Le Mac App Store est une source idéale pour télécharger une variété d'applications et de programmes spécialement conçus pour Mac. Néanmoins, il a son lot de problèmes que vous devez connaître, en particulier celui dans lequel vous ne peut pas se connecter à l'App Store Mac.
Contenus : Section 1. Pourquoi vous ne pouvez pas vous connecter à l'App Store Mac?Section 2. Comment résoudre le problème de connexion?
Les gens ont également lu:Guide complet sur comment trouver le mot de passe Wifi sur MacGuide rapide sur la résolution des problèmes de Wifi sur MacTout ce que vous devez savoir sur WhatsApp pour Mac
Section 1. Pourquoi vous ne pouvez pas vous connecter à l'App Store Mac?
Pour certains utilisateurs, une fois qu'ils ouvrent le Mac App Store, il présente un mémo d'erreur indiquant «Impossible de se connecter à l'App Store Mac». Cela est susceptible de se produire chaque fois que l'application est lancée. Il s'agit d'un problème pour lequel votre Mac ne pouvait pas se connecter au Mac App Store. La raison humaine de ce problème peut inclure une connexion Internet instable ou des problèmes avec les certificats dans l'application KeyChain.
![]()
En règle générale, vous pouvez fermer et rouvrir l'App Store ou vous déconnecter en appuyant sur Store> Déconnexion. La prochaine chose à faire est de vous reconnecter pour résoudre le problème. Néanmoins, si ces remèdes ne parviennent pas à résoudre ce problème, d'autres méthodes peuvent traiter le problème «impossible de se connecter à l'App Store Mac» ainsi que restaurer une bonne connexion au Mac App Store.
N'oubliez pas qu'avant d'essayer ces méthodes, vous devez vous assurer que votre appareil dispose d'une date et d'une heure précises. Si la date et l'heure sont inexactes, l'App Store refusera de se connecter.
Section 2. Comment résoudre le problème de connexion?
Méthode 1: Vérifiez votre connexion Internet
Si vous vous retrouvez avec le problème «Impossible de se connecter à l'App Store Mac», la première hypothèse est qu'il pourrait y avoir un problème avec votre connexion Internet. Dans ce cas, la solution initiale consiste à vérifier si votre connexion Internet fonctionne.
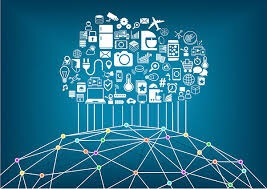
Appuyez sur le logo Apple dans la barre d'outils en haut. Appuyez sur Préférences Système dans le menu et appuyez sur Réseau. Vous devez vérifier s'il y a une icône verte à côté du réseau auquel vous êtes connecté. Si l'icône verte est visible, la connexion Internet n'est pas à l'origine du problème «Impossible de se connecter à l'App Store Mac». Néanmoins, s'il y a une icône rouge à côté de votre réseau, cela signifie simplement que votre connexion Internet est en panne et c'est la raison pour laquelle vous ne pouvez pas vous connecter au Map App Store.
Méthode 2: Supprimez tous les certificats non valides ou incorrects à l'aide d'iMyMac PowerMyMac
Il est important de noter que le problème «Impossible de se connecter à l'App Store Mac» peut également être provoqué par des certificats inacceptables ou inappropriés. Dans de tels cas, il existe des moyens de s'en débarrasser et de restaurer l'accès au Mac App Store.
- Lancer le Finder et tapez sur “Go” Cliquer sur "Aller au dossier”Dans le menu. Saisissez les informations suivantes dans la fenêtre «Aller» et appuyez sur Aller: / var / db / crls /
- Supprimer cricache.db et oscpcache.db en glissant les deux fichiers directement dans la corbeille. Si nécessaire pour approuver l'action, vous devez entrer votre mot de passe administrateur.
- Vider la poubelle
- Redémarrez votre appareil et vérifiez si le problème a été résolu une fois qu'il démarre
Avec cette approche, il est nécessaire d’utiliser iMyMac PowerMyMac. Il dispose des outils nécessaires pour supprimer efficacement les fichiers indésirables de votre appareil. Étant donné que cette approche pour résoudre le problème «Impossible de se connecter à l'App Store Mac» nécessite la suppression des certificats non valides ou incorrects, le logiciel peut grandement aider.
Méthode 3: Configurez les serveurs DNS de votre Mac sur le DNS de Google.

Travaillez simplement sur cette tâche en procédant comme suit:
- Appuyez sur le logo Apple dans la barre d'outils en haut. Appuyez sur Préférences Système.
- Sélectionnez votre Réseau à partir du panneau de gauche et tapez sur Avancé.
- Allez au DNS. Tapez sur le "+”Sous la zone DNS Servers et ajoutez cette adresse DNS: 8.8.8.8
- Tapez sur le «+» qui se trouve sous la zone Serveurs DNS et ajoutez cette adresse DNS: 8.8.4.4.
Prendre note que les deux DNS les adresses sont les adresses DNS globales d’Apple. Tapez sur “OK", Sortir de la"Réseau”Paramètres et redémarrez votre appareil. À ce stade, vous pouvez vérifier si le problème a été résolu une fois votre périphérique démarré.
Méthode 4: Modifier les certificats spécifiques dans l'application KeyChain
Le Application KeyChain inclut les mots de passe et les certificats utilisés par votre appareil pour établir des connexions sécurisées à partir d'applications, y compris le Mac App Store.
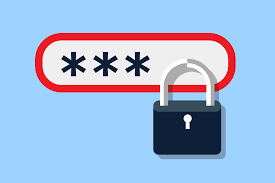
Un problème avec certaines certifications incluses dans l’application KeyChain peut également donner lieu à la «ne peux pas me connecter à l'App Store Mac » problème. Si le problème est responsable, vous devez suivre certaines étapes pour modifier certains certificats dans l'application KeyChain et régler ce problème:
- Ouvrez le KeyChain Access situé dans le répertoire / Applications / Utilitaires.
- Dans le volet de gauche, appuyez sur Certificats sous Catégorie. Dans le champ de recherche situé dans le coin supérieur droit de la fenêtre KeyChain Access, saisissez Class et appuyez sur Retour.
- Dans les résultats de la recherche, recherchez un certificat portant une icône avec un contour bleu et double-cliquez dessus. Cela ouvrira une fenêtre avec des détails sur le certificat.
- Tapez sur le triangle à côté de «Trust» pour afficher les autorisations du certificat. Définissez Secure Layer (SSL) sur «Toujours faire confiance» et fermez la fenêtre. Vous devez confirmer l'action à l'aide de votre mot de passe administrateur dans la fenêtre contextuelle.
- Appuyez deux fois sur le même certificat que celui auquel vous avez accédé dans «Step 4».
- Tapez sur le triangle à côté de «Trust» pour afficher les autorisations du certificat.
- Définissez lors de l'utilisation de ce certificat: sur «Utiliser les paramètres personnalisés» et fermez la fenêtre.
- Confirmez l'action à l'aide de votre mot de passe administrateur dans la fenêtre contextuelle.
Vous devez répéter les mêmes étapes pour les certificats dans les résultats de la recherche avec une icône avec un contour bleu. Redémarrez votre appareil et vérifiez s'il a résolu le problème.
Méthode 5: Modifier le protocole de mandataires dans les paramètres réseau
- Appuyez sur le logo Apple dans la barre d’outils en haut et sélectionnez Préférences Système dans le menu. Tapez sur l'option Réseau. Ouvrez les Préférences Système et choisissez les paramètres réseau.
- Sélectionnez l'option “Avancé” dans les paramètres réseau. Sélectionnez “Avancé”Dans les paramètres réseau.
- Choisir la "Proxies"Menu et cochez la case"Découverte automatique du proxy”Tout en supprimant la vérification du“ proxy SOCKS ”dans l'enregistrement du protocole et tapez sur OK.
Finissons-en
Avec l’aide de ces méthodes pour faire face au «ne peut pas se connecter à l'App Store Mac”Problème, vous pouvez restaurer votre connexion à l’App Store pour télécharger les applications dont vous avez besoin.



