Je voudrais connaître les raisons pour lesquelles mon MacBook est lent? Et je voudrais aussi connaître la solution que je peux faire pour éviter ou résoudre ce problème.
Mes amis voudraient acheter un nouveau MacBook, mais ce n’est pas une très bonne idée, car Mac est un ordinateur coûteux.
![]()
Votre Macbook est comme tout autre ordinateur, comme Windows ou Vista, susceptible de devenir très lent au fil du temps.
Ici, nous allons vous montrer quelles sont les raisons pour lesquelles votre Mac s'exécute lentement et bien sûr, nous avons inclus des solutions pour chacune d’elles.
Comment réparer le problème lent du MacBook
- Nettoyez votre lecteur Hrad.
- Mettez à jour votre macOS.
- Gérez votre démarrage.
- Fermez toutes les applications avec Activity Monitor.
- Mettez à niveau votre matériel.
- Nettoyez et organisez votre bureau.
- Ajustez vos préférences Finder.
- Ajuster l'animation sans Mac.
- Utilisation d'iMyMac PowerMyMac pour accélérer votre MacBook.
Guide de l'articlePartie 1. Raisons pour lesquelles MacBook fonctionne lentement et leurs solutionsPartie 2. La meilleure solution pour MacBook fonctionnant lentementPartie 3. Conclusion
Partie 1. Raisons pour lesquelles MacBook fonctionne lentement et leurs solutions

Raison 1. Votre disque dur est plein
La raison la plus courante pour laquelle votre Mac ralentit est que votre disque dur peut en contenir trop. Essayez d'alléger votre disque dur et vous faites l'expérience de votre Mac pour accélérer.
Solution 1. Nettoyez votre disque dur Hrad
Sur votre MacBook, trouver les anciens fichiers dont vous n’avez plus besoin, vos films ou simplement organiser votre bureau est la tâche la plus facile que vous puissiez faire pour votre MacBook.
Cependant, la partie difficile consiste à nettoyer votre disque dur et à essayer de déterminer tout ce que vous pouvez supprimer en toute sécurité de votre MacBook.
La meilleure façon pour vous de le faire est d'utiliser un outil de nettoyage et nous vous montrerons plus tard le meilleur outil que vous pouvez utiliser pour nettoyer votre disque dur afin de libérer de l'espace de stockage et de rendre votre MacBook plus rapide. Si vous avez hâte de le savoir, cliquez simplement sur ce lien pour voir comment cet outil fonctionne pour libérer de l'espace de stockage: https://www.imymac.fr/mac-cleaner/mac-purgeable.html.
Raison 2. MacOS obsolète
L'OS X de votre Mac est en fait l'un des éléments les plus importants de votre MacBook. Ainsi, plus votre OS X est ancien, plus votre Mac ralentira. C'est en fait la principale raison pour laquelle Mac publie chaque année un nouvel OS X.
Solution 2. Mettez à jour votre macOS
Avoir l’habitude de mettre à jour votre MacOS est en fait une bonne pratique pour empêcher votre Mac s'exécute lentement. Ne prenez jamais cette habitude en ajoutant simplement à votre Mac des fichiers indésirables qui sont déjà lents, mais pensez-y, car cela vous aidera à faire fonctionner votre MacBook rapidement.
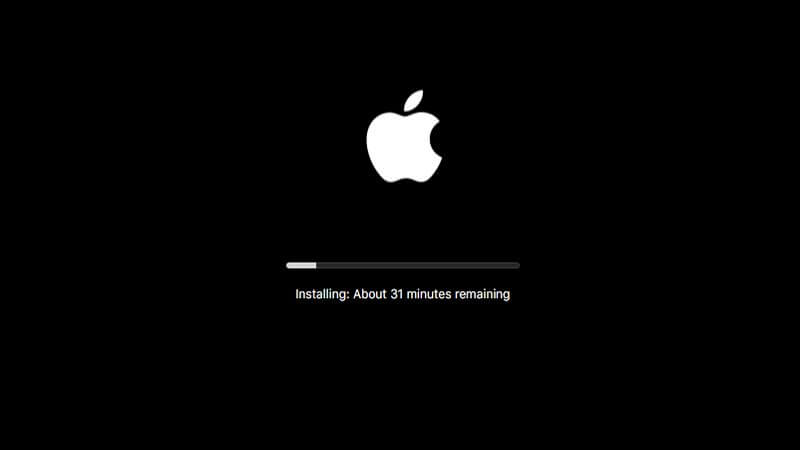
Raison 3. Votre démarrage vous ralentit
N'oubliez pas que lorsque vous démarrez votre Mac, de nombreuses choses commencent également à se charger dans votre arrière-plan. Non seulement ces éléments ralentissent votre démarrage, mais ils vous ralentissent également chaque fois que vous utilisez votre MacBook.
Solution 3. Gérez votre démarrage
Donnez toujours à votre Mac un bon départ et accélérez également votre OS X. Une fois que vous ne gérez pas votre démarrage, cela ralentira réellement votre Mac.
- Pour que votre démarrage soit plus rapide, il suffit d'aller dans les Préférences Système, puis sélectionnez Utilisateurs et Groupes, puis choisissez votre nom d'utilisateur.
- Après cela, cliquez sur Éléments de connexion, puis sélectionnez le nom de l'application dont vous n'avez pas besoin au démarrage.
- Une fois que vous avez sélectionné l'application, continuez et cliquez sur le symbole "-" pour supprimer cette application de la liste.
Cela permettra à votre MacBook de fonctionner plus rapidement.
Raison 4. Trop d'applications s'exécutant en arrière-plan
Cela ressemble plus à de nombreuses applications en cours d'exécution lorsque vous démarrez votre MacBook. Il se peut aussi que le système n'a plus de mémoire d'application.
Une fois que vous aurez trop d'applications en arrière-plan, votre Mac s'exécutera lentement, de sorte que vous ne pourrez même pas exécuter une tâche simple sur votre MacBook.
Solution 4. Fermez toutes les applications avec le moniteur d'activité
Le Moniteur d'activité sera sûrement les processus que vos ressources système utilisent. En fermant une application qui s'exécute en arrière-plan que vous n'utilisez pas, cela fera certainement une énorme différence en ce qui concerne les performances de votre MacBook.
Vous pourrez trouver le moniteur d'activité sur votre Mac en ouvrant votre dossier Applications, puis en sélectionnant le dossier Utilitaires.
Une fois que vous êtes dans l’activité Moniteur, vous pourrez y voir l’application qui ralentit votre MacBook.
À partir de là, vous pouvez continuer et cliquer sur l'onglet Mémoire en haut de votre écran, puis en choisissant le dossier Mémoire, vous pourrez trier tous les programmes en fonction de l'espace qu'ils occupent sur la mémoire vive de votre MacBook.
Raison 5. Vous avez un vieux matériel
C'est en fait l'une des raisons pour lesquelles votre MacBook tourne lentement. Plus il vieillit, plus il roule lentement.
Solution 5. Mettez à niveau votre matériel
La mise à niveau de votre matériel MacBook peut être un peu coûteuse, mais cela rendra sûrement votre MacBook plus rapide.
Raison 6. Vous avez un bureau encombré
Si vous avez actuellement un bureau en désordre, vous pouvez envisager de le nettoyer.
Tous les utilisateurs ne le savent pas, mais ces icônes sur votre bureau génèrent le rendu et le traitement de votre macOS car ces fenêtres sont toujours actives.
Solution 6. Nettoyez et organisez votre bureau
Pour que votre MacBook fonctionne plus rapidement, organisez ensuite vos fichiers en les triant par dossiers, puis en les déplaçant vers un autre emplacement.
Avoir votre ordinateur de bureau propre est la chose la plus facile à faire et votre MacBook en bénéficiera sûrement.

Raison 7. Votre recherche utilise trop de mémoire
Votre Finder sur votre MacBook est là pour rechercher vos fichiers dans votre vue «Tous mes fichiers». Si vous avez trop de fichiers sur votre MacBook, votre Finder ralentira également. Vous pouvez vérifier s'il y a trop de photos en double occupant de l'espace.
Solution 7. Ajustez vos préférences de Finder
Ici, tout ce que vous avez à faire est d’ajuster vos préférences de recherche. Vous pouvez le faire en procédant comme suit.
- Lancez votre Finder.
- Sélectionnez Préférences en haut de votre écran.
- Allez-y et recherchez un nouveau menu de fenêtre de recherche.
- Modifiez votre préférence de "Tous mes fichiers"dans un autre dossier spécifique.
Raison 8. Surcharge visuelle
Vos animations et vos graphiques sur votre MacBook utilisent une grande quantité de ressources. Par conséquent, si vous les posez, cela aidera votre MacBook à fonctionner plus vite.
Solution 8. Ajuster l'animation Mac Less
Pour résoudre ce problème, continuez et suivez les étapes suivantes.
- Lancez vos préférences système, puis continuez et sélectionnez Dock.
- Allez-y et désactivez les éléments suivants: Grossissement, Animer les applications d'ouverture, Masquer et afficher automatiquement le Dock.
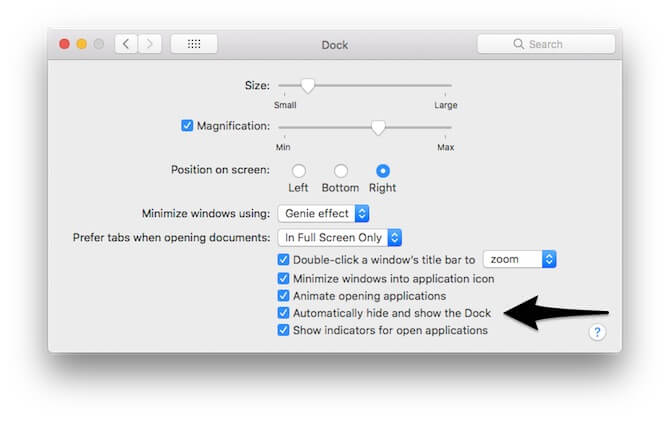
Partie 2. La meilleure solution pour MacBook fonctionnant lentement
Outre toutes les raisons et solutions mentionnées ci-dessus, le meilleur moyen pour vous de rendre votre MacBook pro plus rapide est de nettoyer tous les fichiers indésirables et autres applications sur votre MacBook.
Vous pouvez avoir le meilleur nettoyant que vous pouvez utiliser et c'est le iMyMac PowerMyMac, qui est le meilleur outil que vous pouvez utiliser pour nettoyer votre Mac et l'empêcher de ralentir. Il peut supprimer rapidement et en toute sécurité tous vos fichiers inutiles de votre MacBook pour vous permettre de libérer de l'espace, car si vous pouviez libérer de l'espace sur votre MacBook, cela vous aidera à exécuter votre système rapidement, comme la première fois que vous l'avez acheté. .
Ce programme peut vous aider à localiser et à supprimer toutes vos pièces jointes, vos sauvegardes iTunes et bien plus dont vous n'avez plus besoin. Cela vous aidera également à supprimer en toute sécurité vos fichiers indésirables pour éviter la perte de données sur votre MacBook. Il a également la capacité d'identifier automatiquement et de supprimer de manière sélective les gros fichiers dont vous n'avez plus besoin.
Tout ce qui est mentionné ci-dessus vous aidera à réparer le ralentissement de votre MacBook sans dépenser trop d'argent pour acheter un nouveau disque dur ou ajouter de la RAM ou même acheter un nouveau MacBook. Pour que vous sachiez comment utiliser l'iMyMac PowerMyMac, voici un guide étape par étape que vous pouvez suivre pour que votre MacBook fonctionne plus rapidement.
Étape 1. Téléchargez et installez iMyMac PowerMyMac
Bien sûr, la toute première chose à faire est de télécharger l'iMyMac PowerMyMac et de l'installer sur votre MacBook.
Étape 2. Lancer et analyser les fichiers indésirables du système
Une fois que vous avez réussi à installer le PowerMyMac sur votre MacBook, lancez le programme sur votre MacBook. Sur l'écran principal du programme, vous pourrez vérifier l'état de votre système Mac, y compris votre processeur, votre disque mémoire et l'état de votre batterie.
À partir de là, allez-y et cliquez sur le bouton "Balayage principal"sur le côté gauche de votre écran pour commencer à nettoyer votre Mac. Ensuite, continuez et cliquez sur le bouton"balayage"bouton et attendez que le programme analyse votre MacBook. Une fois le processus de numérisation terminé, le programme vous montrera tous vos fichiers indésirables.
REMARQUE: L'iMyMac PowerMyMac vous aidera à classer tous vos fichiers indésirables afin qu'il vous soit plus facile de vérifier vos fichiers par dossier.
Et si vous souhaitez effectuer une autre numérisation sur votre MacBook, il vous suffit de cliquer sur le bouton "Re-numériser".

Étape 3. Choisissez les éléments que vous souhaitez nettoyer
L'iMyMac vous montrera tous vos fichiers indésirables dans une catégorie telle que le cache d'application, le cache de photos, le cache de courrier électronique, les journaux système, le cache système, etc. Ici, il vous suffit de choisir la catégorie que vous souhaitez puis de choisir les données que vous souhaitez supprimer. Une fois que vous êtes sûr des données sélectionnées, continuez et cliquez sur le bouton "Avis" bouton.

Étape 4. Le processus de nettoyage est terminé
Une fois que vous avez cliqué sur le bouton «Nettoyer», le logiciel vous montrera alors les fichiers indiqués avec «zéro Ko» ce qui signifie que le courrier indésirable est complètement supprimé. Toutefois, il existe certains dossiers qui n'afficheront pas «Zéro Ko» car ces dossiers sont des dossiers recréés automatiquement.

Partie 3. Conclusion
Il y a vraiment de nombreuses raisons pour lesquelles votre MacBook fonctionne lentement et bien sûr, il existe de nombreuses solutions pour résoudre ce problème.
Cependant, il y a le meilleur outil que vous pouvez utiliser pour faire toutes ces astuces sur votre MacBook pour que vous puissiez le faire fonctionner plus rapidement et c'est en utilisant le iMyMac PowerMyMac. Ce programme supprimera sûrement en toute sécurité tous vos fichiers indésirables et autres dossiers ou applications indésirables sur votre MacBook.
Vous aurez également un PowerMyMac gratuit avec 500 Mo et avec cet outil, vous pourrez découvrir les fonctionnalités exceptionnelles de PowerMyMac. Cet outil fait vraiment beaucoup de choses pour votre MacBook, en particulier pour rendre votre MacBook plus rapide. Ayez ce programme et vous pouvez nettoyer régulièrement votre MacBook pour ne plus en faire l'expérience à l'avenir.



