![]() Dans cet article aujourd'hui, je vais vous dire quoi et où est le Gestionnaire de tâches Mac et comment l'utiliser.
Dans cet article aujourd'hui, je vais vous dire quoi et où est le Gestionnaire de tâches Mac et comment l'utiliser.
De nombreux utilisateurs novices de Mac qui viennent de passer de Windows à iOS ne savent pas comment gérer efficacement Gestionnaire de tâches Mac. Le Gestionnaire de tâches Mac nous permet d'afficher, de gérer et de terminer les tâches, applications et autres logiciels fonctionnant activement sur notre Mac OS. Pour ceux qui ne sont pas familiarisés avec la gestion des tâches Mac, vous n'avez pas à vous inquiéter car ce n'est pas si compliqué.
Moniteur d'activité est le nom équivalent du Gestionnaire des tâches Windows. Quel que soit le jargon, c'est exactement la même chose et cela ne fait référence qu'à la même chose. Dans cet article, nous allons apprendre à utiliser efficacement notre gestionnaire de tâches ou moniteur d'activité Mac. En outre, nous allons également apprendre comment l'activité du disque pourrait affecter les performances de notre Mac au fil du temps.
Contenus : Partie 1. Qu'est-ce que l'équivalent Mac du Gestionnaire de tâches?Partie 2. Comment accéder au moniteur d'activité?Partie 3. Forcer la fermeture des applications gelées avec Activity MonitorPartie 4. Surveillez les applications et améliorez rapidement les performances de votre MacPartie 5. Conclusion
Partie 1. Qu'est-ce que l'équivalent Mac du Gestionnaire de tâches?
Qu'est-ce que le gestionnaire de tâches Mac?
Sur un ordinateur Windows, vous pouvez facilement tuer toutes les applications et services en panne de votre système s'ils commencent tous à vous tourner le dos. Sous Mac, il existe également un Gestionnaire de tâches Mac mais le nom s'appelle Activity Monitor. Cela fonctionne comme le gestionnaire de tâches Windows.

Comment ça fonctionne ?
Les listes complètes des applications en cours d'exécution en arrière-plan et de celles utilisées peuvent être consultées dans le moniteur d'activité. Vous pouvez trouver et voir leurs statuts et gérer leurs activités. En surveillant le moniteur d'activité de Mac, vous pouvez déterminer ses performances et supprimer les applications qui ne répondent pas si nécessaire.
Parties d'un moniteur d'activité
Il y a des parties principales 5 d'un Gestionnaire de tâches Mac. Ces catégories 5 sont divisées en fonction de leur utilisation et de leurs processus.
- Charge du processeur
L'onglet CPU affiche tous les processus et activités exécutés par notre Mac. Nous pouvons également voir le pourcentage du processus CPU total et combien de temps il a été utilisé ou exécuté. En bas, vous pouvez trouver un graphique du pourcentage d'utilisation du processeur. Le rouge indique l'utilisation du système, tandis que le bleu indique l'activité et l'utilisation de l'utilisateur.
- RAM
L'onglet Mémoire indique la quantité de RAM utilisée par notre Mac. Au bas de la fenêtre, vous pouvez trouver un graphique de mémoire en temps réel qui est utile pour évaluer les performances du périphérique. L'onglet Mémoire affiche également la quantité totale de mémoire utilisée par les applications, ainsi que la mémoire restante. La mémoire utilisée par toutes les applications et tous les processus système est divisée comme suit:
- Mémoire filaire. C'est à cet endroit que la mémoire doit rester. Il ne peut pas être compressé ou mis en page.
- App mémoire. C’est ici que se situe la quantité de mémoire utilisée par les applications existantes et en cours d’exécution sur le périphérique.
- Comprimé Mac dispose d'une mémoire logicielle compressée afin d'améliorer les performances et de réduire la consommation d'énergie du système.
- Énergie utilisée
L'onglet Énergie de notre gestionnaire de tâches Mac constitue le moniteur principal des ressources. Il nous montre l’énergie totale consommée et utilisée par chaque application existante sur notre appareil. Fondamentalement, plus l’application consomme d’énergie, plus la durée de vie de la batterie ou le niveau d’énergie devient faible.
- Espace disque
L'onglet Disque indique la quantité de données que chaque processus a lue ou écrite sur le disque. Le graphique qui se trouve en bas indique le nombre de fois où il a accédé à la lecture ou à l'écriture. La couleur bleue indique le nombre de lectures et la couleur lue indique le nombre d'écritures par seconde. Fondamentalement, si l'activité du disque est élevée, cela correspond à l'utilisation du processeur et aux processus d'autres applications.
- Surveillance réseau
L'onglet Réseau surveille et affiche la quantité de données que notre appareil reçoit et envoie sur le réseau. En bas se trouve le résumé du montant transféré et reçu. Pour modifier la valeur par défaut, cliquez sur le bouton Afficher tout et passez à Tous les processus.
Partie 2. Comment accéder au moniteur d'activité?
Vous pouvez facilement trouver le gestionnaire de tâches Mac dans le dossier Utilitaire. Il existe peu de façons d’accéder au moniteur d’activité et voici quelques méthodes pour: comment faire:
Utilisation de la recherche Spotlight
- Ouvrez Spotlight ou appuyez sur les touches Command + Spacebar pour lancer.
- Entrer dans le moniteur d'activité
- Trouvez l'application sur les résultats de la recherche et cliquez pour l'ouvrir.
Via Finder
- Lancer le Finder
- Aller aux applications
- Cliquez sur Utilitaires
- Double-cliquez sur Moniteur d'activité pour lancer l'application.
Si vous souhaitez garder le Moniteur d'activité à vue, vous pouvez épingler l'application sur le dock pour des références futures. Voilà comment:
- Lancer Activity Monitor (choisissez parmi les options ci-dessus)
- Clic droit sur l'icône de l'application
- Options de recherche et de clic
- Cliquez sur Keep in Dock
Vous n'aurez plus jamais à rechercher Activity Monitor!
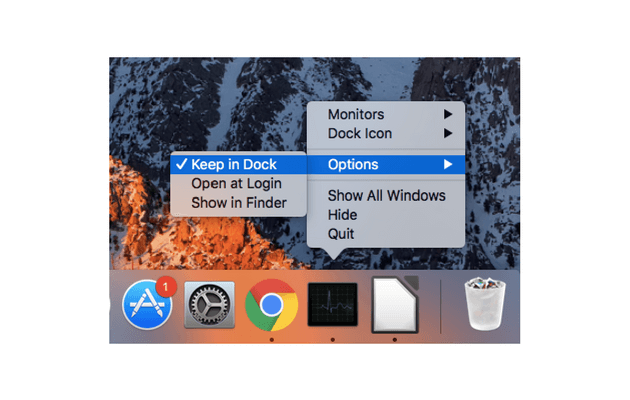
Problèmes possibles et problèmes rencontrés
De temps en temps, certains d'entre nous rencontrent des problèmes mineurs qui pourraient gâcher notre journée. Ceci est acceptable Pour certains utilisateurs novices, rencontrer certains de ces problèmes peut vous donner un léger mal de tête. Bien que ce soit indolore pour certains, d’autres éprouvent encore des difficultés à le surmonter. Voici quelques exemples de problèmes et de problèmes que nous pourrions rencontrer:
- Gel ou retard
Beaucoup conviendraient que de temps en temps, lors de notre expérience avec notre Mac, nous avions rencontré une telle expérience. Certaines en font l'expérience lors de l'installation ou du téléchargement d'une nouvelle application sur notre Mac. Alors que d'autres l'ont simplement en naviguant sur Internet. Ne vous inquiétez pas, il s'agit d'un problème courant et de problèmes pouvant être facilement résolus en gérant correctement notre gestionnaire de tâches Mac.
- Espace insuffisant
Un autre problème qui est vrai si nous utilisons un Mac ou Windows. Cela est dû à la quantité considérable de données, fichiers, applications et autres processus que nous avons effectués sur notre Mac.
- Performance plus lente
Cela se produit généralement lorsque vous mettez à niveau ou installez une nouvelle application sur votre appareil. Cela pourrait également être dû à la quantité de cache, de cookies et autres fichiers inutiles occupant votre stockage. Cela peut être fait en visitant facilement notre gestionnaire de tâches Mac ou notre moniteur d'activité et en exécutant le programme Forcer quitter.
- Vitesse du réseau
Certains d’entre nous luttent également avec une vitesse de réseau plus lente. Cela pourrait être dû aux préférences WiFi actuelles. Pour résoudre ce problème, supprimez la préférence actuelle et redémarrez le modem ou le routeur par la suite.
Partie 3. Forcer la fermeture des applications gelées avec Activity Monitor
Tout comme la façon dont vous supprimez un logiciel ou une application d'acteur sous Windows, le moniteur d'activité fait la même chose. Certaines applications ne se ferment pas toutes seules et vous laissent accroché avec un écran gelé. Reportez-vous à ces guides ci-dessous pour savoir comment supprimer toutes les applications en cours d'exécution sur votre Mac.
- Moniteur d'activité ouvert
- Trouvez l'application parmi les listes d'applications en cours d'exécution
- Recherchez et cliquez sur le bouton X en haut à gauche de l'application.
- Cliquez sur Quitter dans la fenêtre contextuelle qui apparaît.
- Cliquez sur Forcer à quitter si l'application est toujours en arrière-plan pour mettre fin au processus.
Qu'est-ce que Ctrl Alt Del sur un Mac (Forcer à quitter)?
Un bref aperçu du processus de fermeture forcée sur Mac. Il s'agit simplement de mettre fin au processus de toutes les applications de gel et de ne plus répondre. L'arrêt forcé est similaire à CTRL + ALT + DELETE sous Windows mais utilise uniquement les touches: COMMAND + OPTION + ESCAPE
Partie 4. Surveillez les applications et améliorez rapidement les performances de votre Mac
Nous savons que la maintenance des ordinateurs, en particulier Mac, peut être fastidieuse et redoutable si vous n'êtes pas familier avec ses composants. Lorsque votre principale préoccupation est de ne pas vouloir explorer et modifier certaines parties du système, vous pouvez utiliser une solution pour tous les besoins de Mac.
iMyMac PowerMyMac est un outil recherché qui explore, diagnostique et nettoie facilement les fichiers inutiles et les sabots sur les Mac.
iMyMac PowerMyMac fait ce qui suit:
Analyse l'ensemble du système Mac
Supprime le fouillis et les fichiers inutiles
Détermine si les fichiers anciens et volumineux ne sont plus nécessaires
Déchiquette les fichiers facilement et ne laisse aucune trace des documents essentiels
Tout cela peut être fait en quelques clics et en utilisant un seul programme. Maintenant, lorsque vous rencontrez de graves problèmes de gel et de plantage d'applications et qu'il semble y avoir plus à faire, vous pouvez les nettoyer à l'aide de PowerMyMac.
Il a une version de téléchargement gratuite dans laquelle vous pouvez essayer et tester ses fonctionnalités. Vous apprécierez sûrement sa commodité et son efficacité en même temps. Suivez ces étapes faciles pour désencombrer votre système en un rien de temps!
Étape 1. Téléchargez et lancez iMyMac PowerMyMac sur votre Mac
Téléchargez, installez et lancez iMyMac PowerMyMac. Suivez les invites à l'écran. Recherchez le Master Scan dans le panneau latéral gauche.
Étape 2. Analyse des fichiers indésirables du système
Autorisez le programme à analyser l'intégralité du Mac. Ce processus permettra à Mac de rechercher en profondeur et de vous montrer les listes de fichiers indésirables. Choisissez sélectivement les fichiers indésirables parmi les listes affichées à l'écran. Ces jonques sont composées de caches, de fichiers et de photos indésirables, de journaux système, etc.

Étape 3. Examiner et sélectionner les éléments à nettoyer
Cliquez Avis bouton une fois que vous êtes sûr de nettoyer les listes données.

Étape 4. Le nettoyage des fichiers indésirables du système Mac est terminé
Attendez que le processus soit terminé. Une fois que iMyMac PowerMyMac a terminé de supprimer tous les encombrements et jonques de votre système, vous remarquerez que ces dossiers ont maintenant 0 Ko. Cela signifie que les dossiers ne contiennent plus de caches, de journaux, etc. à l'intérieur.

Si votre navigateur Web vous bloque et plante, vous pouvez utiliser iMyMac PowerMyMac et choisir simplement la confidentialité ou découvrir d'autres outils Mac que vous utilisez pour accélérer et booster votre système!
Les gens ont également lu:Qu'est-ce qu'il y a d'autre sur le stockage sur Mac et à les nettoyer rapidement?Comment accélérer Mac
Partie 5. Conclusion
Maintenant que vous avez découvert le gestionnaire de tâches Mac, vous pouvez désormais vérifier facilement les applications en cours d'exécution et les diagnostiquer de temps en temps. Pour les nouveaux shifters de Windows vers Mac, il existe différents équivalents de Task Manager sur Mac. Activity Monitor est l'un d'entre eux et c'est l'un des systèmes intégrés courants qui est généralement utilisé par la plupart des utilisateurs de Mac. Cependant, si vous recherchez des moyens plus simples de gérer vos applications et d'améliorer votre système, iMyMac PowerMyMac est fortement recommandé.
De plus, il ne permet pas seulement de gérer nos applications et d'améliorer les performances de notre Mac, mais il est également doté de fonctionnalités utiles. Il permet de surveiller les performances et l'état de votre processeur, de votre RAM et de votre système. Il permet également de désencombrer et de supprimer intelligemment les applications inutiles et offre un moyen plus sûr de désinstaller les applications indésirables. Il est sûr, rapide et efficace à tout moment et vous êtes sûr que vous supprimez les bons fichiers.



