![]() Je suis un fidèle utilisateur de MacBook; si fidèle que j'ai acheté mon 4e MacBook maintenant. Je les remplace à chaque fois que je le souhaite. J'utilise mon 4ème Mac depuis 2 ans maintenant. J'ai remarqué que les autres systèmes de stockage Mac se développaient et consommaient mon espace disque. Il y a 50 G d' «autre» sur Mac! Comment effacer un autre stockage sur mon Mac libérer de l'espace disque et le rendre plus rapide?
Je suis un fidèle utilisateur de MacBook; si fidèle que j'ai acheté mon 4e MacBook maintenant. Je les remplace à chaque fois que je le souhaite. J'utilise mon 4ème Mac depuis 2 ans maintenant. J'ai remarqué que les autres systèmes de stockage Mac se développaient et consommaient mon espace disque. Il y a 50 G d' «autre» sur Mac! Comment effacer un autre stockage sur mon Mac libérer de l'espace disque et le rendre plus rapide?
C'est facile à nettoyer
Contenus : Partie 1. Qu'est-ce qui est autre sur le stockage Mac?Partie 2. Comment effacer un autre stockage sur mon Mac?Partie 3. Comment supprimer un autre stockage Mac en un clicPartie 4. Comment gérer le stockage sur MacPartie 5. Conclusion
Partie 1. Qu'est-ce qui est autre sur le stockage Mac?
Votre Mac tourne-t-il lentement? Avez-vous vérifié la capacité de stockage de votre appareil Mac? Il a plusieurs étiquettes non? Vous pouvez voir des applications, des audios, des films, des photos, ainsi que des sauvegardes. Tout semble évident, non? Vous savez quels fichiers occupent réellement votre espace disque.
Mais qu'en est-il de l'«Autre»? Qu'est-ce que ça veut dire? Il peut être frustrant de savoir que ces «Autres» fichiers prennent trop d'espace sur notre disque et que nous devons les libérer. Vous souhaitez récupérer l'espace de stockage réel? Eh bien, nous vous en dirons d'abord plus sur Autre stockage. Et puis, nous vous dirons comment se débarrasser de tout autre espace de stockage (espace purgeable) sur votre appareil.
Qu'est-ce que le stockage Autre sur Mac? Les autres types de stockage se réfèrent à ceux qui ne rentrent pas dans les catégories (par exemple, applications, audios, films, photos, ainsi que les sauvegardes). Ces autres fichiers comprendraient les éléments suivants:
- Documents comprenant des fichiers .doc, .PDF et .psd.
- Fichiers système de macOS X.
- Fichiers temporaires de macOS X.
- Fichiers de cache, y compris le cache du navigateur, le cache utilisateur et le cache système.
- Images de disque.
- Archives comprenant .dmg et .zip.
- Plugins d'application.
- Extensions
- Tout ce qui ne peut pas être classé dans les catégories principales.
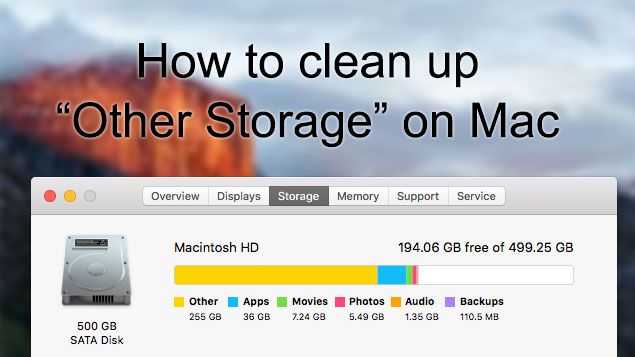
Ensuite, comment nettoyer l'autre sur mon Mac? Passons aux parties suivantes de la suppression Autre stockage Mac, surtout avec un libre et puissant Nettoyeur Mac.
Partie 2. Comment effacer un autre stockage sur mon Mac?
Vous ne savez pas comment nettoyer complètement l'autre stockage sur Mac car il peut contenir des fichiers importants. Ce que nous ferions pour vous aider est de se plonger dans différents types d'Autres fichiers et comment les nettoyer.
# 1 - Suppression des documents qui occupent un autre espace de stockage
Vous pourriez penser que les documents ne prennent pas trop d'espace de stockage. Mais vous réaliserez plus tard que les fichiers .csv et .pages peuvent en réalité être volumineux. Et c'est juste ça. Nous ne comptons même pas les images, les grandes présentations et les livres électroniques. C'est pourquoi votre stockage Autre prend trop de place.
Voici un guide étape par étape sur la façon d'effacer les documents sur Mac:
- Accédez à votre bureau, puis appuyez simultanément sur les touches Command et F.
- Appuyez sur ce Mac, puis appuyez sur le 1er champ du menu déroulant.
- Choisissez Autre.
- Accédez à la fenêtre Attributs de recherche pour cocher Taille du fichier et Extension de fichier.
- Vous avez maintenant la possibilité de placer différents types de fichiers de documents (par exemple .pages, .pdf, .csv, etc.). Vous pouvez également saisir des tailles de fichier afin de localiser des documents volumineux.
- Passez en revue les résultats (ou les éléments).
- Supprimez les fichiers dont vous n'avez plus besoin.
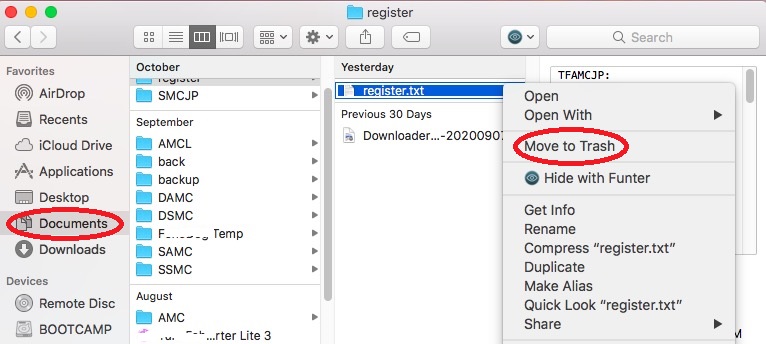
# 2 - Suppression de fichiers temporaires
Lorsque votre Mac est en cours d'exécution, il crée toujours (et empile même) des fichiers système tels que des journaux. Ces fichiers sont nécessaires au fonctionnement normal du système - uniquement sur une période de temps spécifiée. Il arrive que ces fichiers deviennent obsolètes et entraînent un colmatage de votre espace disque. Ils font partie de l'autre stockage Mac classification aussi.
Généralement, ce type de fichier est temporaire. Mais parfois, ils ne sont pas supprimés à moins que vous ne fassiez quelque chose à leur sujet. Apple n'a pas rendu facile pour vous de supprimer ces fichiers système et les fichiers temporaires.
Alors, où pouvez-vous trouver ces fichiers système? Suivez les étapes ci-dessous:
- Retour vers ~/Users/User/Library/Application Support/
- Dans le dossier qui apparaît, vous verrez des applications qui utilisent trop d'espace avec leurs fichiers temporaires et leurs fichiers système.
- Supprimez-le manuellement.
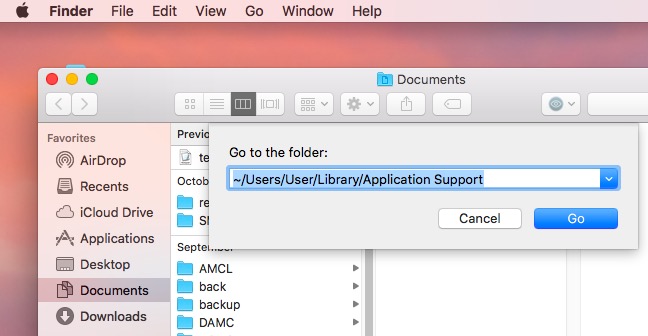
Cependant, ce n'est pas une façon recommandée de le faire. Pourquoi cela est-il ainsi? Eh bien, vous pouvez supprimer les fichiers nécessaires au fonctionnement des applications. La meilleure façon de faire est d'utiliser iMyMac PowerMyMac, qui sera présenté dans la partie 3.
# 3 - Suppression des fichiers cache
Les fichiers de cache ne vous paraissent pas dangereux. Mais ils peuvent réellement occuper beaucoup d’espace disque. Il existe trois types de cache (les principaux): utilisateur, navigateur et système. Ces fichiers de cache sont utilisés pour améliorer la vitesse de votre système. Mais une fois qu’ils deviennent très gros, cela peut inverser les performances du système.
Voici comment effacer les fichiers de cache manuellement sur votre appareil Mac:
- Allez dans Aller> Aller au dossier.
- Tapez ~ / Library / Caches, puis appuyez sur Go.
- Option de clic. Après quoi, faites glisser le dossier des caches vers votre bureau. Cela sert de sauvegarde de votre cache que vous pouvez restaurer si quelque chose se produit.
- Sélectionnez chaque fichier situé dans le dossier Caches.
- Faites glisser ces fichiers vers la corbeille.
- Enfin, vous devez vider la corbeille entière.
Répétez les mêmes étapes. Cependant, à l'étape 2, tapez out / Library / Caches pour vider plus de cache dans un autre dossier.
Répétez les étapes 1 à 6. Toutefois, à l'étape 2, tapez ~ / Library / Logs pour effacer à nouveau les autres types de cache.
Si vous avez peur de supprimer les fichiers nécessaires, vous pouvez utiliser iMyMac PowerMyMac nouveau.
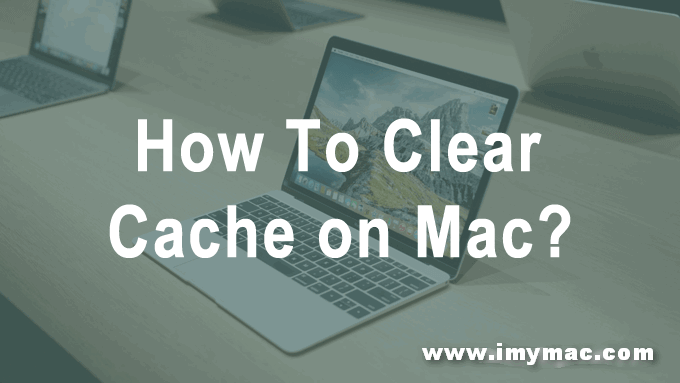
# 4 - Suppression des images et archives du disque
Si vous avez un .zip inutile, .dmg, et .rar, entre autres qui prennent Autre stockage Mac, vous devez les nettoyer immédiatement pour libérer votre disque d'espace de stockage.
Vous pouvez les trouver en utilisant la recherche Spotlight:
- Lancer le Finder.
- Tapez DMG / ZIP. Tapez ceci dans le champ de recherche.
- Choisissez Rechercher: ce Mac.
- Les résultats seront affichés et trieront ces fichiers par taille.
- Nettoyez les fichiers dont vous n'avez pas besoin, en particulier ceux de grande taille.

# 5 - Suppression des plugins et extensions d'application
Les modules complémentaires et plugins de vos applications sont inclus dans la catégorie Mac Autre stockage (par opposition à la catégorie Applications). Ceux-ci ne prennent pas beaucoup d'espace. Cependant, cela vaut toujours la peine de les vider pour gagner plus d'espace.
Les extensions causent parfois des problèmes à votre appareil Mac et il est préférable de les supprimer. C'est un double coup dur! Vous pouvez supprimer les journaux d'application qui causent des problèmes et libérer de l'espace également. Vous pouvez supprimer manuellement ces extensions une par une.
Comment supprimer vos extensions Safari:
- Ouvrez le navigateur nommé Safari.
- Appuyez sur Préférences.
- Appuyez sur l'onglet intitulé Extensions.
- Choisissez l'extension que vous souhaitez supprimer. Décochez «Activer» afin de le désactiver.
- Si vous souhaitez le supprimer, cliquez sur Désinstaller pour désinstaller Safari.
Comment supprimer vos extensions Chrome:
- Lancez Chrome.
- Cliquez sur l'icône apparaissant comme trois points. Il est situé dans le coin supérieur droit du navigateur.
- Appuyez sur Plus d'outil.
- Appuyez sur Extensions.
- Supprimez ou désactivez les extensions selon ce que vous voulez.
Comment supprimer des extensions du navigateur Firefox:
- Lancez Mozilla Firefox.
- Trouvez le menu burger et ouvrez-le. Il est situé dans le coin supérieur droit de l'écran.
- Sélectionnez Modules complémentaires.
- Regardez les onglets Extensions et Plugins.
- Supprimez ou désactivez toute extension ou plug-in que vous souhaitez.
Note :
Si vous n'êtes pas sûr de l'utilisation d'une extension ou d'un plugin spécifique, ne le supprimez pas. Vous devez d'abord le désactiver. Si vos applications (ou votre système) fonctionnent correctement après avoir désactivé une extension (ou un plugin) spécifique, ALORS vous pouvez le supprimer.
# 6 - Supprimer tout le reste qui ne peut pas être classé
Mac Other Storage Space possède sa propre classification Other. C'est drôle, non? Ces fichiers peuvent en fait inclure les éléments suivants:
- Fichiers situés dans votre bibliothèque utilisateur (par exemple, économiseurs d'écran)
- Fichiers qui ne peuvent pas être reconnus par la recherche Spotlight.
En règle générale, ces autres fichiers de l'autre stockage Mac ne prennent pas beaucoup d'espace. Mais, comme vous le savez peut-être, un peu va un long chemin. Si vous souhaitez nettoyer les économiseurs d'écran, voici comment procéder:
- Lancez le Finder pour localiser la barre de menus.
- Choisissez Aller> Aller au dossier.
- Tapez: ~/Library/Screen Savers, puis appuyez sur go.
- Supprimez ces économiseurs d'écran.
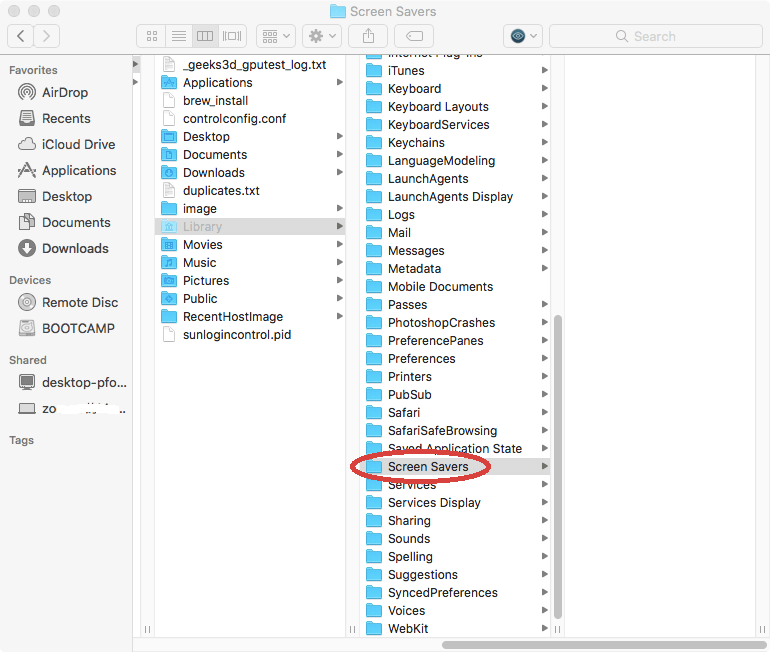
Les fichiers non reconnus par Spotlight sont plus rares. Ils incluent différents fichiers tels que des partitions de Windows Boot Camp. Ils peuvent également inclure des disques durs de machines virtuelles.
Partie 3. Comment supprimer un autre stockage Mac en un clic
Il existe un moyen plus rapide de se débarrasser d'autre stockage Mac en supprimant vos fichiers indésirables Mac, y compris les documents inutiles, les fichiers temporaires, les caches et des autres. Il vous suffit d'utiliser un iMyMac PowerMyMac.
Voici comment utiliser iMyMac PowerMyMac pour nettoyer votre Mac:
Étape 1. Téléchargez et lancez le logiciel
Téléchargez le programme depuis son site officiel. Lancez le logiciel sur votre appareil Mac. L'écran principal affichera l'état du réseau de votre appareil.
Étape 2. Analyse des fichiers indésirables du système
Vérifiez le côté gauche de l'écran. Sélectionnez le module nommé «Master Scan». Appuyez sur le bouton Scanner pour démarrer le processus de scannage. Attendez un moment jusqu'à ce que tous les fichiers indésirables s'affichent. Le PowerMyMac affichera les fichiers indésirables dans diverses catégories telles que le cache d'application, le cache de photos, le cache de courrier électronique, les journaux système, le cache système et la corbeille système, etc.

Étape 3. Vérifiez et sélectionnez les fichiers à nettoyer
Sélectionnez une catégorie et prévisualisez les fichiers de cette catégorie. Sélectionnez les catégories et les fichiers spécifiques (dans cette catégorie) que vous souhaitez nettoyer. Appuyez sur le bouton nommé Nettoyer.

Étape 4. Nettoyer le courrier indésirable du système Mac est terminé
Attendre jusqu'à les fichiers indésirables sélectionnés sont nettoyés. Ces fichiers seront alors marqués comme Zero KB. Les dossiers recréés automatiquement ne seront pas marqués comme tels.

Ce sont toutes les étapes pour se débarrasser d'un autre stockage sur Mac. Répétez les étapes 1 à 8. Mais cette fois à l'étape 3, sélectionnez le module "Duplicate Finder" ou "Fichiers volumineux et anciens ».
Vous pouvez réellement supprimer des extensions automatiquement avec iMyMac. Ce que vous pouvez utiliser, c'est sa fonction Extensions. Voici comment procéder étape par étape avec cet outil:
- Téléchargez et lancez iMyMac PowerMyMac
- Cliquez sur Extensions sous le module Toolkit.
- Cliquez sur Scanner. Les résultats afficheront une liste d'extensions sur votre Mac.
- Trouvez les extensions ou plugins que vous souhaitez.
- Basculez pour désactiver ces extensions ou plugins.
Conseil: Caractéristiques d'iMyMac PowerMyMac:
- Un clic - Cela signifie que vous pouvez simplement effectuer une analyse complète de votre Mac en un seul clic. Vous pouvez également nettoyer votre appareil Mac en un seul clic.
- Puissant - Les fonctionnalités puissantes d'iMyMac PowerMyMac lui permettent d'effectuer une analyse complète de l'ensemble de votre Mac.
- Sélectif - Il scanne complètement votre appareil et affiche les résultats dans une liste. Vous pouvez sélectionner la méthode d'affichage en fonction d'une fonction particulière telle que l'heure et la taille, entre autres. Vous contrôlez tout.
- Essai gratuit - Vous êtes libre d'essayer le PowerMyMac pour les premiers 500 Mo de données. Vous pourrez découvrir ses fonctionnalités sans dépenser de l'argent de votre poche
Partie 4. Comment gérer le stockage sur Mac
Lorsqu'il s'agit de gérer le stockage sur votre Mac, vous devez considérer la fonction de stockage de macOS.
Vous pouvez cliquer sur l'onglet Stockage> Gérer> Recommandations pour trouver Store dans iCloud, Optimiser le stockage, Vider automatiquement la corbeille et Réduire l'encombrement des options permettant de gérer votre stockage Mac.
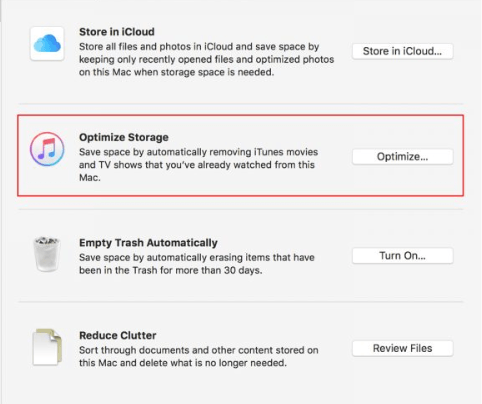
Avec Store in iCloud, seuls vos fichiers actuels et vos images optimisées seraient stockés dans iCloud. Et ce n'est que si vous avez besoin de ces fichiers qu'iCloud les téléchargera pour vous. Ainsi, vous pouvez économiser plus d'espace de stockage.
Lorsque vous utilisez Optimiser le stockage, vous pouvez voir toutes les catégories pouvant être purgées dans les détails du stockage. Ensuite, vous pouvez gérer de manière sélective certains gros fichiers comme les films iTunes ou d'autres gros fichiers joints.
Vous pouvez définir la suppression automatique des éléments de la corbeille sur Mac après votre sauvegarde de 30 jours via Vider la corbeille automatiquement: allez dans Finder> Préférences> Avancé, puis vous pouvez voir "Supprimer les éléments ...", cochez simplement cette case.
La réduction du désordre vise à supprimer les fichiers indésirables que vous n'utilisez plus pour libérer plus d'espace sur Mac: Examiner les fichiers> choisissez les applications ou fichiers indésirables affichés dans la nouvelle fenêtre> supprimez ces applications ou fichiers.
Partie 5. Conclusion
Autre stockage Mac peut en fait prendre trop de place et ralentir votre système. Si vous souhaitez accélérer les performances de votre appareil, vous pouvez nettoyer manuellement les autres fichiers de stockage inutiles.
Bien sûr, nous vous recommandons de supprimer automatiquement Mac Other Storage avec un outil fantastique iMyMac PowerMyMac, et vous constaterez que cela vous aide vraiment beaucoup!



