Alors que j'utilisais mon MacBook Pro aujourd'hui, un message à l'écran est apparu. Il a dit que le disque de démarrage était presque plein. Y a-t-il un problème avec mon Mac? Que puis-je faire pour me débarrasser de disque de démarrage complet Mac?![]()
Il n'y a pas besoin de paniquer! Il suffit de suivre nos conseils sur comment nettoyer votre disque de démarrage complet sur Mac et vous devriez être de retour sur la bonne voie. J'ai juste la solution parfaite pour vous.
Contents: Partie 1. Qu'est-ce qu'un disque de démarrage?Partie 2. Pourquoi mon disque de démarrage est-il plein?Partie 3. Comment supprimer des fichiers sur mon Mac lorsque le disque est plein?Partie 4. Conclusion
Partie 1. Qu'est-ce qu'un disque de démarrage?
Qu'est-ce que le disque de démarrage sur un Mac? UNE disque de démarrage est en fait une partition d'un lecteur qui contient un système d'exploitation précieux. Cela signifie que le disque dur de votre Mac est constitué de disques. Chacun de ces disques contient les données de votre Mac. Ces données sont votre système d'exploitation, vos applications, vos fichiers, etc. La plupart des produits Mac n'ont en fait qu'un seul disque, cependant, les utilisateurs expérimentés peuvent en avoir deux ou plus.
Un Mac ne disposant que d’un seul disque dur présente les caractéristiques suivantes:
- Il a une capacité du disque dur 500GB.
- Comme il ne possède qu'un seul disque, cela signifie que tout ce que 500GB est situé sur ce disque.
- Le disque de votre Mac, tout comme vos systèmes d’exploitation tels que le macOS High Sierra, vos applications utilisateur, etc.
- Ce disque dur sert également de disque de démarrage.
Cependant, si vous avez réellement un Mac doté de deux disques durs, cela signifie que le stockage indiqué ci-dessus sera divisé en deux. L'un d'eux aura votre système d'exploitation et l'autre servira de stockage pour vos fichiers. Pourtant, le disque de démarrage plein est une chose urgente à traiter. Voyons pourquoi votre disque de démarrage est plein (Mac) et comment libérer de l'espace pour obtenir un nouveau Mac.
Partie 2. Pourquoi mon disque de démarrage est-il plein?
À un moment ou à un autre, un utilisateur Mac verra "Votre disque de démarrage est presque plein" sur leur écran. Bien que ce problème nécessite une action rapide, ce n'est pas la fin du monde. Vous obtenez cette erreur car votre lecteur de disque principal manque d'espace, ce qui ralentit votre Mac. Le disque de démarrage est le disque dur sur lequel votre système d'exploitation est stocké. Cela en fait le disque le plus essentiel de votre Mac. Il contient également des données utilisateur telles que des applications et des fichiers.
Le fait d'avoir un disque de démarrage presque plein pose deux problèmes:
- Vous n'aurez bientôt plus d'espace pour vos fichiers.
- Votre Mac commencera à fonctionner plus lentement que d'habitude.
Idéalement, 10% devraient rester libres sur votre disque de démarrage pour fournir suffisamment d'espace pour que votre Mac fonctionne correctement. N'oubliez jamais qu'un disque dur ne doit pas dépasser 85% de sa capacité. Si cela se produit, votre Mac fonctionnera plus lentement et vous aurez plus d'erreurs dans l'utilisation de votre Mac lorsque vous dépasserez 85%. Le disque de démarrage est plein comment réparer? Que faire lorsque le disque de démarrage est plein? Bien sûr, vous devez supprimer les fichiers du disque de démarrage.
Comment trouver ce qui cause un disque de démarrage plein (Mac)?
Bien sûr, la première chose à faire est de découvrir quelles données consomment réellement du stockage sur votre Mac. Voici comment localiser votre disque de démarrage.
- Accédez à votre Dock, puis lancez le Finder.
- Ensuite, allez-y et sélectionnez Finder dans la barre de menus située dans la partie supérieure de votre écran.
- Après cela, allez-y et cliquez sur «Préférences».
- Après cela, une fenêtre pop-up apparaîtra sur votre écran. Sur cet écran, allez-y et marquez «Disque dur» en cliquant sur la case à côté.
Après cela, votre Mac commencera à vous montrer son disque dur sous forme d'icône. Ce sont en fait les disques que vous pouvez démarrer. La raison en est qu'ils portent le système d'exploitation de votre Mac. S'il vous arrive d'avoir plus d'un disque dur, alors continuez et suivez ces étapes:
- Appuyez sur l'icône Apple située dans le coin supérieur gauche de votre écran.
- Et puis, choisissez "Préférences Système" puis cliquez sur "Disque de démarrage".
Après cela, vous pourrez revoir votre disque dur et ils pourraient porter des noms comme «MainSSD» ou «MainHD». Vous pourrez également utiliser le système d'exploitation qui s'exécute sur votre Mac. S'il vous arrive d'avoir plusieurs disques durs, votre disque de démarrage est celui qui contient la dernière version de macOS.
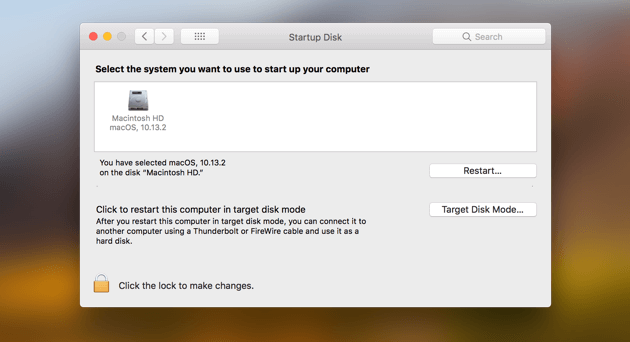
Qu'est-ce qui occupe tout mon espace disque de démarrage?
Maintenant, voici comment vous pourrez voir quels sont les éléments qui occupent réellement de l'espace et rendre votre disque de démarrage plein (Mac):
- Appuyez sur l'icône Apple dans le coin supérieur gauche de l'écran.
- Cliquez À propos de ce Mac et appuyez sur Rangement.
- Cela vous donnera un aperçu de l'utilisation de l'espace disque. Vous verrez combien d’espace vous reste et quels fichiers prennent de la place.
- Notez quels fichiers occupent le plus d’espace et vous pourrez commencer à partir de là.
Partie 3. Comment supprimer des fichiers sur mon Mac lorsque le disque est plein?
Astuce 1. Effacer rapidement l'espace disque sur Mac
Comment libérer de l'espace disque sur Mac? Nettoyer le disque de démarrage complet de votre Mac est plus facile et plus rapide si vous utilisez le bon outil. Un excellent exemple est iMyMac PowerMyMac, il vous aide à vérifier et à libérer plus d'espace disque sur le lecteur de démarrage. Il supprime les fichiers inutiles qui occupent votre espace disque, y compris les jonques système, les photos en double, les pièces jointes aux e-mails, les anciennes sauvegardes iTunes, les caches de navigateurs, les applications, etc. En quelques clics, vous aurez plus d'espace disque libéré et pourrez vraiment résoudre le problème de disque de démarrage plein (Mac).
Alors, comment effacer mon disque de démarrage? Eh bien, vous saurez combien de fichiers indésirables vous avez une fois que vous avez téléchargé et utilisé le logiciel pour libérer de l'espace sur Mac:
- Téléchargez le logiciel et lancez-le.
- Sur le côté gauche de l'écran, sélectionnez Mater Scan.
- Cliquez sur le bouton Numériser pour commencer à rechercher les fichiers indésirables disponibles sur votre Mac.
- Une fois l'analyse terminée, le logiciel vous montrera les journaux utilisateur, le cache d'application, les journaux système, le cache système et leurs tailles de fichier respectives. Sélectionnez une catégorie que vous souhaitez ou sélectionnez simplement Tout.
- Lorsque vous avez sélectionné tout ce dont vous voulez vous débarrasser, appuyez sur Nettoyer.

Vous savez maintenant comment libérer de l'espace disque sur un Mac avec iMyMac. Afin de libérer plus d'espace sur le disque de démarrage Mac, revenez simplement sur le côté gauche de l'écran et répétez les étapes 1 à 3. Dans ce cas, vous devez sélectionner Fichiers volumineux et anciens, Duplicate Finder, Uninstaller ou d'autres fonctions pour supprimer d'autres fichiers inutiles de votre disque.
Astuce 2. Supprimer les anciennes sauvegardes iTunes
Saviez-vous que chaque fois que vous décidez de mettre à jour iTunes, il crée une sauvegarde de votre bibliothèque iTunes? Cela vous donne juste un tas de sauvegardes dont vous n'avez même pas besoin. C'est pourquoi c'est un bon endroit pour commencer à nettoyer votre disque de démarrage et à réparer le disque de démarrage plein (Mac). Après tout, vous n'aurez besoin que d'une seule sauvegarde. Voici comment rechercher vos sauvegardes et vous en débarrasser:
- Lancez le Finder et cliquez sur Go dans le coin supérieur gauche de la fenêtre.
- Choisissez Aller au dossier.
- Entrer "~ / Musique / iTunes / Bibliothèques iTunes précédentes" Sur le terrain.
- Supprimer les anciennes sauvegardes.
Astuce 3. Supprimer les anciennes sauvegardes iOS
Si vous avez un iPhone ou un iPad et que vous les mettez à jour à l'aide d'iTunes, vous avez probablement une tonne de sauvegardes sur votre Mac. Suivez les étapes ci-dessous pour vous en débarrasser:
- Ouvrez Finder> Aller> Aller au dossier.
- Dans le champ, entrez “~ / Bibliothèque / Application Support / MobileSync / Backup /”.
- Supprimer les anciennes sauvegardes.
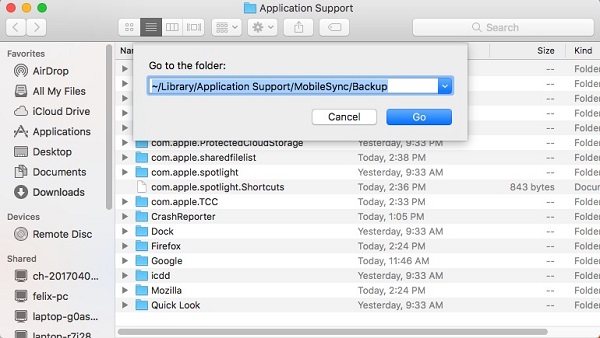
Astuce 4. Supprimer les anciennes mises à jour iOS
En plus de créer des sauvegardes des fichiers de votre iDevice, iTunes télécharge également des mises à jour pour les applications de votre appareil. Une fois vos applications mises à jour, les mises à jour ne servent plus à rien. Ils restent simplement sur votre Mac et perdent de l'espace. Voici comment les rechercher et les supprimer:
- Exécutez Finder> Aller> Aller au dossier.
- Si vous avez un iPad, entrez «~ / Bibliothèque / iTunes / Mises à jour du logiciel iPad».
- Si vous avez un iPhone, saisissez «~ / Library / iTunes / iPhone Software Updates».
- Supprimez les fichiers que vous voyez.
Astuce 5. Débarrassez-vous des fichiers cache
Les fichiers de cache aident votre Mac à exécuter les applications plus rapidement. Cependant, ils s'accumulent au fil du temps lorsque les programmes génèrent des fichiers temporaires. Ils restent sur votre Mac et consomment de l'espace disque si vous ne les supprimez pas vous-même. Quand vous se débarrasser des fichiers de cache, la priorité doit être de supprimer les fichiers les plus volumineux afin que le problème de disque de démarrage plein (Mac) soit résolu.
Ne supprimez pas tout. De plus, nous vous recommandons de supprimer les fichiers à l'intérieur du dossier au lieu de supprimer l'intégralité du dossier:
- Ouvrez Finder> Aller> Aller au dossier.
- Entrez “~ / Library / Caches” et supprimez les fichiers
- Appuyez à nouveau sur Go to Folder et tapez “/ Library / Caches”. Faites glisser les gros fichiers dans la corbeille.
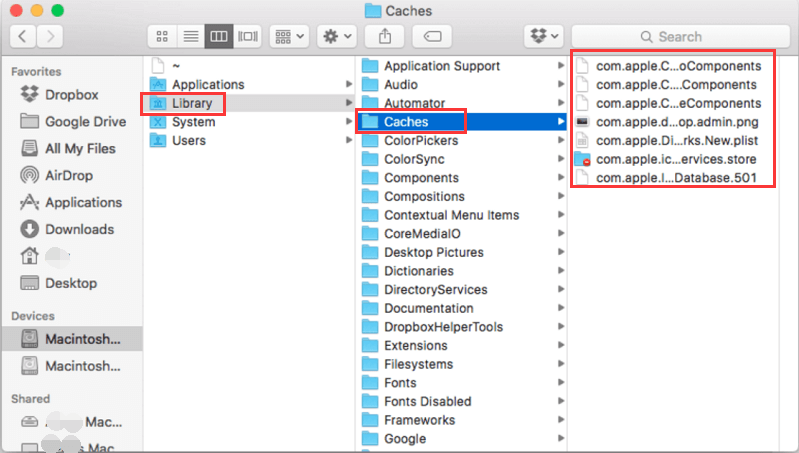
Astuce 6. Supprimer les modules linguistiques
Vos applications peuvent être livrées avec des modules linguistiques qui vous permettent de changer la langue dans l'application. C'est une excellente option, mais admettons-le. Nous utilisons uniquement notre application dans une seule langue. On peut s'en tirer sans le reste. Voici comment les nettoyer:
- Lancez Finder et dirigez-vous vers Applications.
- Ctrl + clic sur une application> Afficher le contenu du package.
- Sélectionnez Contenu> Ressources.
Recherchez les fichiers se terminant par .lproj. Ce sont les packs de langue. Sélectionnez ceux que vous n'allez pas utiliser et supprimez-les. Répétez les étapes pour les autres applications.
Astuce 7. Désinstaller les applications inutiles
De nombreux utilisateurs ont de nombreuses applications qu'ils n'ont jamais lancées. Dans ce cas, il n'y a pas de meilleur moyen de libérer votre disque de démarrage complet que de supprimer les anciennes applications inutilisées.
Nous vous suggérons d'utiliser le programme de désinstallation d'iMyMac PowerMyMac pour corriger l'objectif de disque de démarrage plein (Mac). Faire glisser une application directement dans la corbeille peut laisser des fichiers cachés tels que les journaux d'application. Cependant, cet outil désinstalle avec succès l'application et supprime les fichiers associés avec elle.

Astuce 8. Supprimer le cache du navigateur
Chaque fois que vous visitez une nouvelle page de votre navigateur Internet, il génère un cache pour le charger plus rapidement lors de vos prochaines visites. Cependant, cela sur chaque page entraînera une augmentation du courrier indésirable du navigateur. Comment supprimer le cache du navigateur qui peut différer selon les navigateurs? Visiter le page de support du développeur pour plus de détails.
Astuce 9. Supprimer les fichiers en double et inutilisés
Votre dossier Téléchargements est une mine d'or de fichiers inutiles. Il y a aussi de grandes chances que vous ne vous souveniez même pas d'avoir téléchargé quelques-uns d'entre eux. Débarrassez-vous de tout ce dont vous n'avez pas besoin et essayez d'organiser vos fichiers. Vous vous en remercierez à l'avenir. Consultez également vos dossiers pour les photos, la musique et les vidéos. Ce sera un bon moyen de réparer le disque de démarrage plein (Mac).
Astuce 10. Compressez les fichiers
Il y a des fichiers que nous n'utilisons pas souvent mais que nous devons conserver. La meilleure option pour ceux-ci est de les compresser et de les transformer en fichiers plus petits. C'est juste facile à faire. Ctrl + Cliquez sur le fichier que vous souhaitez compresser et appuyez sur Compresser. Ceci est recommandé pour les fichiers volumineux comme les films et les vidéos.
Astuce 11. Sortez la corbeille
Après avoir supprimé tous ces fichiers indésirables, ils sont simplement assis à la corbeille. Il est maintenant temps de vous en débarrasser - pour de bon. Cliquez sur le bouton Vide, ce qui devrait libérer beaucoup d’espace sur votre disque de démarrage.
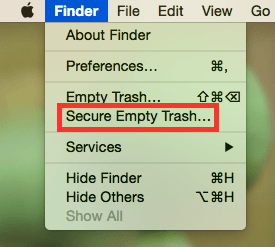
Partie 4. Conclusion
Maintenant que nous avons déjà discuté de tout ce qui concerne votre disque de démarrage plein (Mac), il est temps pour vous de supprimer des éléments du disque de démarrage et de l'empêcher de se remplir. N'oubliez pas qu'un disque de démarrage plein ralentira votre Mac. Vous devez régulièrement nettoyer votre Mac pour vous assurer qu'il fonctionne de manière optimale et que vous disposez d'un espace suffisant pour vos fichiers. Ne t'inquiète pas, iMyMac PowerMyMac en fera un jeu d'enfant!
Cet outil est l'une des choses que vous devriez avoir pour que vous puissiez garder votre Mac en sécurité, propre et bien sûr en bonne santé. Ayez juste un essai gratuit ci-dessous.



