Se souvenir des mots de passe semble être un défi, en particulier lorsque plusieurs choses vous viennent à l’esprit. Heureusement, vous pouvez facilement apprendre comment trouver le mot de passe WiFi sur Mac en utilisant le trousseau d’accès et en utilisant des applications d’analyseur Wi-Fi.
Conseils:
Guide de l'articlePartie 1. Comment trouver un mot de passe Wi-Fi sur Mac via Wi-Fi AnalyzerPartie 2. Comment trouver un mot de passe Wi-Fi sur MacPartie 3. Comment afficher les mots de passe de sites Web dans Safari pour Mac OS XPartie 4. Comment réparer un accès cassé au trousseauPartie 5. Conseils pour augmenter la puissance du Wi-Fi
Partie 1. Comment trouver un mot de passe Wi-Fi sur Mac via Wi-Fi Analyzer
Il existe une autre option que vous pouvez utiliser pour trouver facilement le mot de passe Wi-Fi sur votre Mac. Il s’agit d’utiliser un logiciel disponible sur l’Apple Store ou même sur Internet.
Une des meilleures applications que nous recommandons est PowerMyMac Wi-Fi Analyzer. En fait, le Wi-Fi Analyzer est une fonctionnalité ajoutée de ce logiciel. Cela fonctionne en testant la vitesse de votre réseau et en récupérant votre historique de connexion.
Pointe: La version actuelle ne prend pas temporairement en charge la fonction suivante, mais un logiciel spécial prenant en charge la fonction suivante sera publié à l'avenir.
C'est plus facile que toutes les autres méthodes sur le marché comment trouver le mot de passe Wi-Fi sur Mac. Vérifiez ces étapes:
- Lancer le logiciel PowerMyMac
- Aller à la boîte à outils dans le menu principal
- Cliquez sur Analyse Wi-Fi
- Allez sur Balayer le Wi-Fi et cliquez sur Afficher: Vous verrez maintenant une liste de tous les historiques de vos connexions avec des informations complètes.
- Basculez simplement la barre pour activer la fonction Afficher le mot de passe: Vous devez avoir un accès administrateur pour effectuer cette étape.
- Obtenez le mot de passe Wi-Fi dont vous avez besoin sur chaque réseau auquel vous souhaitez vous connecter: Vous venez de récupérer les mots de passe Wi-Fi en quelques étapes à l'aide de la PowerMyMac Logiciel. Outre ce type de fonctionnalité, il fournit également le nettoyage et l’optimisation de votre Mac.
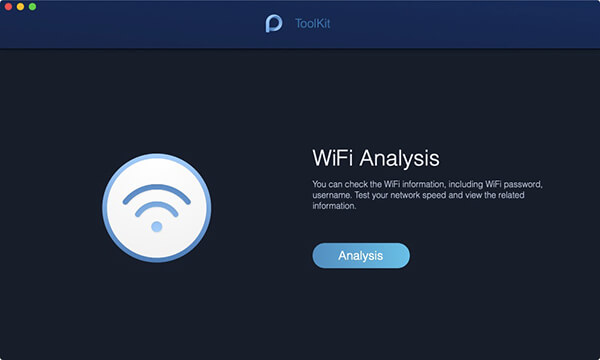
Partie 2. Comment trouver un mot de passe Wi-Fi sur Mac
Rester en ligne est l’objectif principal de la plupart des professionnels, mais également des amateurs de jeux, de pigistes et même de réseaux sociaux. Même à la maison, ne passez pas une heure de plus sans consulter vos courriels, vos discussions et vos achats en ligne. des sites. C’est une bonne chose si vous vous souvenez des mots de passe Wi-Fi à la maison et au travail, mais si vous vous connectez à un réseau disponible, vous aurez peut-être besoin du mot de passe.Si ces sont les endroits habituels que vous visitez, vous pouvez facilement stocker le mot de passe sur votre appareil afin de ne pas avoir à deviner et à vous souvenir de ces mots de passe.
L'accès au trousseau est le système de stockage de mots de passe par défaut des périphériques Mac. Ce logiciel enregistre les mots de passe Wi-Fi, et même les applications, Internet et les mots de passe de formulaire Web. C'est un outil pratique qui vous aidera à rester connecté, en particulier lorsque vous êtes pris au dépourvu et que vous avez tendance à oublier les mots de passe.
Voici comment trouver le mot de passe Wi-Fi sur Mac en utilisant le trousseau
- Ouvrez Spotlight et tapez Keychain Access dans le champ de texte.
- Cliquez sur Mots de passe dans la barre latérale gauche de la fenêtre Accès au trousseau.
- Recherchez le nom du réseau que vous souhaitez connecter et obtenez le mot de passe
- Double-cliquez sur le réseau dans les résultats de la recherche.
- Cochez la case pour Afficher le mot de passe
- Entrez le nom de l'administrateur et le mot de passe
- Le mot de passe Wi-Fi est maintenant affiché dans la zone de texte
Partie 3. Comment afficher les mots de passe de sites Web dans Safari pour Mac OS X
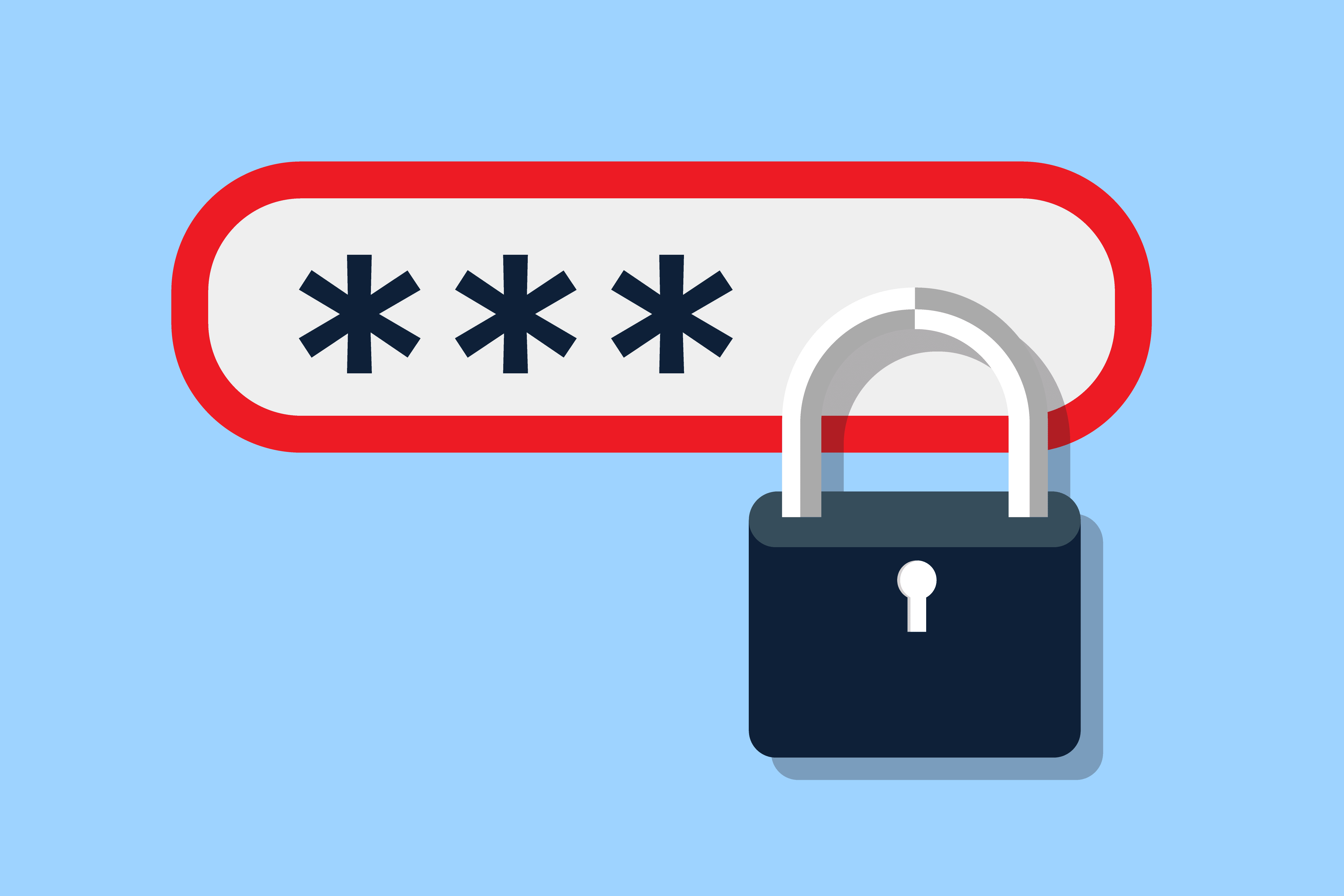
Outre le stockage des mots de passe dans Keychain Access, vous pouvez également opter pour une fonctionnalité de saisie automatique du nom d'utilisateur et du mot de passe de Safari.
Cette fonctionnalité enregistre vos informations d'identification chaque fois que vous vous connectez à des sites Web spécifiques avec des identifiants de compte et en utilisant la fonctionnalité de saisie automatique de Safari. Vous n'avez pas à vous inquiéter et à passer plus de temps à parcourir vos enregistrements.
Suivez ces étapes pour afficher le nom d'utilisateur et le mot de passe dans Safari:
- Ouvrez Safari et allez sur Préférences
- Sélectionnez l'onglet Mots de passe
- Cochez la case «Afficher les mots de passe pour les sites Web sélectionnés». Choisissez le site spécifique sur la liste. Assurez-vous de disposer de l'accès administrateur pour effectuer ce processus.
- Cliquez sur Autoriser lorsque vous êtes invité à demander la permission de révéler les informations de connexion.
- Vous pouvez le faire pour plusieurs sites pour lesquels vous souhaitez voir les détails sécurisés.
- Après avoir obtenu le nom d'utilisateur et le mot de passe, décochez la case «Afficher les mots de passe des sites Web sélectionnés» pour les protéger.
- À ce stade, si vous n'utilisez plus certaines de ces informations, vous pouvez les supprimer de la liste en cliquant sur le bouton Supprimer ci-dessous.
Partie 4. Comment réparer un accès cassé au trousseau
Parfois, Keychain Access n'enregistre pas vos informations correctement ou complètement, car il n'a pas été enregistré correctement en raison d'autorisations incorrectes lors de l'installation.
Ne t'inquiète pas vous pouvez toujours résoudre ce problème mineur afin de pouvoir continuer à travailler sur votre Mac et enregistrer les informations de connexion sur votre trousseau d'accès.
- Encore une fois, lancez le trousseau d’accès en le tapant dans la recherche Spotlight
- Choisir trousseau premiers secours
- Entrez vos informations puis cliquez sur Réparer
- Cliquez sur le bouton Démarrer pour commencer le processus de réparation. Cela prendra quelques secondes avant que la réparation soit terminée. Toutes les erreurs et problèmes seront résolus automatiquement.
Partie 5. Conseils pour augmenter la puissance du Wi-Fi
Puisque nous parlons de Wi-Fi et de rester connectés en permanence, nous vous donnerons des conseils sur la manière d’amplifier le signal sans fil afin de profiter d’une connexion plus rapide.
- Utilisez le PowerMyMac - Analyseur Wi-Fi application pour tester votre vitesse.
- Placez le routeur Wi-Fi au centre de la maison sans beaucoup d'interférences
- Passez en revue les connexions illégales. Éloignez les voleurs Wi-Fi de votre quartier. Vous pouvez le faire en vous connectant à l’administrateur de votre routeur et en vérifiant le nombre de périphériques connectés.
- Utilisez un booster Wi-Fi si vous avez suivi les conseils suggérés ci-dessus. Vous pouvez également envisager de remplacer un ancien routeur par un nouveau.
Les gens ont également lu:Comment désinstaller complètement Malwarebytes sur MacMéthodes efficaces pour empêcher Mac de dormir
Voilà; nous venons d'apprendre comment trouver les mots de passe Wi-Fi sur Mac en utilisant la fonctionnalité par défaut, Keychain Access. Nous avons également recommandé un logiciel appelé PowerMyMac avec Wi-Fi Analyzer fonctionnalité. Vous pouvez choisir entre ces deux méthodes, selon ce qui vous convient le mieux pour votre commodité. Outre la recherche de mots de passe Wi-Fi, nous avons également expliqué comment réparer le trousseau d'accès en cas de problème.
Vous disposez d'un guide détaillé sur l'utilisation de la fonction de saisie automatique de Safari afin que vous n'ayez pas à vous soucier de votre nom d'utilisateur et de votre mot de passe. Et bien sûr, après vous être assuré de bien saisir vos mots de passe, vous pouvez améliorer votre connexion sans fil et profiter d'une vitesse Wi-Fi plus rapide grâce aux astuces que nous avons données ci-dessus.
Nous espérons que vous avez appris à tirer le meilleur parti de votre appareil afin que vous puissiez pratiquement en faire plus. N'oubliez pas de partager ces conseils avec des amis!



