Malwarebytes est connu pour être l'un des meilleurs outils anti-malware capables de localiser et de supprimer des applications malveillantes sur votre Mac. Cela vient également avec une version gratuite que vous pouvez utiliser comme essai.
Cependant, il y a en fait des utilisateurs de Mac qui voudraient désinstaller Malwarebytes sur Mac pour quelques raisons. Cela pourrait être dû au fait qu'ils voudraient simplement libérer de l'espace de stockage sur leur Mac. D'autres diraient qu'ils préfèrent utiliser un autre outil de protection contre les logiciels malveillants. Et certains disent avoir des problèmes avec Malwarebytes sur leur Mac.
Quelle que soit la raison, si vous souhaitez vraiment désinstaller Malwarebytes sur votre Mac, nous allons vous montrer quelques méthodes pour désinstaller Malwarebytes sur votre Mac. Veuillez consulter le guide ci-dessous pour quelques conseils et astuces pour terminer le processus.
Conseils:
Contenus : Partie 1. Comment désinstaller Malwarebytes sur Mac de la manière la plus simple et la plus rapidePartie 2. Désinstallation de Malwarebytes sur Mac à l'aide de la même applicationPartie 3. Comment désinstaller manuellement Malwarebytes sur MacPartie 4. Quels sont les risques liés à la désinstallation de Malwarebytes sur MacPartie 5. Conclusion
Partie 1. Comment désinstaller Malwarebytes sur Mac de la manière la plus simple et la plus rapide
Une autre méthode que vous pouvez utiliser pour désinstaller Malwarebytes sur votre Mac consiste à obtenir une application tierce.Et celle que nous pouvons recommander et l'une des meilleures en ce qui concerne ce type de désinstallation de tout programme consiste à utiliser le Programme de désinstallation iMyMac PowerMyMac.
PowerMyMac est considéré comme l'un des outils les plus utiles qui peuvent réellement vous aider à supprimer facilement et simplement toutes les applications de votre Mac complètement. Cela inclut également tous les fichiers et dossiers associés à ladite application.
Maintenant, pour que vous puissiez savoir comment utiliser le programme de désinstallation de PowerMyMac, voici un guide étape par étape que vous pouvez suivre.
Étape 1. Téléchargez et installez PowerMyMac
Tout d'abord, vous devez télécharger le PowerMyMac depuis notre site officiel. Et après avoir téléchargé le programme, allez-y et installez-le sur votre appareil Mac.
Étape 2. Lancez le PowerMyMac
Après avoir installé le programme sur votre Mac avec succès, lancez-le sur votre Mac. Comme vous pouvez le voir sur l'interface principale du programme, vous pourrez voir l'état du système de votre Mac en temps réel. Cela signifie que l'état que vous voyez sur votre écran est l'état réel de votre Mac tel que vous l'utilisez. Vous y verrez votre utilisation de la mémoire, l'utilisation du processeur et l'utilisation du disque.
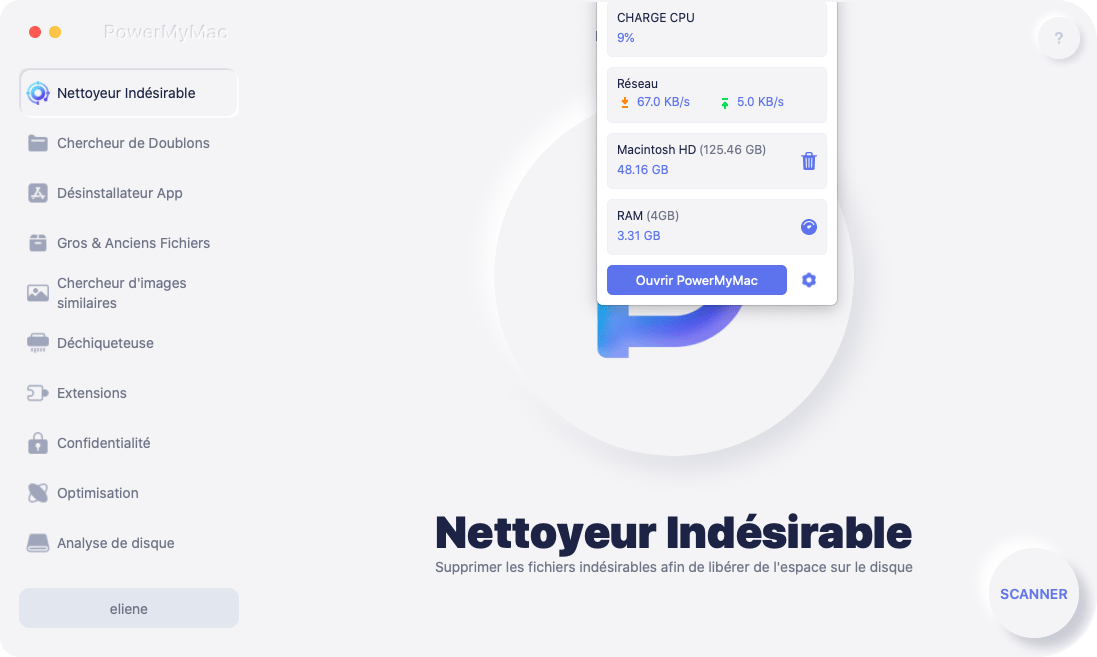
Étape 3. Choisissez l'option de désinstallation
Sur l'interface principale du programme, l'iMyMac PowerMyMac vous montrera alors une liste d'options en dessous. Dans la liste des options affichées sur votre écran, continuez et cliquez simplement sur l'option Uninstaller.
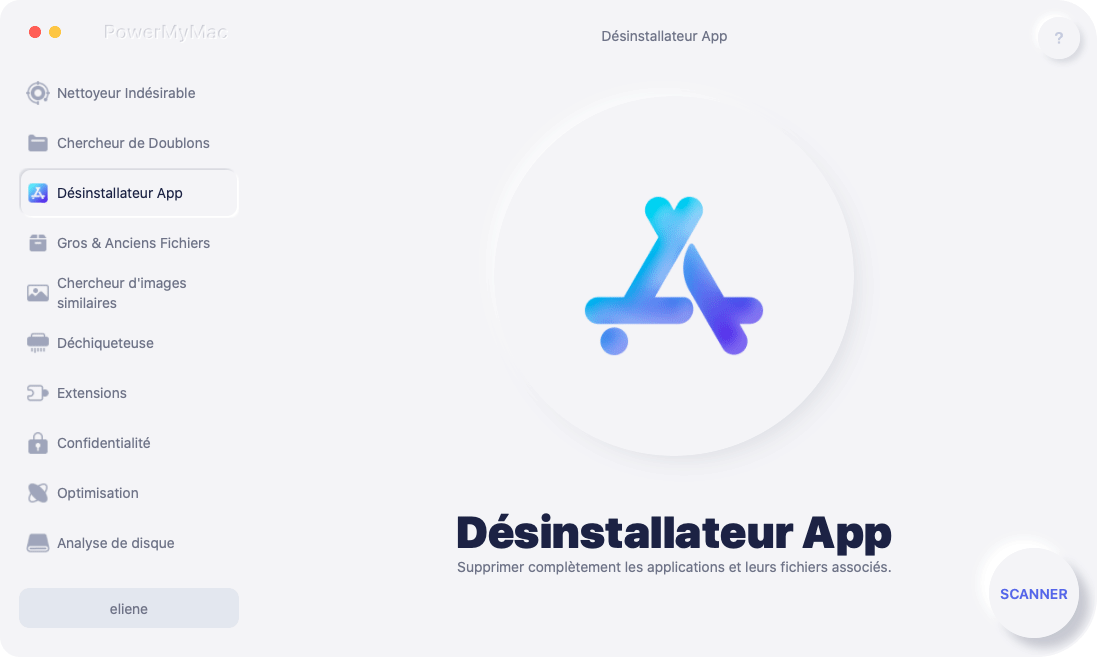
Étape 4. Scannez votre appareil Mac
Et puis, le programme de désinstallation de PowerMyMac vous demandera alors d'analyser votre Mac. C'est ainsi que le PowerMymac pourra trouver toutes les applications que vous avez actuellement sur votre Mac. Et pour ce faire, il vous suffit de cliquer sur le bouton Scan situé en bas de votre écran. À partir de là, il ne vous reste plus qu'à attendre que le PowerMyMac termine le processus de scannage.
Étape 5. Affichez le résultat et recherchez l'application Malwarebytes
Une fois que le processus de scannage est terminé, vous pouvez maintenant afficher le résultat du processus. PowerMyMac Uninstaller vous montrera alors toutes les applications que vous avez sur votre Mac sous forme de liste. Ils seront tous répertoriés sur le côté gauche de votre écran.
Ensuite, sur la liste des applications affichées sur votre écran, allez-y et recherchez simplement l'application Malwarebytes. Vous pouvez le faire en faisant défiler la liste des applications sur votre écran. Ou vous pouvez également trouver les Malwarebytes en utilisant le champ de recherche situé en haut de votre écran.
Et une fois que vous avez trouvé l'application Malwarebytes, continuez et cliquez simplement dessus. Le programme de désinstallation d'iMyMac PowerMyMac développera ensuite les détails de l'application sur le côté droit de votre écran.
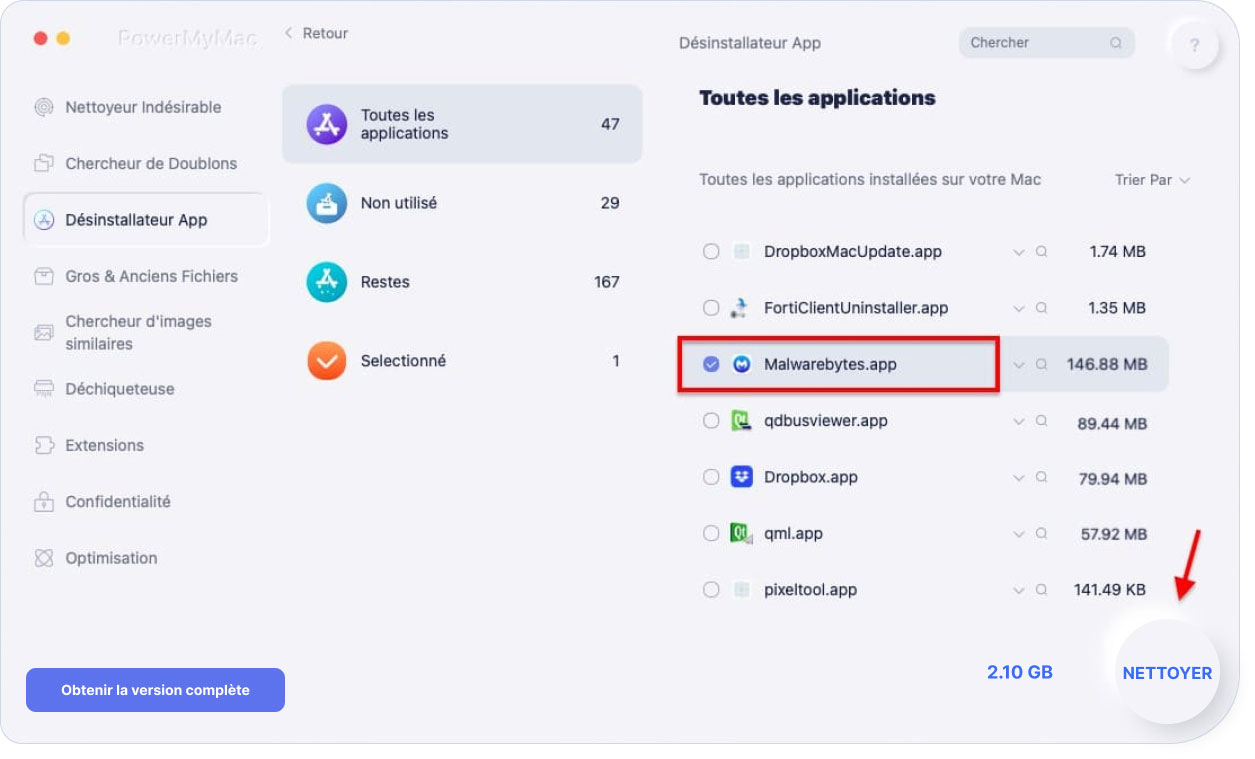
Étape 6. Choisissez Tous les fichiers associés à supprimer.
Sur la partie développée de l'application Malwarebytes, vous pourrez voir une liste de fichiers et de dossiers associés à ladite application. De là, tout ce que vous avez à faire est de cliquer sur les fichiers que vous souhaitez supprimer de votre Mac. Vous pouvez les choisir un par un en les cochant. Ou vous pouvez également simplement cliquer sur le bouton Sélectionner tout situé en haut de votre écran pour choisir tous les fichiers affichés sur votre écran.
Étape 7. Nettoyez les fichiers choisis
À partir de là, une fois que vous avez choisi tous les fichiers que vous souhaitez supprimer avec l'application Malwarebytes, continuez et cliquez sur le bouton Nettoyer situé dans le coin inférieur gauche de votre écran. Cela lancera alors le processus de désinstallation et supprimera tous les fichiers que vous avez choisis en même temps. Tout ce que vous avez à faire maintenant est d'attendre que le programme de désinstallation de PowerMyMac termine l'ensemble du processus.
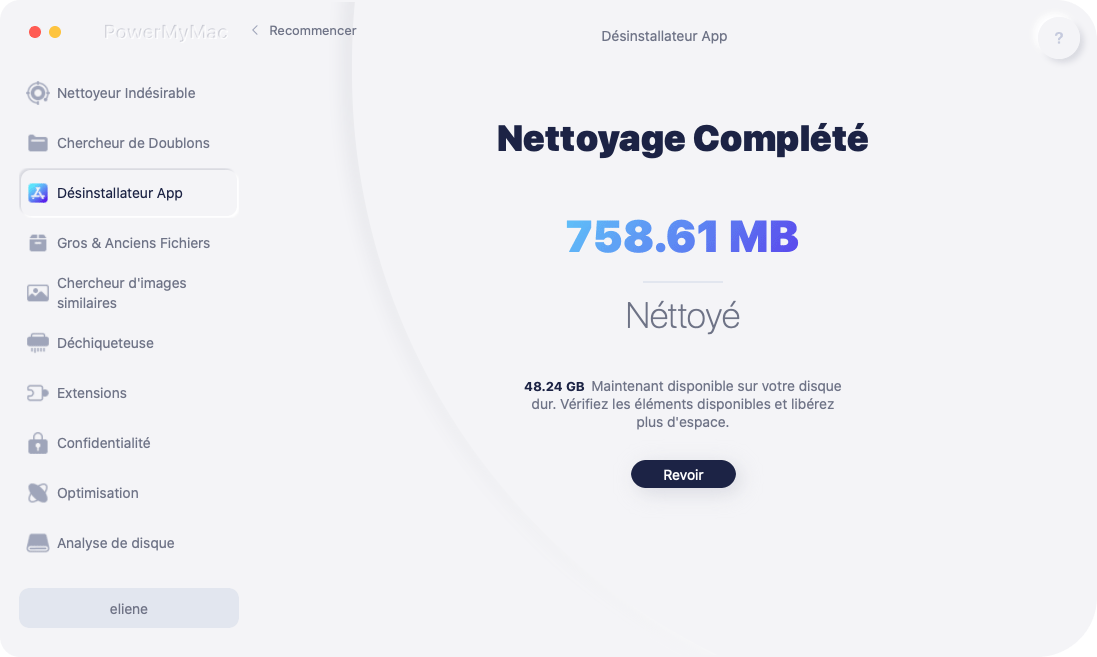
Alors voilà! Vous avez désinstallé avec succès l'application Malwarebytes de votre Mac ainsi que tous les fichiers associés fournis avec l'application. Tout cela en cliquant simplement sur un bouton. Tout cela grâce au Programme de désinstallation iMyMac PowerMyMac, la tâche de désinstaller toutes les applications sur notre Mac peut être très rapide et facile.
Les gens ont également lu:Comment changer les programmes de démarrage sur MacComment débloquer Mac Frozen et corriger les applications Mac Frozen
Partie 2. Désinstallation de Malwarebytes sur Mac à l'aide de la même application
Dans cette méthode, nous allons vous montrer comment désinstaller Malwarebytes sur votre Mac en utilisant la même application. Cela signifie que tout ce dont vous avez besoin pour lancer est le programme Malwarebytes sur votre Mac. Pour que vous sachiez comment cela fonctionne, continuez et suivez le guide étape par étape ci-dessous.
Étape 1: Allez-y et lancez Malwarebytes sur votre Mac.
Étape 2: Une fois que le programme est lancé, continuez et cliquez sur le bouton Aide situé dans la partie supérieure de l'application Malwarebytes.
Étape 3: Après cela, continuez et cliquez sur Désinstaller Malwarebytes Anti-Malware.
Étape 4: Ensuite, une boîte de dialogue apparaîtra sur votre écran. De là, allez-y et cliquez simplement sur le bouton Oui.
Étape 5: Ensuite, il vous sera demandé de saisir votre identifiant Apple et votre mot de passe, alors continuez et faites-le.
Étape 6: Et enfin, allez-y et cliquez sur le bouton OK.
REMARQUE: juste au cas où cette méthode ne fonctionnerait pas sur votre Mac, vous pouvez continuer et passer simplement à la méthode suivante.
Partie 3. Comment désinstaller manuellement Malwarebytes sur Mac
Une autre façon pour vous de désinstaller Malwarebytes sur votre Mac est de le faire manuellement. Cependant, vous devrez peut-être passer plus de temps et de patience à utiliser cette méthode. Donc, si vous voulez savoir comment désinstaller manuellement Malwarebytes sur votre Mac, voici une méthode étape par étape que vous pouvez suivre.
Étape 1: lancez Finder sur votre Mac.
Étape 2: Après cela, continuez et cliquez sur Applications.
Étape 3: Dans le dossier Applications, continuez et cliquez avec le bouton droit sur l'application Malwarebytes Anti-Malware, puis déplacez-la vers votre corbeille.
Étape 4: Et puis, à partir de votre application Finder à nouveau, allez-y et accédez à votre dossier Téléchargements. Sur le dossier, allez-y et recherchez et supprimez les Malwarebytes s'il y en a.
Étape 5: Continuez ensuite et cliquez sur le bouton Aller dans le menu Finder.
Étape 6: À partir de là, continuez et cliquez sur le bouton Aller de votre Finder.
Étape 7: Et puis, continuez et cliquez sur le bouton Aller du Finder
Étape 8: Ensuite, allez-y et choisissez Aller au dossier.
Étape 9: À partir de là, tout ce que vous avez à faire est de taper / Bibliothèque et cela ouvrira votre dossier Bibliothèque.
Étape 10: Maintenant, à partir de votre dossier Bibliothèque, allez aux chemins suivants que nous allons vous fournir. Ensuite, supprimez tous les dossiers et fichiers associés à l'application Malwarebytes. Voici le chemin vers lequel vous devez vous rendre et les dossiers que vous devez supprimer de votre Mac.
- Lancez les démons> com.malwarebytes.Helpertool.plist
- PrivilegedHelperTools> com.malwarebytes.Helper.Tools
- Prise en charge des applications> Malwarebytes
- Caches> com.malwarebytes.antimalware
- Caches> com.malwarebytes.Malwarebytes-xpc-service
- Préférences> com.malwarebytes.antimalware.plist
Étape 11: Ensuite, une fois que vous avez choisi tous les dossiers que nous avons mentionnés ci-dessus, allez-y et faites-les supprimer ou placez-les dans votre corbeille.
Étape 12: Et enfin, continuez et redémarrez votre Mac, puis une fois que votre Mac est opérationnel, allez-y et videz votre corbeille.
Voilà donc comment désinstaller manuellement Malwarebytes sur votre Mac. Comme vous le remarquerez, le processus est long et cela prendra beaucoup de temps notamment pour localiser tous les dossiers ou fichiers associés à l'application.
Partie 4. Quels sont les risques liés à la désinstallation de Malwarebytes sur Mac
Il y a beaucoup de choses que Malwarebytes peut faire pour vous et pour votre Mac. Ce programme est connu pour être une sorte de protection de votre Mac contre les virus, les logiciels publicitaires, etc. Et une fois que vous désinstallez Malwarebytes sur votre Mac, vous perdrez la protection suivante.
- Protection Web - puisque Malwarebytes peut empêcher tout accès à tout site Web malveillant, réseau publicitaire, etc.
- Atténuation des exploits - parce que Malwarebytes peut détecter et bloquer de manière proactive toute tentative d'abuser des vulnérabilités.
- Détection des anomalies - car Malwarebytes a la capacité d'identifier de manière proactive tous les virus et logiciels malveillants à l'aide d'une technique d'apprentissage automatique.
- Surveillance du comportement - parce que Malwarebytes détecte et bloque en fait tout ransomware à l'aide de la technologie de surveillance comportementale.
Ce ne sont là que quelques-uns des risques auxquels vous serez confronté une fois que vous aurez désinstallé Malwarebytes sur votre Mac. Donc, au cas où vous voudriez toujours passer, assurez-vous d'avoir immédiatement un remplaçant pour ladite application pour éviter l'un desdits risques.
Les gens ont également lu:Une application non sécurisée sur Mac, une solution complète est proposéeComment désinstaller des applications sur Mac
Partie 5. Conclusion
Comme vous le voyez, la désinstallation de Malwarebytes est en fait un processus très simple. Cependant, vous devez vous assurer que vous disposez d'un remplacement pour cette application une fois que vous l'avez désinstallée ou avant de la désinstaller de votre Mac.
Et pour le processus de désinstallation, la meilleure façon de le faire est d'utiliser le Programme de désinstallation iMyMac PowerMyMac. De cette façon, vous pourrez économiser davantage de temps et d'efforts. Et en même temps, le processus de désinstallation de l'application sera plus facile et plus rapide que de le faire manuellement.



