Contrairement aux autres ordinateurs utilisant le système d'exploitation Windows, les appareils Mac ne donnent pas à leurs utilisateurs le droit direct d'écrire des fichiers et des dossiers à partir d'un disque dur, d'un SSD ou d'un lecteur flash formaté sous Windows sur Mac. Cependant, il n'est pas difficile pour un utilisateur Mac de réaliser la fonction d'écriture, d'édition ou de suppression. Il / Elle est juste censé demander de l'aide à une chose magique, NTFS.
Par conséquent, cet article va donner un guide ultime sur comment utiliser NTFS pour écrire, modifier ou supprimer des fichiers ou des dossiers de manière directe sur Mac.
Pour que la fonction NTFS devienne réalité, Osxfuse et NTFS-3G doivent être installés sur Mac. Ensuite, la partie suivante explique comment installer Osxfuse et NTFS-3G sur un appareil Mac. Lisez et installez dès maintenant les étapes ci-dessous!
Contenus : Étape 1. Téléchargez et installez OsxfuseÉtape 2. Téléchargement du manuel HomebrewÉtape 3. Téléchargement manuel de NTFS-3G
Note : Bien sûr, si vous avez installé les deux éléments mentionnés ci-dessus, vous pouvez ignorer la partie suivante et aller écrire, modifier et supprimer vos fichiers et dossiers.
Voici les étapes:
Étape 1. Téléchargez et installez Osxfuse
Tout d'abord, téléchargez Osxfuse sur votre Mac via les liens ci-dessous:
- Lien direct de téléchargement: https://github.com/osxfuse/osxfuse/releases/download/osxfuse-3.8.2/osxfuse-3.8.2.dmg
- Lien de téléchargement officiel: https://osxfuse.github.io /
Plus tard, ouvrez le fichier téléchargé par dmg tout à l'heure et double-cliquez sur «FUSE for macOS» dans dmg et choisissez d'installer Osxfuse.
Enfin, suivez le guide dmg pour l'installer sur votre Mac.
- Lisez l'introduction et poursuivez l'installation.
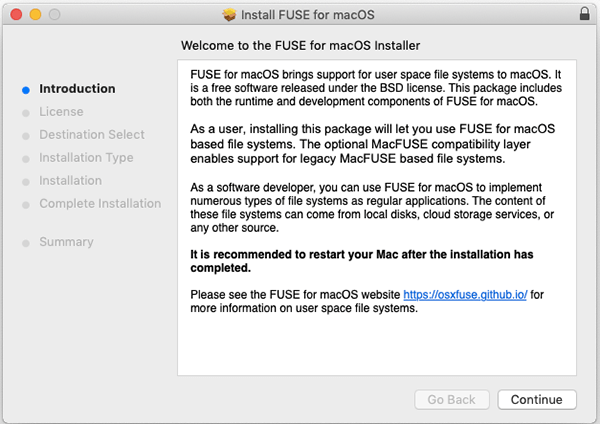
- Lire rapidement le contrat de licence du logiciel.
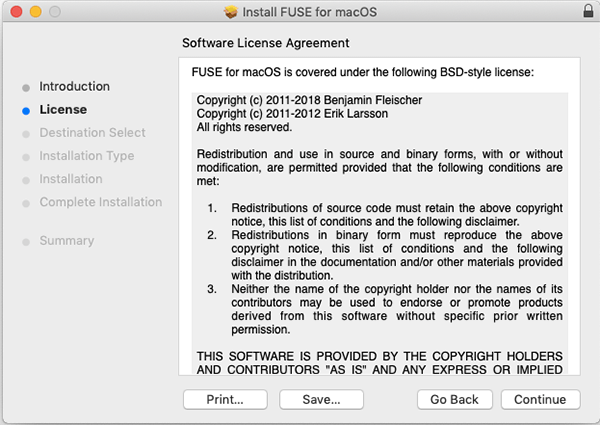
- Acceptez la licence pour poursuivre le processus.
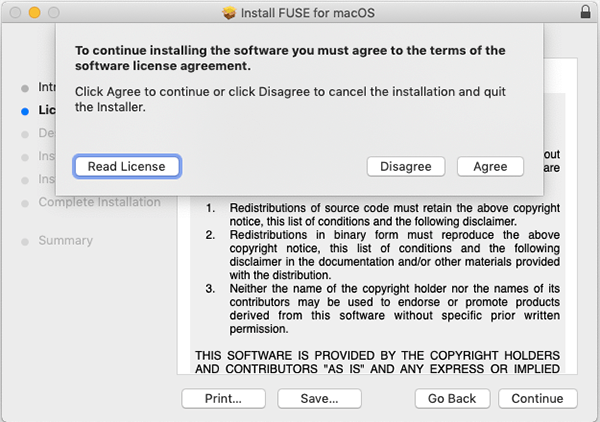
- Cochez le type d'installation et installez-le sur votre Mac selon vos préférences.
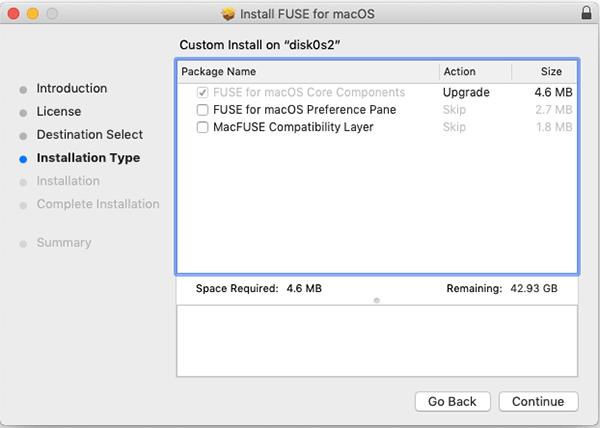
- Saisissez votre mot de passe pour confirmer l'installation sur Mac.
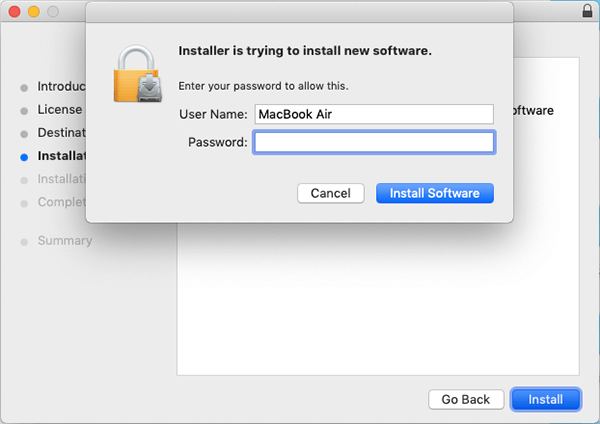
- Soyez patient et attendez l'installation. Cela coûterait quelques minutes.
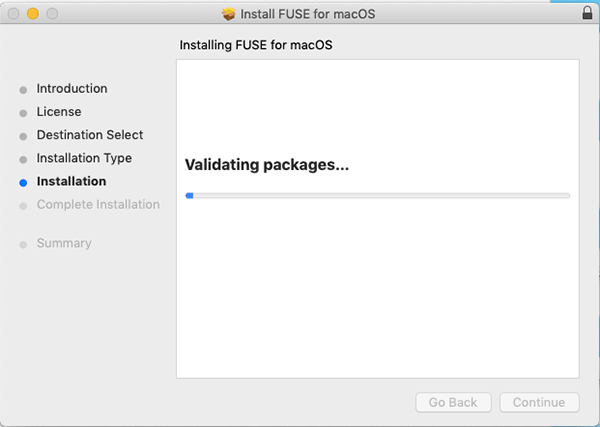
- Maintenant, vous avez réussi à installer Osxfuse sur votre Mac.
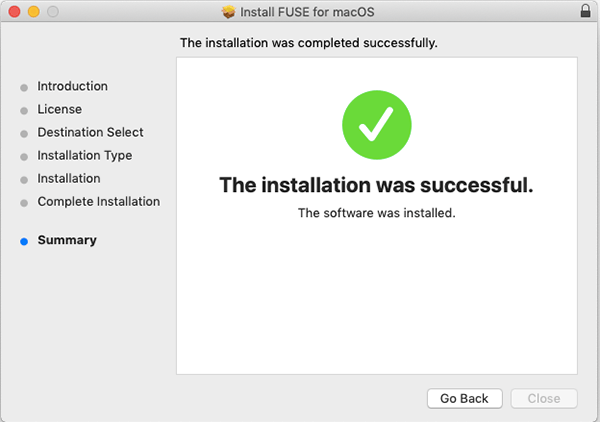
Étape 2. Téléchargement du manuel Homebrew
- Pour télécharger manuellement Homebrew sur votre Mac, veuillez ouvrir le Terminal et entrez le code suivant pour traiter.
Vous pouvez le copier avec le raccourci clavier Command + C puis collez-le avec Command + V.
/usr/bin/ruby -e "$(curl -fsSL https://raw.githubusercontent.com/Homebrew/install/master/install)"
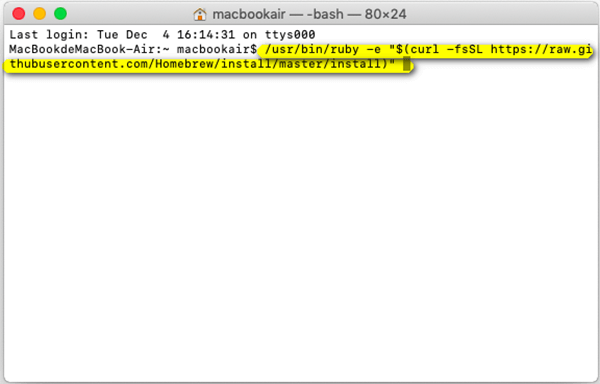
Note : Vous pouvez ouvrir le terminal par le chemin: Launchpad> Other> Terminal.
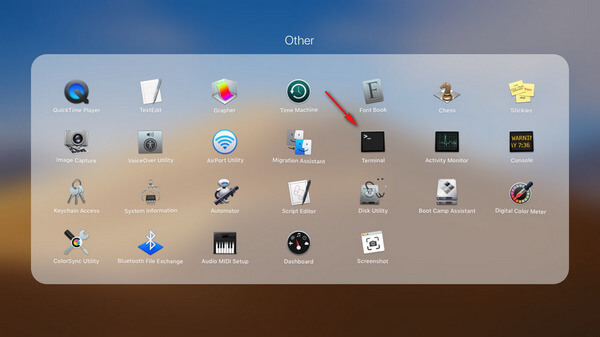
- Veuillez patienter et attendre le processus de téléchargement. Cela coûterait plusieurs minutes. En attendant, soyez prudent. C'est parce que vous devez appuyer sur le bouton Entrée du clavier et entrer votre mot de passe après qu'il apparaisse: «Appuyez sur RETOUR pour continuer ou sur toute autre touche pour abandonner» dans le Terminal.
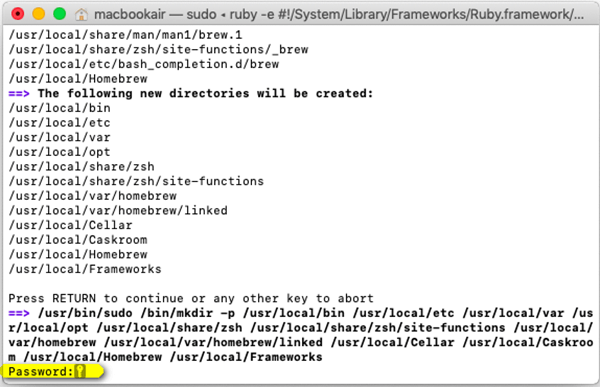
- Si vous voyez «Installation réussie» dans la fenêtre du terminal, cela signifie que l'installation est complètement
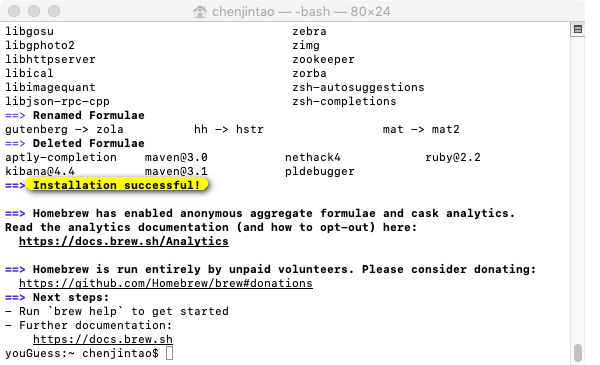
Comment vérifier le succès de l'installation:
Copiez et collez le code ci-dessous:
brew --version
If "Homebrew 1.8.0 (Homebrew xxx) » se produit, cela signifie qu'il est installé avec succès.
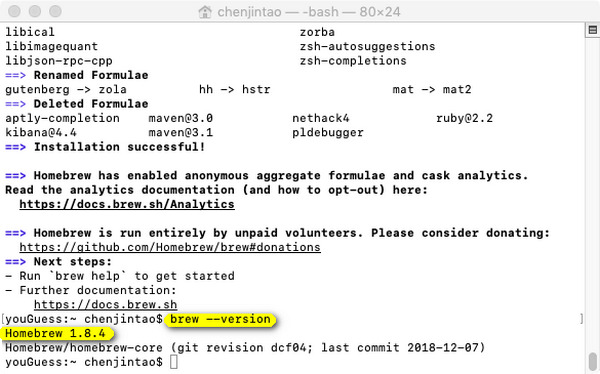
Étape 3. Téléchargement manuel de NTFS-3G
- Ouvrez le terminal et entrez le code ci-dessous pour installer NTFS-3G.
brew install ntf-3g
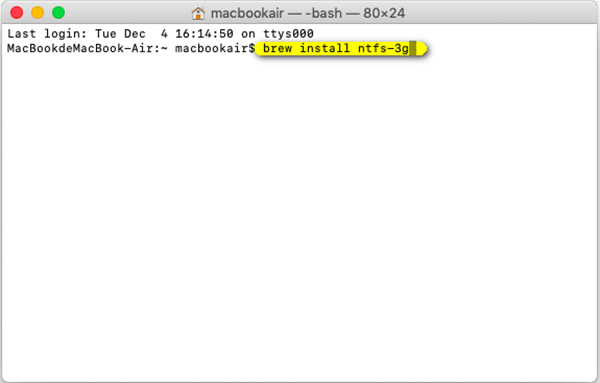
- Veuillez patienter et attendre le processus de téléchargement.
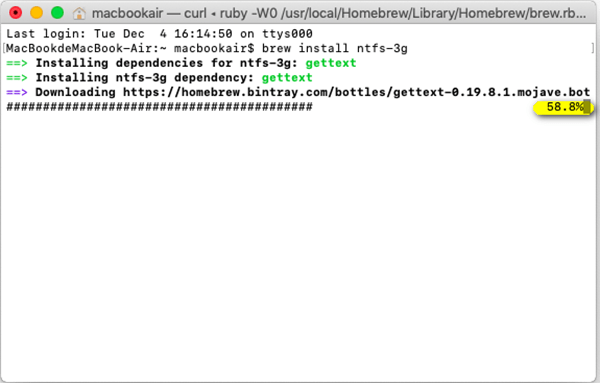
Comment vérifier le succès de l'installation:
Veuillez copier et coller le code ci-dessous pour vérifier si l'installation est réussie:
ls /usr/local/Cellar/ntfs-3g
Si le format d'heure indiqué ci-dessous est similaire à "2017.3.23 », alors votre installation est réussie.
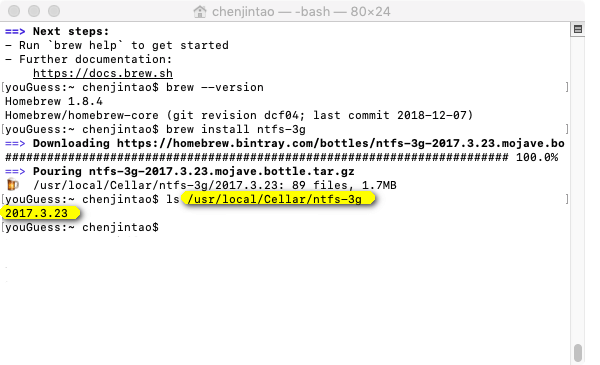
Désormais, vous pouvez utiliser la fonction NTFS pour écrire des fichiers et des dossiers à partir du disque dur, du SSD ou d'un lecteur flash formaté sous Windows sur votre Mac.



