Avez-vous déjà rencontré un programme ou une application gelé sur votre Mac et ne pouvait pas être fermé normalement? C'est vraiment ennuyeux et ennuyeux car cela influencera non seulement votre expérience et votre travail, mais surtout le fonctionnement de votre système Mac. Toute réaction anormale d'un programme ou d'une application sur votre Mac affectera l'ensemble du système ou toute autre partie associée. Mais ne soyez pas si nerveux et frustré, il y a plusieurs façons comment fermer un programme sur Mac qui n'a pas de réponse. Ici, nous listons quelques conseils utiles pour fermer un programme qui ne répond pas sur Mac.
Contenus : Partie 1. Est-il sécuritaire de forcer la fermeture des programmes gelés?Partie 2. 5 façons simples de forcer la fermeture des programmes qui ne répondent pas sur Mac
Partie 1. Est-il sécuritaire de forcer la fermeture des programmes gelés?
De nombreux utilisateurs pensent qu'il est nocif de forcer la fermeture des programmes ou des applications gelés sur leur Mac, car il est indiqué qu'une fermeture anormale provoquera facilement une erreur système. C'est vrai. Forcer Mac à arrêter l'application gelée résout le problème mais peut avoir des séquelles. Lorsque vous fermez un programme de manière traditionnelle, il vous rappellera de sauvegarder votre travail avant d'éliminer tout ce qu'il exécute en arrière-plan. Cependant, lorsque vous le fermez de force sur votre Mac, vous risquez de perdre vos fichiers et vos données, pire encore, provoquant un désordre lié à ce programme sur le lecteur.
Quoi qu'il en soit, vous devez d’abord savoir que le fait de forcer la fermeture d’une application gelée revient à tuer le virus au stade initial, lorsque vous tombez malade. Vous ne laissez aucune chance à ce que cela se développe. Nous devons voir la situation dans son ensemble et déterminer les raisons pour lesquelles cette situation se produirait, puis comment faire pour la réparer et éviter que cela ne se reproduise. De cette façon, votre Mac est bien protégé.
Une raison probable pour laquelle le programme ne répond pas sur votre Mac est que vous ne disposez pas de suffisamment de mémoire RAM. De nombreuses applications fonctionnent elles-mêmes en produisant des fichiers temporaires ou d'autres dossiers. Si votre Mac ne dispose pas de suffisamment de mémoire ou est complètement bloqué par une variété d'applications, de fichiers ou de dossiers, alors lorsque vous essayez de lancer un ou plusieurs programmes en même temps ou d'ouvrir plusieurs sites Web dans un navigateur, les programmes et les sites Web sont difficiles à répondre. Ou nous devrions dire que votre Mac n'a pas suffisamment de mémoire pour faire fonctionner leurs fichiers contenant. C'est une raison similaire pour le fonctionnement lent de votre Mac. Ainsi, optimisez et nettoyez toujours votre Mac, libérant ainsi plus d'espace en supprimer ces applications indésirables ou des fichiers inutiles. Ici recommande un puissant outil tout-en-un-iMyMac PowerMyMac pour que vous puissiez régulièrement optimiser et nettoyer votre Mac. Quelques clics suffisent pour libérer de l'espace de stockage sur votre Mac, protéger votre vie privée et accélérer votre MacBook ou votre iMac.
Partie 2. 5 façons simples de forcer la fermeture des programmes qui ne répondent pas sur Mac
1. Utilisez un raccourci clavier
Utiliser un raccourci clavier pour forcer à quitter est l’un des moyens les plus rapides et les plus simples de terminer un programme gelé. Ce que vous devez faire est la suivante:
- Maintenez enfoncée les touches Command+Option+Escape de votre clavier pour afficher la fenêtre «Forcer à quitter des applications».
- Sélectionnez le nom du programme ou de l'application figé dans la boîte de dialogue.
- Cliquez sur le bouton «Forcer à quitter», puis ce programme ou cette application sera immédiatement arrêté.
Pointe: Voici une liste de raccourcis clavier sur Mac que vous pouvez utiliser pour améliorer votre efficacité au travail.
2. Utilisez le menu Apple
Le moyen le plus conventionnel et le plus efficace de fermer une application qui ne répond pas est d'aller directement au menu Apple. Ce que vous devez faire est:
- Appuyez sur le logo Apple dans le coin supérieur gauche de l'écran.
- Choisissez «Forcer à quitter».
- Sélectionnez le non-réponse
- Cliquez sur le bouton "Forcer à quitter".
Remarque: Si vous ne savez pas quelle application est gelée, faites attention à celles qui indiquent «Pas de réponse», car cela apparaîtra généralement à côté des applications gelées.
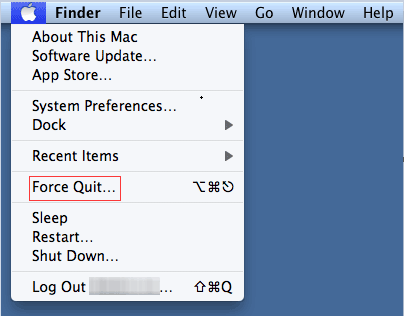
3. Forcer la fermeture à partir du dock
Un autre moyen plus simple de fermer un programme ou une application gelé consiste à le fermer depuis le Dock. Ce que vous devez faire est de:
- Appuyez et maintenez Option sur votre clavier.
- Cliquez avec le bouton droit de la souris sur l'icône de l'application dans le Dock afin d'activer l'option «Forcer à quitter».
- Sélection "Forcer à quitter".
4. Utilisez le moniteur d'activité
Moniteur d'activité est un moyen puissant de fermer de force des applications, des tâches ou des processus en cours d'exécution sur Mac. Grâce au moniteur d'activité (raccourci: Ctrl + Alt + Del), vous pouvez efficacement et rapidement mettre fin à ces programmes et applications qui ne répondent pas. Ce que vous devez faire est de:
- Cliquez sur Spotlight dans le coin supérieur droit de l'écran ou appuyez sur les touches Command + Space du clavier.
- Tapez "Moniteur d'activité" dans le champ de recherche.
- Entrez le moniteur d'activité sous "Applications".
- Sélectionnez les applications que vous souhaitez quitter.
- Cliquez sur «Quit Process» dans le coin supérieur gauche de la fenêtre. Cette étape empêchera l'application de fonctionner.
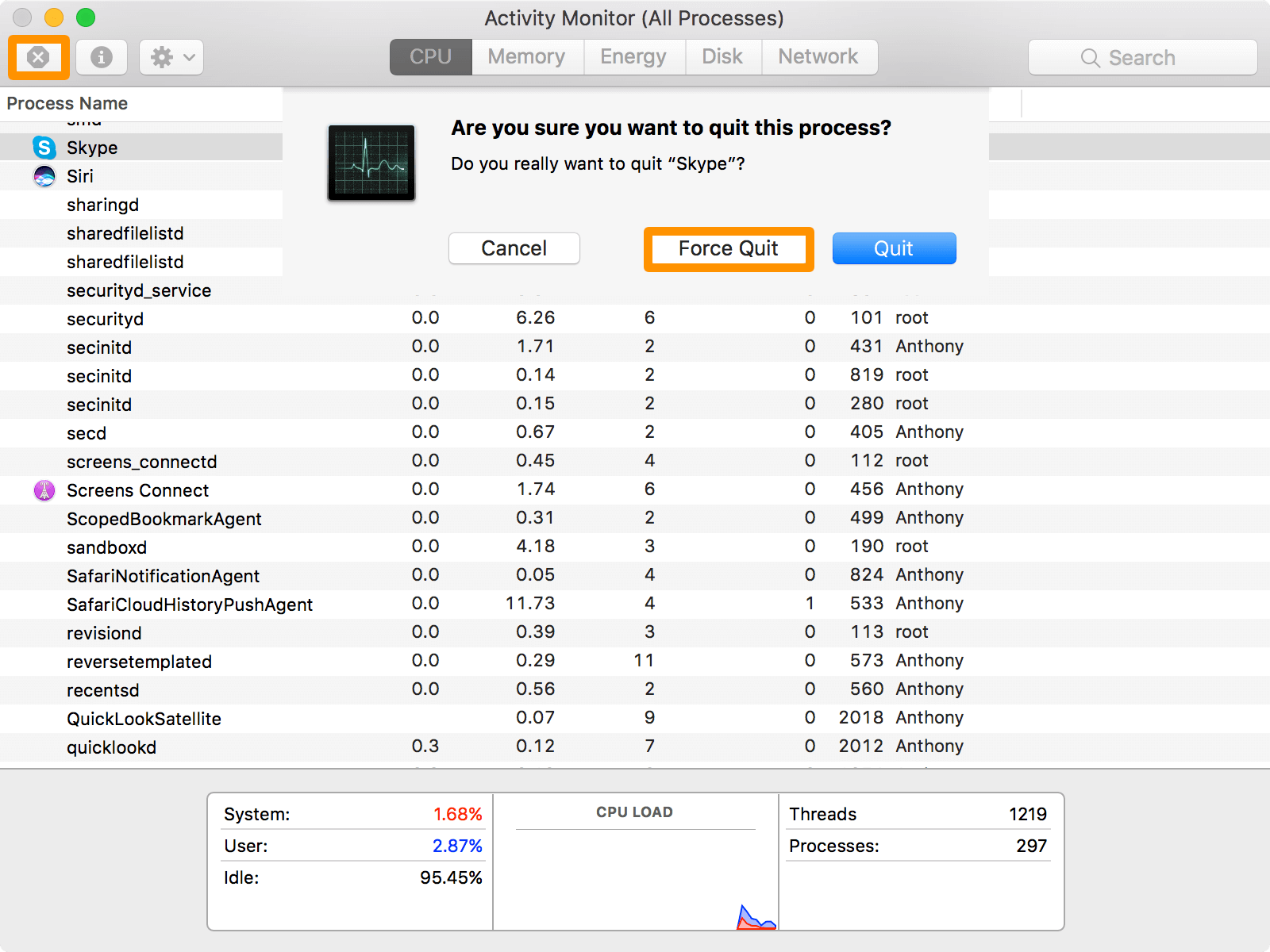
5. Utilisez la commande Terminal & Kill
Si un arrêt forcé normal ne fonctionne pas ou si vous préférez arrêter l'application à l'aide d'une méthode de ligne de commande, vous pouvez essayer d'utiliser le terminal. Ce que vous devez faire est de:
- Ouvrez l'utilitaire de terminal. (Par défaut, cela se trouve dans le dossier Utilitaires, qui se trouve dans le dossier Applications.)
- Type top et appuyez sur le bouton Retour. (Le haut commande mènera aux informations sur ceux en cours d'exécution)
- Localisez le programme que vous souhaitez fermer dans la colonne intitulée "COMMAND". (La liste de commandes peut utiliser un nom court ou tronqué pour le programme. Recherchez un nom similaire au programme que vous souhaitez quitter.)
- Recherchez le PID (ID de processus). Une fois que vous avez trouvé le nom du programme d'abandon souhaité, recherchez le numéro immédiatement à gauche dans la colonne PID. Et notez ensuite le numéro PID pour l'utilisation suivante.
- Type tuer ###. Remplace le ### avec le numéro de PID que vous venez d'écrire. (Par exemple: si vous essayiez de fermer Skype et que le numéro de PID que vous aviez écrit à la dernière étape était 3562, alors vous devriez taper kill 3562.)
- Type sudo kill-9 ###si le programme ne répond pas à la tuer
- Quittez le terminal après la fermeture de l'application.
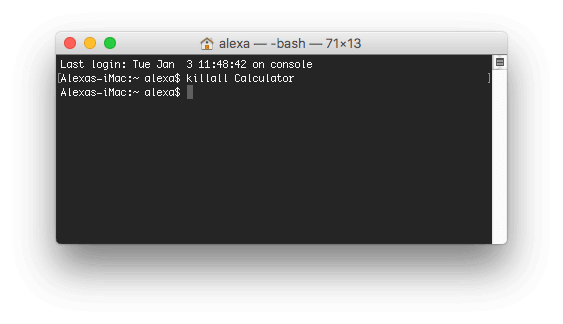
Voir! Il existe plusieurs façons de résoudre le problème. Choisissez celui que vous aimez et essayez. Mais si vous ne voulez pas que votre Mac ait un tel problème de programme qui ne répond pas, vous feriez mieux de le pincer dans l'œuf - pour télécharger un outil puissant comme PowerMyMac pour vous aider à optimiser et nettoyer votre Mac régulièrement!



