Lorsque nous utilisons nos ordinateurs auparavant, nous avons tendance à toujours suivre un long processus et ne connaissons aucun raccourci clavier.
Mais dans la technologie actuelle, nous devrions être reconnaissants de disposer de touches de raccourci ou de raccourcis clavier qui pourraient nous aider à terminer notre travail rapidement, en particulier sur notre Mac.
Cela a dû prendre beaucoup de temps si nous voulons les mettre tous ensemble. En utilisant ces Raccourcis clavier Mac, nous avons tendance à nous sentir plus confiants et plus geek lorsque nous utilisons ces raccourcis clavier.
Dans cet article, nous allons vous montrer plusieurs raccourcis clavier et leurs fonctions afin que vous puissiez les appliquer et faire votre travail plus rapidement.
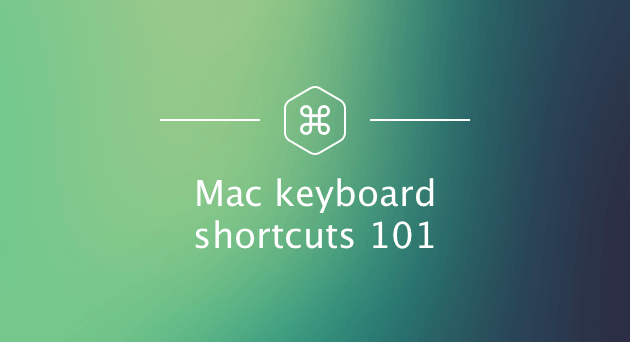
Contenus : Partie 1. Combinaisons de raccourcis clavier de base pour MacPartie 2. Doit essayer des raccourcis clavier impressionnants pour Mac pour MacPartie 3. Un raccourci pour nettoyer votre MacPartie 4. Autre raccourci clavier sur votre MacPartie 5. Raccourci clavier Mac pour les documentsPartie 6. Conclusion
Les gens ont également lu:Comment faire durer la batterie Mac plus longtemps?Comment arrêter Mac Spinning Wheel?
Partie 1. Combinaisons de raccourcis clavier de base pour Mac
1. Pour quitter toutes les applications
Cmd + Tab
Il y a des moments où vous pouvez penser que l'application que vous venez de fermer est toujours en cours d'exécution sur votre Mac. Une fois que votre Mac est en retard et que vous avez besoin d'avoir de nouveaux souvenirs, il vaut mieux que vous quittiez toutes vos applications.
2. Suppression complète d'un fichier
Option + Cmd + Delete
Comme nous le savons tous, pour supprimer complètement un fichier de notre Mac, nous avons tendance à faire glisser ce fichier et à le mettre dans notre corbeille. Cependant, en dehors de cela, il existe un autre moyen de supprimer ces fichiers.
Vous devez également vous rappeler qu'une fois que vous utilisez ces raccourcis clavier, vous ne pourrez plus les récupérer car cela contournera votre corbeille.
3. Copier et coller des captures d'écran
Shift + Control + Cmd + 4
Ce que vous feriez normalement si vous souhaitez copier et coller une capture d'écran si vous devez d'abord prendre la capture d'écran, puis l'obtenir à partir de votre bureau, puis la coller dans un nouvel emplacement.
Cependant, l'utilisation des raccourcis clavier mentionnés est le moyen le plus simple et le plus rapide de le faire.
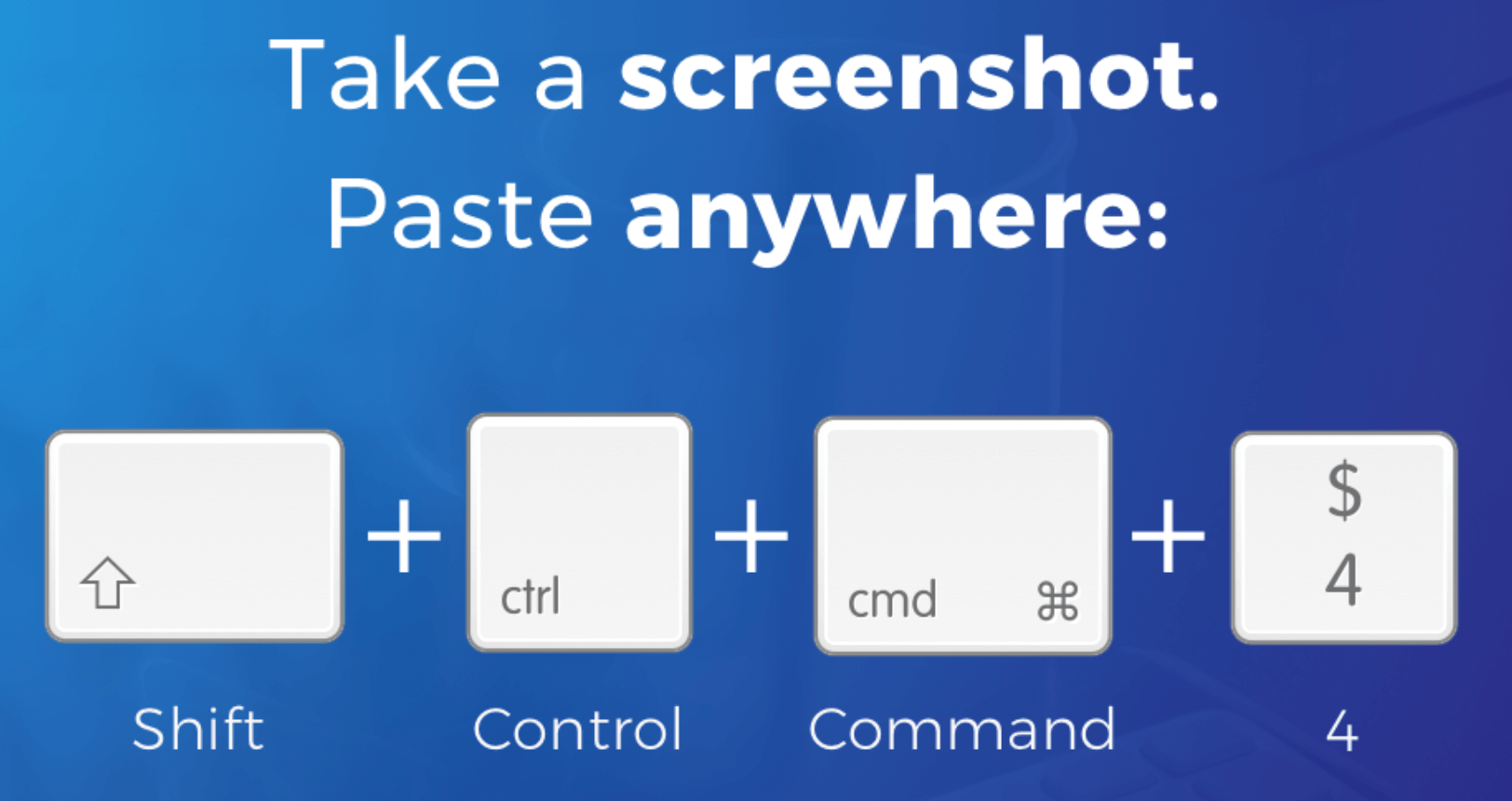
4. Changement rapide du bureau
Cmd + F3
Il arrive que votre bureau soit envahi par plusieurs fenêtres. Pour cette raison, cela peut vous prendre un certain temps pour parcourir le bureau de votre Mac. Heureusement, il existe un raccourci clavier que vous pouvez utiliser pour le faire rapidement.
5. Lancement de Spotlight sur Mac
Cmd + Space Bar
Le Spotlight est considéré comme le moteur interne de votre Mac, qui est responsable de rendre la vie de votre Mac beaucoup plus facile. Il peut vous aider à localiser rapidement vos fichiers plutôt que d'utiliser le Finder.
En outre, il peut prédire ce que vous essayez de rechercher. Vous pouvez utiliser le raccourci clavier fourni pour lancer Spotlight instantanément.
Partie 2. Doit essayer des raccourcis clavier impressionnants pour Mac pour Mac
1. Inversion de la couleur de votre écran
Cmd + Option + F5
Appuyer sur ce raccourci vous permettra d'inverser la couleur de l'écran d'affichage de votre Mac sur son opposé. Vous pouvez également l'utiliser pour ajuster votre écran à un autre éclairage.
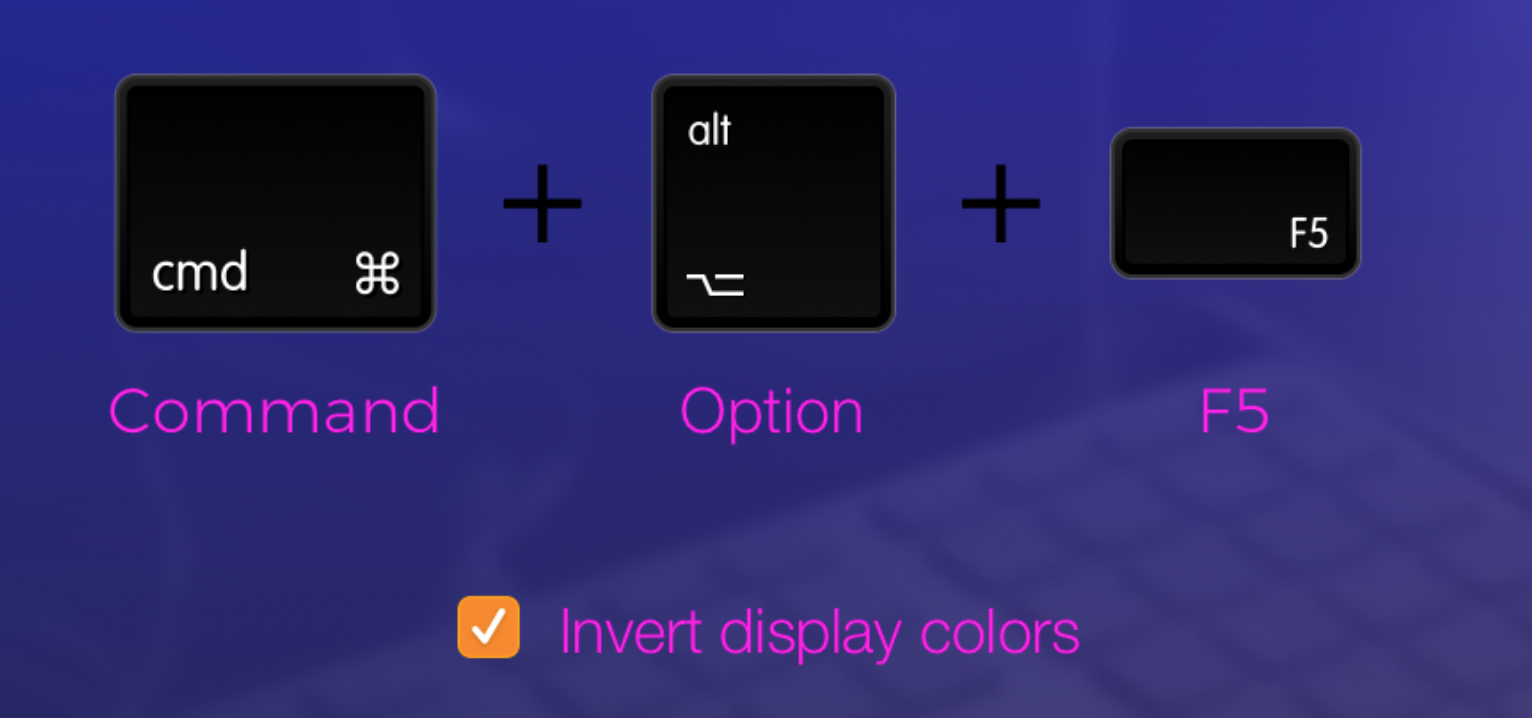
2. Restauration d'un onglet que vous avez récemment fermé
Cmd + Shift + T
Ce raccourci clavier peut vraiment devenir votre héros une fois que vous avez accidentellement fermé un onglet important dans le navigateur de votre Mac.
3. Arrêtez instantanément Mac
Control + Option + Command + Eject
Ce raccourci ne forcera pas la fermeture de votre Mac, vous n'avez donc pas à vous inquiéter. Vous pouvez utiliser ce raccourci si vous souhaitez fermer toutes vos fenêtres, puis éteindre votre Mac de manière légitime et sûre.
4. Appel de Siri
Cmd + Space Bar
En appuyant sur ces touches de raccourci, vous pourrez lancer Siri sur votre Mac instantanément en utilisant simplement votre main. De cette façon, vous pouvez immédiatement demander à Siri tout ce que vous ne voulez pas, comme la météo de la journée ou la lecture de votre chanson préférée sur votre Mac.
Partie 3. Un raccourci pour nettoyer votre Mac
En fait, cette partie n'est pas un raccourci clavier sur votre Mac. Cependant, vous pouvez envisager de le faire pour nettoyer votre Mac rapidement mais efficacement. Vous pouvez également considérer cela comme le moyen le plus rapide de libérer une partie de votre espace de stockage sur votre Mac. Tout ce que vous avez à faire est de télécharger + installer + nettoyer et vous avez terminé. C'est en utilisant le iMyMac PowerMyMac.
Voici comment procéder.
Étape 1: Téléchargez et installez le logiciel
Tout d'abord, téléchargez le logiciel iMyMac sur notre site Web à l'adresse www.imymac.com, puis installez-le sur votre Mac pour que vous puissiez commencer le processus.
Ensuite, lancez le programme une fois que vous avez installé avec succès le PowerMyMac sur votre Mac. Une fois que le programme est opérationnel, vous pourrez voir sur l'interface principale du programme l'état du système de votre Mac.
Étape 2: Analyse du fichier indésirable de votre Mac
Ensuite, il y a aussi une liste de modules situés sur le côté gauche de votre écran. Dans cette liste de modules, allez-y et choisissez tout ce que vous voulez faire avec votre Mac en utilisant PowerMyMac. Disons que vous vouliez nettoyer vos fichiers inutiles. Si tel est le cas, continuez et cliquez sur «Master Scan». Laissez PowerMyMac analyser tous vos fichiers indésirables que contient votre Mac. Donnez-lui le temps de terminer le processus de numérisation.

Étape 3: Vérifiez et sélectionnez le fichier indésirable à nettoyer
Une fois le processus d'analyse terminé, PowerMyMac vous montrera tous vos fichiers indésirables, mais dans un dossier par catégorie. Vous verrez des dossiers tels que le cache d'application, les journaux système, les fichiers photo, les courriers électroniques, etc.
Une fois que vous cliquez sur un dossier de catégorie, vous verrez son contenu sur le côté droit de votre écran. Allez-y et examinez chaque dossier et son contenu pour vous afin de vous assurer que vous disposez de tous les éléments que vous souhaitez supprimer de votre Mac. Une fois que vous êtes satisfait de tout le contenu, continuez et cliquez sur le bouton «Nettoyer».

Étape 4: Le nettoyage du Mac est terminé
PowerMyMac commencera alors à nettoyer tous les fichiers indésirables que votre Mac contient. Une fois le processus de nettoyage terminé, vous verrez une indication sur chaque dossier indiquant «Zéro Ko». Cela signifie que le dossier est complètement vide.

Cependant, certains dossiers n'auront pas cette indication car ces dossiers sont des dossiers recréés automatiquement. Mais ne vous inquiétez pas car PowerMyMac a nettoyé tous les fichiers indésirables de votre Mac.
Caractéristiques principales d'iMyMac PowerMyMac:
1. Il peut supprimer tous les fichiers indésirables contenus dans votre Mac.
2. Il peut nettoyer votre navigateur pour que vous ayez une meilleure expérience en utilisant le navigateur de votre Mac.
3. Il peut trouver et supprimer les fichiers en double.
4. Il peut localiser et supprimer vos fichiers volumineux et anciens.
5. Il peut supprimer tous les multilingues sur votre Mac.
6. Il peut supprimer votre ancienne sauvegarde iTunes
7. Il dispose d'un programme de désinstallation pour vous permettre de désinstaller les applications avec les fichiers associés à l'application.
8. Il a une gomme qui peut supprimer ou déchirer vos fichiers et dossiers sur votre Mac afin que vous puissiez protéger la sécurité de vos données.
9. Il dispose également d'un outil de recherche d'images similaire qui peut vous aider à trouver et supprimer toutes les images similaires sur votre Mac.
10. L'utilisation de PowerMyMac pourra vous aider à libérer plus d'espace de stockage et vous aidera à améliorer les performances de votre Mac.
Partie 4. Autre raccourci clavier sur votre Mac
1. Raccourci du Finder
Cmd + Shift + A (pour les applications)
Cmd + Shift + U (pour les utilitaires)
Cmd + Shift + D (pour le bureau)
Finder est l'un des outils les plus exigeants que nous utilisons sur notre Mac. Cependant, cela prend vraiment un certain temps lorsque vous ouvrez Finder sur Mac.
Ainsi, pour accéder rapidement au Finder, vous pouvez continuer et appuyer sur le raccourci clavier pour pouvoir accéder à la destination suivante indiquée dans chaque raccourci.
2. Raccourci Google Chrome
Cmd + W (pour vous permettre de fermer un onglet actuel sur Chrome)
Cmd + Shift + W (si vous souhaitez fermer une fenêtre Chrome ouverte)
Cmd + T (si vous souhaitez ouvrir un nouvel onglet sur Chrome)
Google Chrome est l'un des navigateurs les plus utilisés sur notre Mac. Pour cette raison, nous avons tendance à ouvrir beaucoup de fenêtres ou d'onglets pour effectuer plusieurs tâches et les fermer à l'aide de votre souris vous prendra un certain temps.
Cela peut également provoquer le blocage de votre navigateur. C'est pourquoi vous pouvez utiliser le raccourci clavier mentionné pour vous faciliter la tâche.
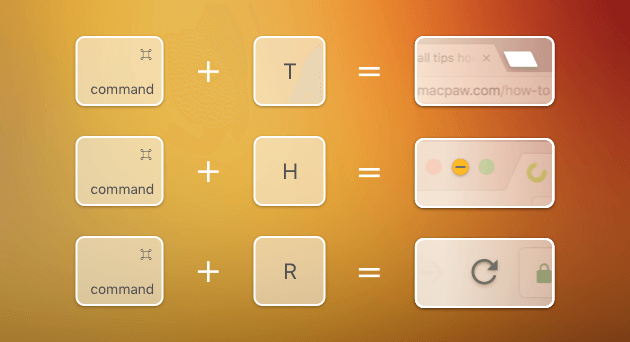
Partie 5. Raccourci clavier Mac pour les documents
1. Copie de texte sans formatage
Maintenez Shift + Option + Command + V
Une fois que vous avez essayé de copier un texte sur votre Mac, il est toujours accompagné de l'ancien formatage. C'est l'une des raisons pour lesquelles vous passez plus de temps à mettre en forme votre texte qu'à créer un texte.
C'est pourquoi il vaut mieux que vous utilisiez ledit raccourci clavier pour vous faciliter la tâche.
2. Coller des symboles spéciaux et des Emoji
Maintenez la touche de caractère enfoncée (si vous souhaitez saisir un autre caractère)
Control + Command + Space (si vous souhaitez coller un emoji dans un texte)
C'est probablement le raccourci le plus simple pour un document pour Mac. C'est à vous de saisir des symboles spéciaux tels que les alfas, les tildas, les lamdas, etc.
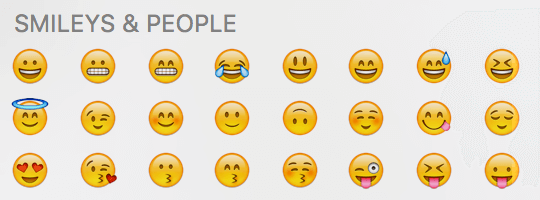
3. Création d'un texte barré sur Mac
Cmd + Shift + X
Le raccourci clavier mentionné peut en fait être utilisé pour vous permettre de mettre en forme votre texte barré. Ce raccourci fonctionne lorsque vous utilisez TextEdit et Word.
Cependant, certaines applications ne prennent pas en charge ce raccourci.
4. Impression rapide d'un document
Cmd + P (appuyez dessus pour que vous invoquiez une boîte de dialogue d'impression)
Cette combinaison fonctionne en fait sur la plupart des applications qui ont la capacité d'autoriser l'impression. Grâce à ce raccourci clavier, vous n'aurez pas à passer plus de temps simplement à découvrir où se trouve la boîte de dialogue d'impression.
5. Suppression simultanée de nombreux fichiers sur Mac
Cmd + A (pour vous de choisir un contenu de dossier)
Cmd + Delete (pour que vous supprimiez un ensemble de fichiers que vous avez sélectionné)
Cmd + Shift + Delete (pour que vous puissiez vider votre corbeille)
Il vous faudra également un certain temps pour nettoyer votre Mac et sortir vos anciennes ordures, ou déplacer vos photos sur un disque externe pour que vous disposiez de plus d'espace de stockage.
Outre le raccourci clavier mentionné pour vous permettre de supprimer plusieurs fichiers à la fois, vous pouvez également utiliser iMyMac PowerMyMac comme ce que nous avons mentionné précédemment pour que vous puissiez faire votre travail rapidement.
Partie 6. Conclusion
Tous les Raccourcis clavier Mac que nous avons mentionnés ci-dessus sont tous utiles et réduiront sûrement votre mal de tête en trouvant les choses que vous voulez faire. Pourquoi passer plus de temps à trouver quelque chose que vous voulez faire alors que vous pouvez le faire facilement, non? C'est la raison pour laquelle il existe des raccourcis que vous pouvez utiliser, car cela vous fera gagner plus de temps et d'efforts et effectuera également votre travail rapidement.
Ce raccourci est similaire à l'utilisation de l'iMyMac PowerMyMac. En effet, ce programme vous aidera à supprimer tout ce dont vous n'avez plus besoin sur votre Mac. De cette façon, vous pourrez disposer de plus d'espace pour enregistrer de nouveaux fichiers et applications importants dont vous avez réellement besoin. PowerMyMac est également un outil que vous pouvez utiliser si vous souhaitez augmenter la vitesse de votre Mac. Gardez à l'esprit qu'un Mac qui contient beaucoup de fichiers, de dossiers, d'applications, etc. affectera sûrement les performances de votre Mac.



