Comment s'appelle le gestionnaire de fichiers sous macOS? Mac a son propre gestionnaire de fichiers et c'est ce que nous avons appelé Finder. Cependant, certains utilisateurs de Mac sont encore entièrement satisfaits de ce que le Finder peut faire. C'est pourquoi ils ont un autre gestionnaire de fichiers pour leurs fichiers et autres données. C'est la raison pour laquelle dans cet article, nous allons vous montrer deux des meilleur gestionnaire de fichiers pour Mac, gestionnaire de fichiers iMyMac PowerMyMac et Commander One File Manager.
Conseils:
Contenus : Quelles alternatives de Finder peuvent être le meilleur gestionnaire de fichiers?Gestionnaire de fichiers iMyMac PowerMyMacCommander One File ManagerConclusion
Quelles alternatives de Finder peuvent être le meilleur gestionnaire de fichiers?
Il existe de nombreuses options pour trouver le meilleur gestionnaire de fichiers pour ordinateur Mac, et oui, comme mentionné ci-dessus, bien que Mac ait déjà son propre gestionnaire de fichiers, il manque de fonctionnalités qui sont préférés par les utilisateurs, et la deuxième raison est qu'il manque de contrôle qui est préféré par les utilisateurs pro-Mac. Il existe de bonnes alternatives au Finder telles que iMyMac PowerMyMac, Commander One, muCommander, ForkLift, Path Finder, Dual-pane et File Manager Pro, toutes peuvent être une application d'exploration de fichiers Mac. Aujourd'hui, nous allons parler de certains de ces organisateurs de fichiers Mac.
Gestionnaire de fichiers iMyMac PowerMyMac
Il existe un nouveau meilleur gestionnaire de fichiers pour Mac que vous pouvez avoir en 2023. Ce meilleur logiciel de gestion de fichiers est en fait très facile et simple à utiliser pour que vous puissiez organiser tous les fichiers que vous avez sur votre Mac et également déchiqueter ceux qui vous n'avez plus besoin. L'application dont nous parlons n'est autre que la iMyMac PowerMyMac. Avec ce gestionnaire de fichiers Mac, vous pourrez faire tout ce que vous voulez dans une seule application qu'une autre application Mac ne peut pas faire.
Maintenant, pour que vous puissiez savoir comment fonctionne la fonctionnalité de gestion de fichiers de iMyMac PowerMyMac, allez-y, consultez le guide ci-dessous.
REMARQUE: l'iMyMac PowerMyMac peut fonctionner de deux manières. L'un est qu'il peut s'agir d'un visualiseur de fichiers ou d'un navigateur de fichiers pour Mac et l'autre est qu'il peut devenir un destructeur de fichiers.
Option 1: Visionneuse de fichiers - iMyMac PowerMyMac
Étape 1: Téléchargement gratuit du gestionnaire de fichiers pour Mac
Tout d'abord, vous devez télécharger l'iMyMac PowerMyMac à partir de notre site officiel. Et ensuite, installez l’application sur votre Mac.
Pointe: La version actuelle ne prend pas temporairement en charge la fonction suivante, mais un logiciel spécial prenant en charge la fonction suivante sera publié à l'avenir.
Étape 2: Lancement de PowerMyMac

Une fois que vous avez complètement installé l'iMyMac PowerMyMac, lancez le programme. Comme vous pouvez le voir sur l'interface principale du programme, vous pourrez voir trois options en haut de l'écran. Le “Statut”, le “Nettoyeur” et le “Toolkit”. Si vous allez cliquer sur l’option “Status”, vous pourrez voir sur votre écran l’état du système de votre Mac.
Étape 3: Choisissez le module

Après avoir lancé l'iMyMac PowerMyMac et vérifié l'état de votre système, il vous suffit de cliquer sur l'option “Boîte à outils”. À partir de là, l'iMyMac PowerMyMac vous montrera une liste d'actions que vous pouvez effectuer. Dans cette liste, continuez et cliquez sur le module FileManager.
Étape 4: Sélectionner les fichiers de vue
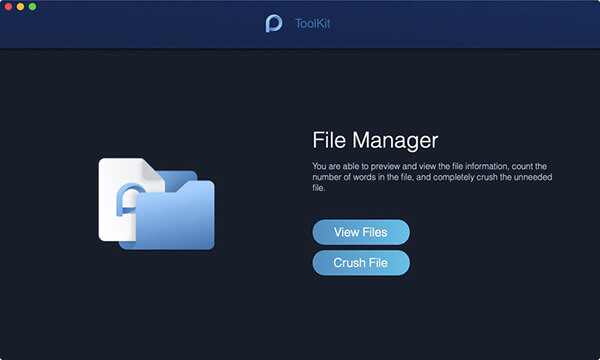
Après cela, allez-y et entrez dans le FileManager. Une fois que vous êtes dedans, vous pourrez voir deux options sur votre écran. Les options «Afficher les fichiers» et «Fichier déchiqueté». À partir de là, allez-y et choisissez «Afficher les fichiers».
Étape 5: Faites glisser un fichier pour l'afficher
Après cela, continuez et faites glisser un certain fichier de votre Mac pour que vous souhaitiez en voir les détails. Comme vous pouvez le constater, le nom du fichier sera situé sur le côté gauche de votre écran et les informations détaillées du fichier seront affichées sur le côté droit de votre écran. Cela inclut le chemin du fichier, la taille, l'heure à laquelle vous l'avez créé et la dernière fois que la modification a eu lieu.
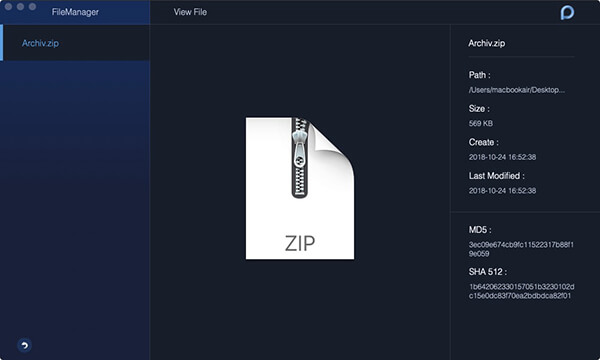
REMARQUE: Vous pouvez simplement continuer et continuer à faire glisser des fichiers pour que vous puissiez afficher les détails du reste des fichiers que vous avez. De cette façon, il vous sera plus facile de les visualiser plutôt que de revenir à la page d'origine.
Option #2: Fichier déchiqueté
Comme nous l'avons mentionné précédemment, ce meilleur gestionnaire de fichiers pour Mac est également livré avec l'outil «Shred File». Pour que vous puissiez vous débarrasser des fichiers que vous souhaitez, continuons avec le guide.
Etape 6: Sélectionnez l’option Shred File
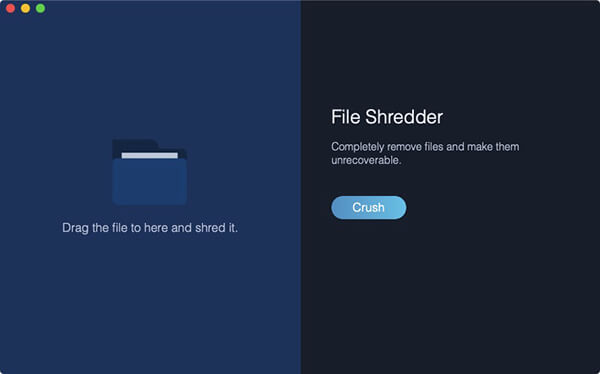
Si vous voulez essayer cette fonctionnalité, il vous suffit de cliquer sur l'icône en forme de flèche pour pouvoir revenir à la page d'accueil du module FileManager. À partir de là, allez-y et choisissez «Fichier déchiqueté».
Étape 7: faites glisser le fichier que vous souhaitez déchiqueter
Après cela, allez-y, faites glisser le fichier que vous souhaitez supprimer de votre Mac. Ici, vous aurez besoin de faire glisser le fichier à l'écran.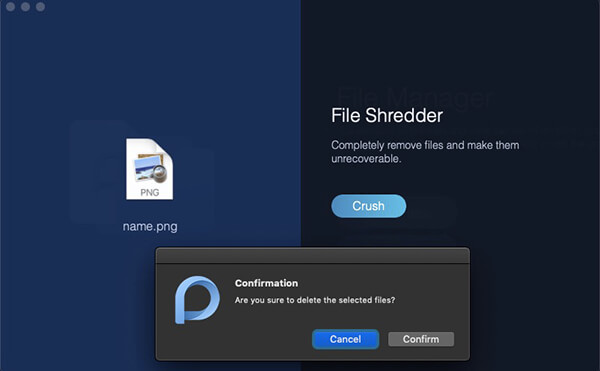
REMARQUE: assurez-vous que le fichier que vous allez placer dans cette section est celui dont vous n'avez plus besoin. En effet, une fois que vous avez écrasé le fichier, vous ne pourrez plus le récupérer.
Étape 8: Déchiquetez le fichier dont vous n'avez plus besoin
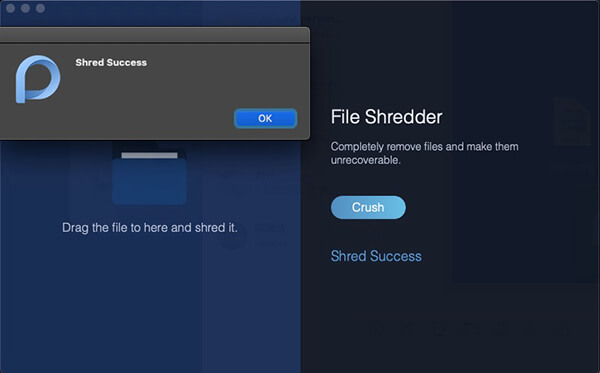
Après avoir choisi le fichier que vous souhaitez supprimer, continuez et confirmez l'action, puis cliquez sur le bouton «Détruire» situé à droite de votre écran. Et ensuite, une fois le processus terminé, vous pourrez voir un message disant «Succès déchiqueté».
Commander One File Manager
Certains utilisateurs pourraient convenir que Commander One est l'un des meilleurs gestionnaires de fichiers pour Mac, car il leur permet de tout gérer de manière efficace avec moins de problèmes. L'autre chose est que le logiciel a une conception à double panneau, ce qui signifie qu'il y aura des informations sur les fichiers d'un côté de la fenêtre qui affichera les informations sur les fichiers actuellement consultés.
Veuillez lire l'article ci-dessous pour plus de commentaires sur Commander One.
Caractéristiques du commandant 1:
Vous trouverez ci-dessous certaines fonctionnalités proposées par certains utilisateurs de Commander One.
- Mode double volet
- Support Hotkeys
- Voir les fichiers cachés
- Accès root
- Aperçu du fichier
Commandant Un
Vous trouverez ci-dessous certains Commander One Pro admis par certains utilisateurs.
- Facile à utiliser
- Belles caractéristiques
- Client FTP disponible
- Gratuit
Les gens ont également lu:Comment activer ou désactiver les extensions MacUne application non sécurisée sur Mac, une solution complète est proposée
Conclusion
Nous présentons 2 meilleurs gestionnaires de fichiers pour Mac dans cet article. Commander One et PowerMyMac offrent des fonctionnalités puissantes qui vous permettent de gérer vos fichiers, optimisant ainsi votre Mac. La décision est entre vos mains si vous souhaitez utiliser les fonctionnalités spéciales de PowerMyMac comme toutes les boîtes à outils utiles à un prix abordable. Vous pouvez également consulter l'essai gratuit ici. D'autre part, bien qu'Onyx soit gratuit, il ne vous fournit que des fonctionnalités de base.



