![]() Aujourd'hui, laissez-moi vous dire pourquoi forcer la fermeture des applications mac et comment les forcer. Lisez le long!
Aujourd'hui, laissez-moi vous dire pourquoi forcer la fermeture des applications mac et comment les forcer. Lisez le long!
Mac est connu pour son excellente fiabilité. C'est la raison pour laquelle de nombreux professionnels et ces utilisateurs réguliers d'ordinateurs choisissent d'utiliser Mac.
Cependant, certaines applications tierces ne fonctionnent pas correctement et ne sont pas fiables. En raison de ces types d'applications, la plupart des utilisateurs de Mac se demandent comment force de quitter les applications qui ne répondent plus.
Ici, je vais vous montrer comment vous pouvez le faire pour vous débarrasser de ces types d'applications.
Contenus : Partie 1. Pourquoi avons-nous besoin de forcer la fermeture de l'application Mac?Partie 2. Comment forcer la fermeture des applications Mac?Partie 3. Comment réparer une application qui gèle constamment?Partie 4. La meilleure méthode pour forcer la fermeture de l'application MacPartie 5. Conclusion
Lorsqu'une certaine application cesse de fonctionner et ne répond plus, il suffit généralement de forcer la fermeture de l'application, puis de la relancer et cela fera l'affaire.
Cependant, dans certains cas, même si vous essayez de forcer la fermeture d'une application, cela ne fonctionne toujours pas et cela peut être vraiment frustrant.
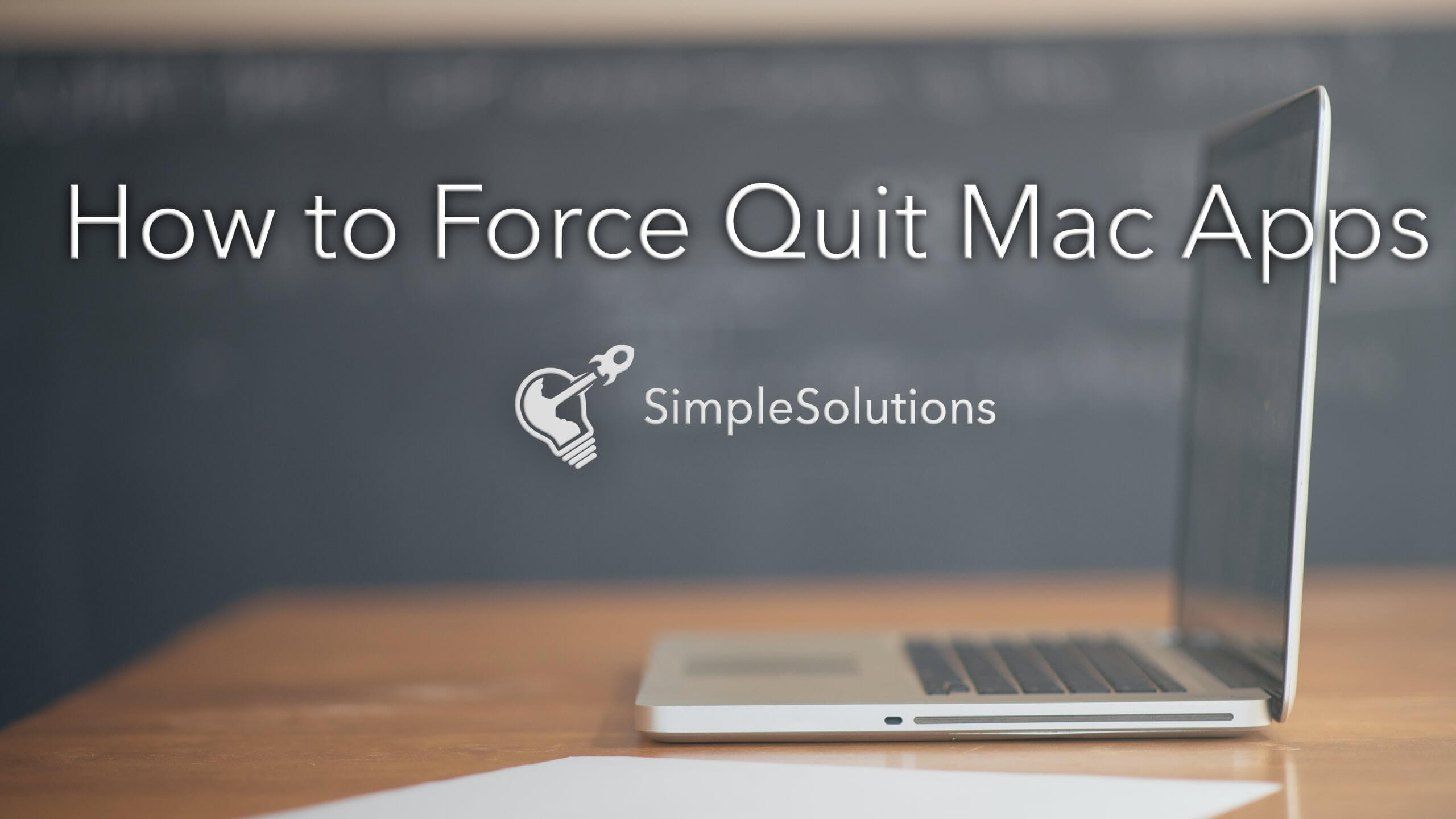
Et voici les tactiques que vous découvrirez dans cet article.
Partie 1. Pourquoi avons-nous besoin de forcer la fermeture de l'application Mac?
Il y a en fait des raisons pour lesquelles vous devez forcer la fermeture d'une certaine application sur votre Mac. Peut-être parce qu'il ne répond pas, qu'il est gelé ou qu'il fonctionne trop lentement sur votre ordinateur Mac.
Cependant, il existe des cas où la fermeture forcée d'une application ne fonctionne pas car elle n'a pas été bien conçue.
Si tel est le cas, toutes sortes de ravages peuvent affecter votre matériel, car il aura du mal à obtenir les outils nécessaires pour forcer la fermeture de votre application Mac.
Ce genre de situation est en fait commun aux applications qui n'ont pas été correctement mises à jour pour être compatibles avec le nouveau système d'exploitation que vous avez.
Ou simplement parce qu'il n'est pas compatible avec d'autres applications qui s'exécutent sur votre PC Mac.
Quelle que soit la situation, si vous ne parvenez pas à forcer la fermeture de l'application Mac en appuyant sur Command + Option + Esc sur votre clavier, vous pouvez effectuer d'autres étapes de dépannage.
Partie 2. Comment forcer la fermeture des applications Mac?
Voici quelques-unes étapes de dépannage que vous pouvez faire pour forcer la fermeture d'une application Mac.
Forcer à quitter le menu Apple
Voici comment forcer la fermeture d'une application Mac dans le menu Apple:
- Allez et cliquez sur le logo Apple situé dans le coin supérieur gauche ou sur votre écran.
- Après cela, allez-y et cliquez sur Forcer à quitter
- Et puis, allez et sélectionnez l'application qui ne répond plus
- Et puis enfin, continuez et cliquez sur le bouton Forcer à quitter.
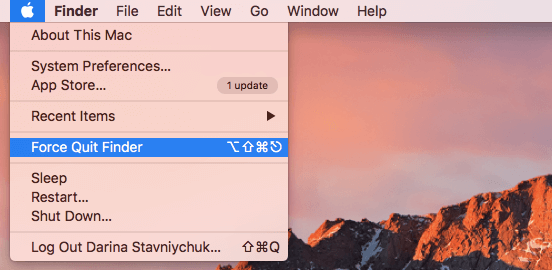
Forcer à quitter votre dock
Si vous souhaitez savoir comment vous pouvez forcer la fermeture d'une application Mac sur votre Dock, voici des étapes simples que vous pouvez suivre.
Étape 1: Pour que vous puissiez lancer le menu du dock, allez-y et faites un clic droit sur l'application que vous souhaitez forcer à quitter. Vous pouvez également cliquer et maintenir sur l'application.
Étape 2: maintenez enfoncé un bouton Option (Alt) pour pouvoir changer Quitter en Forcer à quitter.
Étape 3: Après cela, continuez et cliquez sur Forcer à quitter.
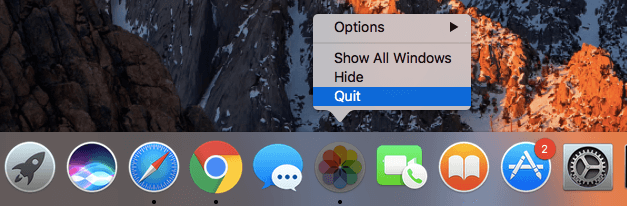
Forcer la fermeture de l'application Mac à l'aide de votre raccourci clavier
Vous pouvez également essayer et forcer la fermeture d'une application Mac qui ne répond pas en utilisant certaines combinaisons de votre clavier.
Cette solution est en fait utile pour quitter une application sur votre Mac, surtout si le curseur de votre souris ne fonctionne pas.
# 1: Appuyez et maintenez ces touches sur votre clavier: Command + Option + Esc
# 2: Après cela, allez-y et choisissez l'application que vous souhaitez forcer à quitter dans la fenêtre pop-up qui apparaît sur votre écran.
# 3: Et puis, allez-y et cliquez sur le bouton Forcer à quitter.
Forcer la fermeture de l'application Mac via votre mode terminal
Si vous souhaitez utiliser une ligne de commande pour forcer la fermeture d'une application Mac, vous pouvez le faire à l'aide de votre terminal. Voici comment procéder.
* 1: Ouvrez votre terminal sur votre ordinateur Mac.
* 2: Après avoir lancé le terminal, continuez et entrez la commande suivante: killal [nom de l'application].
* 3: Après avoir entré la commande, cliquez sur Entrée. L'application que vous essayez de forcer à quitter s'arrêtera alors immédiatement.
REMARQUE: La commande killal sur le terminal peut fonctionner au niveau du système et l'option de sauvegarde automatique ne fonctionnera pas. Pour cette raison, vous devez vous assurer que vous ne perdez aucune donnée non enregistrée sur votre PC Mac.
Partie 3. Comment réparer une application qui gèle constamment?
Il arrive que certaines applications de votre PC Mac se bloquent souvent et vous pensez peut-être que le problème vient de l'application et non de votre Mac.
Voici également certaines choses que vous pouvez faire pour résoudre ce type d'applications.
1: Essayez de mettre à jour l'application vers la dernière version s'il y a une mise à niveau disponible. Cela aidera car ces versions mises à jour de l'application sont celles qui ont le correctif au problème.
2: Essayez de nettoyer le cache de votre application surtout si vous l'utilisez souvent. Une fois qu'il n'y a pas assez de stockage sur votre Mac, cela pourrait être une raison pour laquelle l'application ne fonctionne pas correctement.
3: Vous pouvez également essayer de supprimer l'application et la faire réinstaller. Cette méthode résout généralement le problème de l'application de congélation.
Mac se fige au lieu de l'application - Que faire?
La plupart du temps, vous rencontrez simplement une application Mac qui se bloque. Cependant, dans d'autres cas, cela empêche également votre Mac de répondre et de se figer.
Si vous rencontrez ce problème sur votre PC Mac, voici ce que vous devez faire pour réparer votre Mac qui se bloque.
Forcer le redémarrage de votre Mac:
Étape # 1: Appuyez sur le bouton d'alimentation et maintenez-le enfoncé jusqu'à ce que votre PC Mac s'éteigne complètement. Cela peut prendre quelques secondes.
Étape n ° 2: Attendez quelques secondes, puis allumez votre Mac une fois de plus.
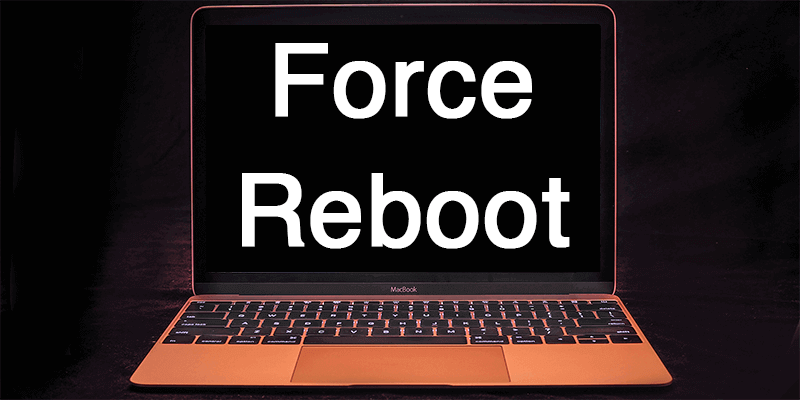
Cette méthode n'est en fait pas aussi fiable et il y aura une instance où toute information ou fichier non enregistré sera perdu.
Mais, il arrive que cette méthode sur votre Mac soit le seul moyen de résoudre le problème.
Partie 4. La meilleure méthode pour forcer la fermeture de l'application Mac
Maintenant, comme certaines applications Mac sont trop têtues et que vous devez les forcer à les quitter chaque fois que vous les utilisez, cela est très malsain pour votre PC Mac.
Ici, nous avons une application Mac que vous pouvez utiliser pour que vous puissiez faire mieux que de forcer la fermeture de votre application sur votre Mac.
Pourquoi ne pas simplement désinstaller cette application spécifique, car elle continue de se figer et de ne pas répondre?
Si vous souhaitez vous débarrasser de ces types d'applications sur votre PC Mac, vous pouvez simplement les installer en utilisant le programme de désinstallation d'iMyMac-PowerMyMac.
La désinstallation d'une application Mac n'est pas aussi simple que cela en a l'air, car la désinstallation d'une application Mac est différente de la désinstallation d'applications sur un PC Windows. Heureusement, nous avons le Programme de désinstallation d'iMyMac-PowerMyMac pour vous aider à désinstaller toutes les applications qui causent vos problèmes sur votre PC Mac.
Ce programme vous aidera sûrement à désinstaller des applications de la manière la plus simple et la plus sûre possible. Il vous aidera également à supprimer tous les logiciels inutiles sur votre PC Mac pour améliorer ses performances.
Comment le programme de désinstallation d'iMyMac PowerMyMac vous aide-t-il?
Une fois que vous essayez de désinstaller une application sur votre Mac, ce que vous faites généralement pour faire glisser cette application vers la corbeille. Cependant, certains fichiers associés seront laissés comme des caches de logiciels, des préférences d'application, des états enregistrés, etc.
Avec l'aide du programme de désinstallation de PowerMyMac, il ne désinstalle pas seulement votre application de votre Mac, mais il supprime également tous les fichiers associés à l'application que vous essayez de désinstaller.
Caractéristiques de iMyMac PowerMyMac Uninstaller
Désinstallation puissante - PowerMyMac Uninstaller vous aidera à désinstaller votre application de la manière la plus rapide et la plus simple et analysera le logiciel sur votre PC Mac.
Sélectivement - Il vous permet de prévisualiser tous les fichiers associés à l'application que vous essayez de désinstaller afin que vous sachiez quels fichiers doivent être g et quels fichiers doivent rester. Il vous montrera également le fichier, la taille et l'heure de vos fichiers.
Essai gratuit - Nous distribuons gratuitement PowerMyMac avec 500 Mo. C'est à vous d'essayer le programme et de voir par vous-même à quel point il est efficace.
Efficace - PowerMyMac Uninstaller supprimera efficacement vos applications ainsi que tous les fichiers associés qui l'accompagnent.
Comment utiliser le programme de désinstallation de PowerMyMac?
Maintenant, pour que vous puissiez commencer à désinstaller vos applications Mac, tout ce que vous avez à faire est de télécharger l'iMyMac PowerMyMac à partir du site officiel et de l'installer sur votre ordinateur Mac.
Une fois terminé, vous êtes prêt à commencer.
Étape 1. Installez iMyMac PowerMyMac sur votre Mac
Après avoir installé avec succès le PowerMyMac sur votre PC Mac, lancez le programme, puis choisissez Uninstaller sur le côté gauche de votre écran à partir de l'interface principale du programme.
Étape 2. Scannez les logiciels sur votre Mac
Après avoir sélectionné une option, continuez et cliquez sur le balayage bouton. Après cela, le programme analysera automatiquement le logiciel de votre PC Mac.

Étape 3. Choisissez et nettoyez les logiciels inutiles
Une fois le processus de numérisation terminé, vous pourrez alors voir sur votre écran les logiciels répertoriés sur votre écran principal. Avec la liste des logiciels affichée sur votre écran, choisissez toutes les applications inutiles que vous souhaitez supprimer sur votre PC Mac. Une fois que vous avez sélectionné les fichiers ou le logiciel, allez-y et cliquez sur le Avis pour procéder au nettoyage.
Cela vous permettra de libérer de l'espace de stockage sur votre Mac et augmentera ses performances et tout cela grâce au programme de désinstallation PowerMyMac.

Les gens ont également lu:Désinstaller: App Not Safe sur MacComment accélérer Mac
Partie 5. Conclusion
Comme vous pouvez le voir, les applications Mac que vous forcez à quitter peuvent en fait endommager votre Mac, car elles peuvent également endommager son matériel. Ainsi, au lieu d'installer ce type d'applications sur votre Mac, vous pouvez simplement les désinstaller à l'aide de l'iMyMac PowerMyMac Uninstaller.
Ce programme vous aidera à supprimer toutes les applications, y compris les fichiers connectés à l'application que vous essayez de supprimer. Cela aura un avantage pour votre Mac car cela vous donnera plus d'espace de stockage pour installer d'autres applications importantes et cela améliorera également les performances de votre PC Mac.
Avoir le programme de désinstallation de PowerMyMac est le meilleur moyen pour vous de pouvoir supprimer toute application indésirable sur votre PC Mac pour que vous ayez plus d'espace de stockage et pour que vous puissiez accélérer votre Mac. Obtenez l'iMyMac-PowerMyMac et profitez-en au maximum.



