Aujourd'hui, laissez-moi vous dire comment désinstaller Microsoft Office sur Mac Catalina. Comme nous le savons tous, installer des applications sur notre ordinateur Mac est en fait facile. Cependant, essayer de les désinstaller peut sembler facile, mais ce n'est pas le cas.
Une des applications que nous avons tendance à installer sur notre ordinateur Mac est Office 2016, car ce type d’application est l’une des applications utiles que nous utilisons, en particulier si vous utilisez votre Mac à des fins professionnelles ou scolaires. Comme il existe des mises à jour de Microsoft Office publiées, le moment est venu de supprimer les anciens que nous avons sur notre ordinateur.
Ici, nous avons rassemblé quelques façons de désinstaller Microsoft Office 2016 Mac complètement sans laisser d'autres fichiers derrière alors continuez et continuez à lire cet article.
Contenus : Partie 1. Puis-je désinstaller Microsoft Office?Partie 2. Comment désinstaller manuellement Office 365 (2011/2016) sur MacPartie 3. Quel est le meilleur outil de suppression de Microsoft Office pour Mac?Partie 4. Conclusion
Partie 1. Puis-je désinstaller Microsoft Office?
Vous souhaiterez peut-être désinstaller Microsoft Office sur Mac en raison d'erreurs d'installation, comme l'installation d'une édition supérieure de Microsoft Office pour Mac, mais qui a échoué. Dans ce cas, vous devez d'abord désinstaller l'ancienne version. Ou il peut y avoir un problème lorsque vous utilisez l'application Office, ce qui a vraiment un impact important sur votre travail.

Est-il sûr de désinstaller Microsoft Office?
Vous pouvez penser que si vous pouvez désinstaller Microsoft Office en toute sécurité, que se passe-t-il si vous désinstallez Microsoft Office? Eh bien, UITS (University Information Technology Services) vous recommande fortement de désinstaller les autres versions de Microsoft Office avant d'en installer une nouvelle. Parce que d'autres applications Microsoft peuvent parfois entrer en conflit avec l'installation de Microsoft Office. Il est donc sûr de supprimer Office et il ne supprimera pas les fichiers que vous avez créés auparavant dans cette version Office.
Si vous vous demandez comment désinstaller Microsoft Office sur Mac, vous êtes au bon endroit. Vous trouverez ci-dessous quelques options sur la façon dont vous pouvez le faire pour que vous puissiez installer un nouvel Office sur votre Mac et pour vous permettre également de libérer de l'espace. Oui, c'est vrai que tu peux supprimer des applications sur votre Mac en déplaçant l'application vers votre corbeille. Apprenons ci-dessous comment désinstaller et réinstaller Microsoft Office sur Mac.
Partie 2. Comment désinstaller manuellement Office 365 (2011/2016) sur Mac
Comme nous le savons tous, installer des applications sur votre ordinateur Mac est très facile, cependant, c'est un peu complexe lorsqu'il s'agit de les désinstaller avec les fichiers qu'elles créent. La plupart des gens feraient simplement glisser l'application et la déplaceraient dans leur corbeille et pensaient que c'était la bonne façon de supprimer une application sur votre Mac, mais c'est vraiment faux. Gardez à l'esprit qu'une fois que vous venez de faire glisser l'application dans votre corbeille, vous laisserez de nombreux fichiers connectés à l'application qui vous venez de supprimer comme le cache système, les préférences de l'application, les états enregistrés et quelques autres fichiers.
Si vous souhaitez savoir comment désinstaller Microsoft Office sur Mac complètement comme votre Word, Excel, PowerPoint, OneNote et Outlook, alors tout ce que vous devez faire est de suivre les guides simples indiqués ci-dessous. Cependant, pour ce faire, vous devez pouvoir vous connecter en tant qu'administrateur sur votre Mac et fournir un nom et un mot de passe.
Supprimer Office 365 (2011) pour les applications Mac
- Allez-y et lancez Finder puis sélectionnez Applications
- Cliquez sur Command, puis cliquez pour que vous puissiez choisir le dossier de Microsoft Office 2011.
- Après cela, appuyez sur le bouton Ctrl, puis cliquez sur une application que vous avez sélectionnée, puis sur Déplacer vers la corbeille.
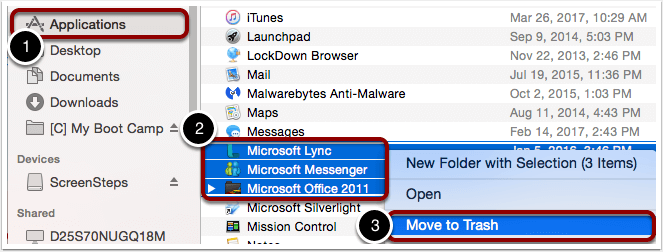
Supprimer Office 365 (2016) sur Mac
1. Supprimer l'application Office
- Lancez le Finder, puis sélectionnez Applications.
- Appuyez sur Command, puis cliquez pour choisir tous les éléments associés Microsoft Office 365 (2016) demandes.
- Appuyez sur le bouton Ctrl et cliquez sur les applications que vous choisissez, puis sur Déplacer vers la corbeille.
2. Supprimer tous les fichiers associés de votre dossier de bibliothèque utilisateur
Comment supprimer les fichiers de licence Office sur un Mac? Pour que vous puissiez supprimer tous vos fichiers de votre dossier de bibliothèque utilisateur, vous devez d'abord définir les options d'affichage du Finder:
- Lancez le Finder puis appuyez sur "Command + Shift + h" en même temps
- Allez dans le menu Finder situé en haut, puis cliquez sur le bouton "Afficher" puis cliquez sur "comme liste". Après cela, allez-y et cliquez sur le bouton "Afficher" puis choisissez "Afficher les options d'affichage"
- Une fois que vous êtes dans la boîte de dialogue Options d'affichage, choisissez "Afficher le dossier de la bibliothèque", puis cliquez sur le bouton Enregistrer.
- Revenez à votre Finder, puis lancez Library et choisissez Containers. Après cela, Ctrl + cliquez sur tous les dossiers, puis choisissez Déplacer vers la corbeille.
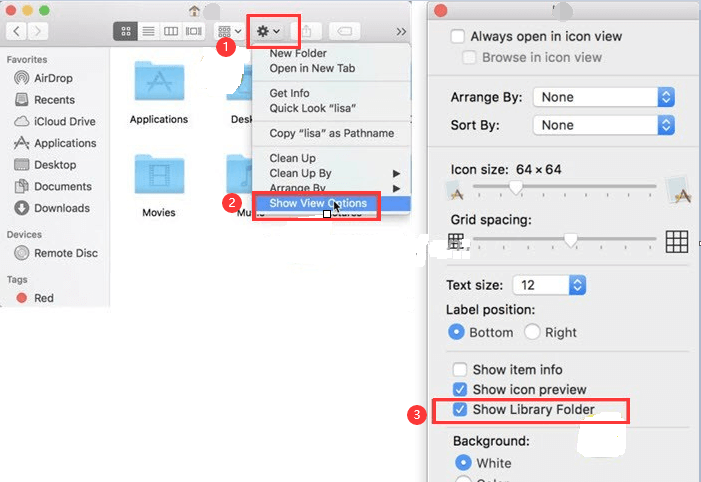
- com.microsoft.errorreporting
- com.microsoft.Excel
- com.microsoft.netlib.shipassertprocess
- com.microsoft.Office365ServiceV2
- com.microsoft.Outlook
- com.microsoft.Powerpoint
- com.microsoft.RMS-XPCService
- com.microsoft.Word
- com.microsoft.onenote.mac
5. Après cela, continuez et cliquez sur la flèche de retour pour revenir à la page précédente qui est le dossier Bibliothèque. Une fois que vous êtes de retour dans votre dossier Bibliothèque, lancez Group Containers. Après cela, Ctrl + cliquez sur chacun des dossiers ci-dessous s'ils sont présents, puis Déplacer vers la corbeille.
- UBF8T346G9.ms
- UBF8T346G9.Office
- UBF8T346G9.OfficeOsfWebHost
REMARQUE: Vos données Outlook seront supprimées lorsque vous déplacerez les dossiers énumérés ci-dessus. Assurez-vous de les sauvegarder avant d'essayer de les déplacer dans votre corbeille.
depuis votre Dock et restaurez votre Mac
- Si vous avez inclus l'un des outils Office 2016 sur votre dock, allez-y et cliquez sur chaque outil en appuyant sur Ctrl + cliquez dessus, puis choisissez Options puis cliquez sur Supprimer du Dock.
- Une fois que vous avez supprimé tous les outils de votre dock, allez-y et redémarrez votre Mac pour que vous le désinstalliez complètement.
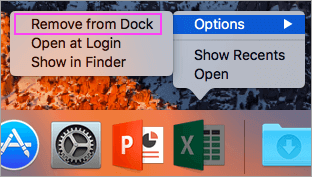
Partie 3. Quel est le meilleur outil de suppression de Microsoft Office pour Mac?
Comment désinstaller complètement Microsoft Office sur Mac sans supprimer à nouveau les fichiers? Heureusement que nous avons un Outil de suppression de Microsoft Office Mac que vous pouvez utiliser pour désinstaller complètement Office sur un Mac. Il supprime l'application de votre PC Mac ainsi que tous les fichiers qui lui sont associés, ne vous laissant aucune marque de cette application spécifique. Cet outil est le programme de désinstallation Mac de iMyMac PowerMyMac.
Vous serez également en mesure de prévisualiser tous ces fichiers en premier afin de pouvoir sélectionner les fichiers qui doivent aller et non. Totalement incroyable, non? Ce programme étonnant vous donnera un moyen facile de désinstaller les applications tenaces dont vous souhaitez vous débarrasser sur votre Mac, puis vous pourrez économiser davantage d'espace disque et accélérer votre Mac.
Regardons maintenant les étapes détaillées sur la façon de désinstaller complètement Microsoft Office sur Mac avec PowerMyMac ci-dessous:
Étape 1. Téléchargez et installez iMyMac PowerMyMac sur votre Mac
Bien sûr, la toute première chose à faire est de télécharger l'iMyMac PowerMyMac et de l'installer sur votre PC Mac. Vous pouvez le télécharger depuis son site officiel: https://www.imymac.fr/. Ensuite, lancez le logiciel. Sur l'interface principale, sélectionnez l'outil de désinstallation qui peut être vu sur le côté gauche.
Étape 2. Analyse de toutes vos applications
Après avoir choisi le programme de désinstallation Mac à partir de l’interface principale du programme, cliquez sur le bouton "Scanner". Une fois que vous avez cliqué dessus, le programme de désinstallation iMyMac Mac commencera à analyser automatiquement toutes vos applications.
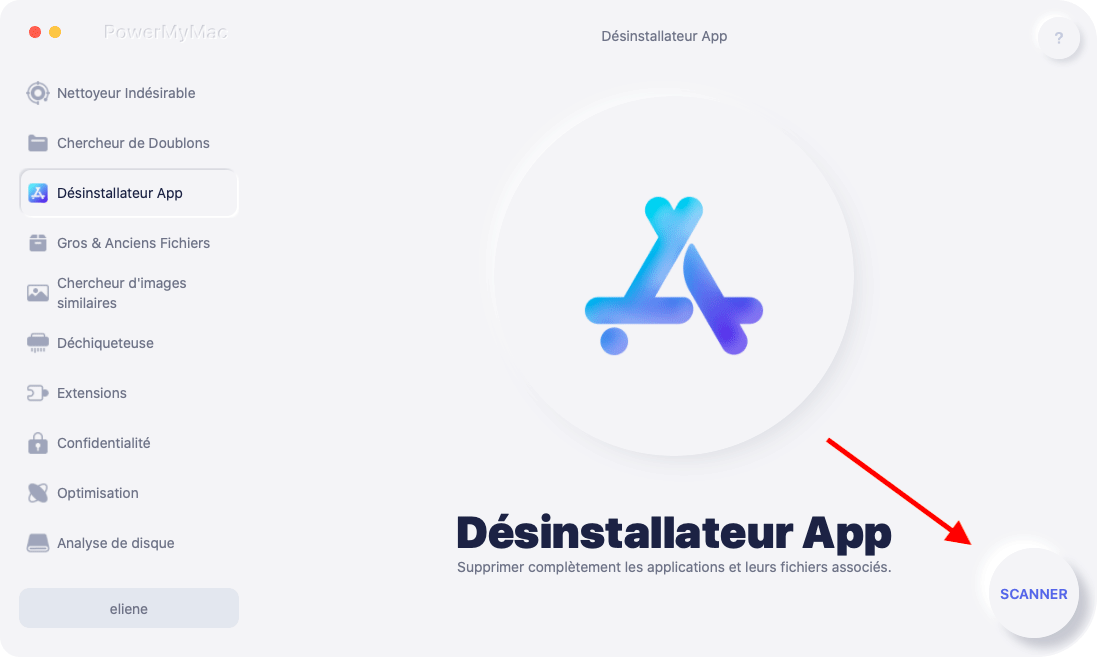
Étape 3. Sélectionnez Office 2016 et nettoyez tous les logiciels indésirables
Une fois le processus de numérisation terminé, vous pourrez alors voir sur votre écran tous les logiciels de votre PC Mac en appuyant sur "Consulter". Tout ce que vous avez à faire est de localiser et de choisir l’application Office 2016 dans la liste qui s’affiche.
Une fois que vous avez sélectionné l’ensemble des applications d’Office 2016, continuez et appuyez sur le bouton "Nettoyer", iMyMac supprimera alors toutes les applications inutiles que vous avez choisies et vous donnera plus d'espace de stockage pour vos nouvelles applications que vous prévoyez de télécharger. Cela vous aidera également à accélérer votre PC Mac.

Astuce: essayez gratuitement iMyMac PowerMyMac
Vous savez maintenant comment désinstaller Microsoft Office sur Mac avec iMyMac PowerMyMac. Ce programme propose également d'autres fonctionnalités qui peuvent vous aider à optimiser votre PC Mac, comme le nettoyage de tous les fichiers indésirables, la recherche de fichiers et de dossiers en double, etc. Vous aurez également le privilège d'essayer le PowerMyMac avec 500 Mo. Pour cette raison, vous pourrez nettoyer votre Mac gratuitement et vous permettra de découvrir la puissante fonctionnalité du programme. Essayez simplement ici!
Partie 4. Conclusion
Nous savons parfaitement que l'installation d'applications sur votre Mac est très facile, mais leur désinstallation vous prendra plus de temps pour le faire. C'est parce que les applications sur votre PC Mac sont vraiment têtues et c'est plus que ces applications que les utilisateurs de Windows ont.
Nous avons appris ici comment désinstaller Microsoft Office sur Mac, non seulement en déplaçant votre application vers votre corbeille, mais également en supprimant complètement ces applications de votre PC Mac. C'est parce qu'il a une grande possibilité qu'il laisse tous les fichiers associés à cette application particulière. Ce sont toutes les raisons pour lesquelles nous avons iMyMac PowerMyMac. Bien sûr, vous pouvez également utiliser d'autres méthodes manuelles pour désinstaller des applications, mais prenez juste un peu de temps.



