Adobe Creative Cloud est une application assez pratique qui installe l'application Creative Cloud sur votre Mac. En plus de cela, il peut également aider à installer de nombreux autres logiciels Adobe Photoshop, Illustrator et bien plus encore. Parmi les choses, vous pouvez également vous occuper de l'utilisation de l'application Creative Cloud dans votre abonnement à Creative Cloud. En supposant que cela est expiré et que vous ne voudrez plus renouveler ou tout recommencer, il peut être préférable de prendre quelques mesures pour désinstaller Creative Cloud sur Mac.
CONSEILS:
Contenus : Les avantages de la suppression de Creative CloudDésinstallation à l'aide de la méthode la plus efficace et la plus simple disponibleUtilisation de la méthode manuelle pour désinstaller Creative CloudConclusion finale
Les avantages de la suppression de Creative Cloud
Comme mentionné précédemment, si votre abonnement est arrivé à expiration et que vous ne prévoyez pas de le renouveler, il ne semble pas vraiment utile de conserver Creative Cloud sur votre Mac. Le garder en arrière-plan est bien, mais cela peut prendre beaucoup d'espace mémoire, en particulier si vous avez installé d'autres applications et programmes à l'aide de Creative Cloud. Une autre chose à considérer est que même s'ils ne sont pas utilisés, Creative Cloud peut être mis à jour en arrière-plan occupant un espace de traitement indispensable, ce que vous ne voulez certainement pas.
Pointe: Si vous souffrez d'un manque d'espace sur Mac, vous pouvez utiliser un outil intelligent appelé iMyMac PowerMyMac pour supprimer automatiquement l'espace purgeable sur Mac.
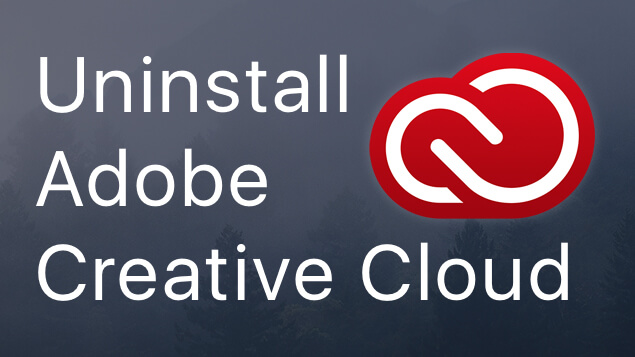
Désinstallation à l'aide de la méthode la plus efficace et la plus simple disponible
Il existe un certain nombre d'étapes pour désinstaller Creative Cloud sur Mac, mais si vous ne voulez pas être dérangé et que vous voulez utiliser la méthode la plus efficace, nous vous suggérons fortement d'utiliser iMyMac PowerMyMac pour répondre à vos besoins de désinstallation.
PowerMyMac est un excellent outil à avoir sur votre Mac, il peut vous aider avec la maintenance, la désinstallation et bien plus encore. Il est conçu pour vous faciliter la vie lorsque vous utilisez votre Mac. Pour désinstaller Creative Cloud, procédez comme suit:
Étape 1. Téléchargez et installez PowerMyMac
Allez sur le site Web et téléchargez PowerMyMac, en fonction de votre vitesse Internet, cela ne devrait pas prendre trop de temps dans l'ensemble. Après avoir téléchargé le fichier PKG pour Mac, veuillez suivre le processus d'installation afin de passer à l'étape suivante.
Étape 2. Ouvrez PowerMyMac et choisissez le programme de désinstallation
Lorsque vous avez terminé l'installation, veuillez ouvrir PowerMyMac. Vous obtiendrez immédiatement un aperçu de l'état de santé actuel de votre Mac. C'est une bonne chose à noter, surtout si vous prévoyez d'utiliser votre Mac pendant une longue période. Il est toujours bon de noter tous les outils disponibles sur le côté gauche pour une utilisation future. Choisir le programme de désinstallation.
Étape 3: autorisez l'analyse
Mac Uninstaller vous demandera la permission de parcourir vos programmes et applications, veuillez l'autoriser afin de continuer. Selon la quantité de données que le programme de désinstallation doit parcourir, ce processus peut prendre un certain temps. Veuillez être patient et attendez la fin du processus, ne l'interrompez pas en fermant le programme ou votre Mac.
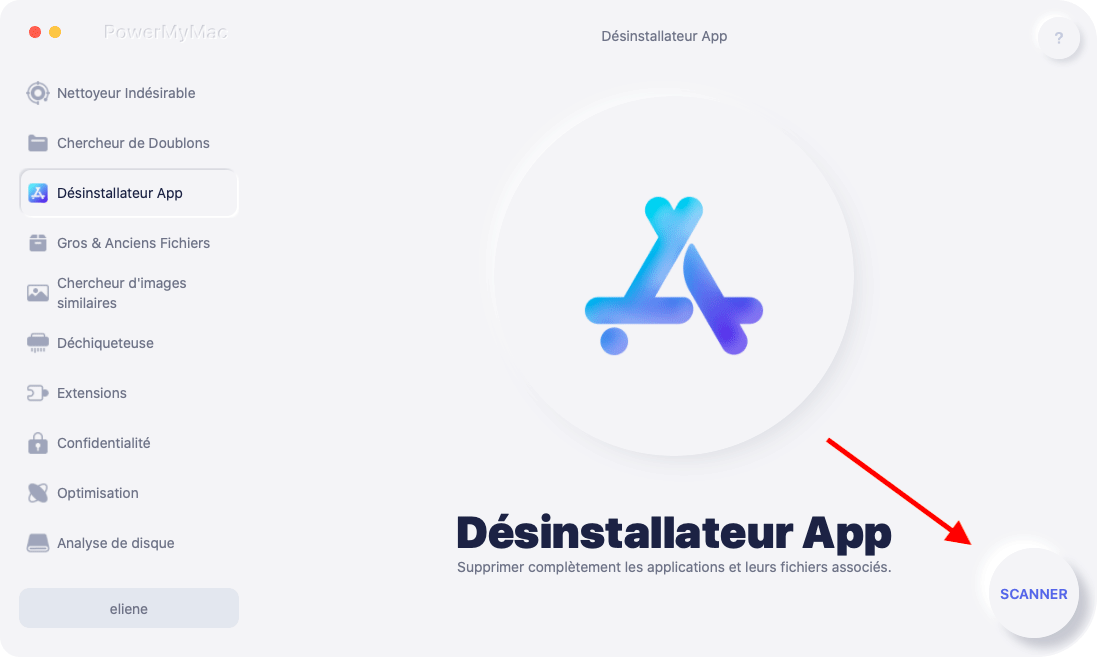
Étape 4. Choisissez Creative Cloud
Une fois l'analyse terminée, veuillez trouver Creative Cloud dans la liste. Sélectionnez-le et passez à l'étape suivante.
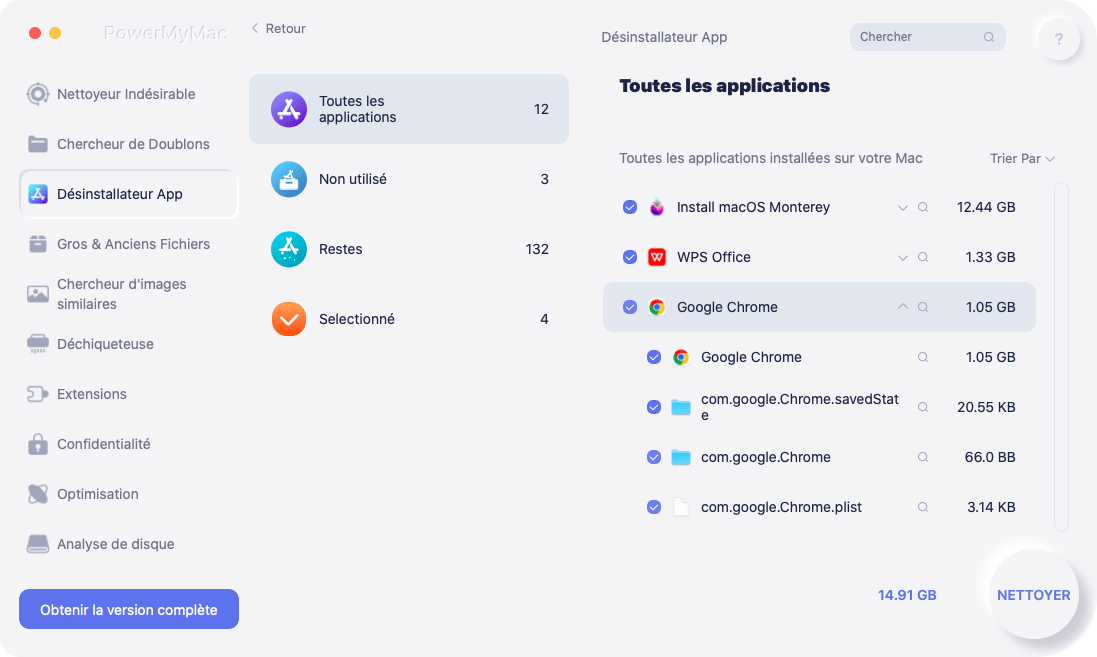
Étape 5. Cochez les bonnes cases
Lorsque vous choisissez Creative Cloud, vous verrez tous les programmes et autres éléments qui se trouvent dans Creative Cloud. Vous pouvez choisir ce que vous souhaitez supprimer, cependant, il est suggéré de tout cocher ou de tout sélectionner afin de pouvoir désinstaller Creative Cloud de votre Mac avec succès.
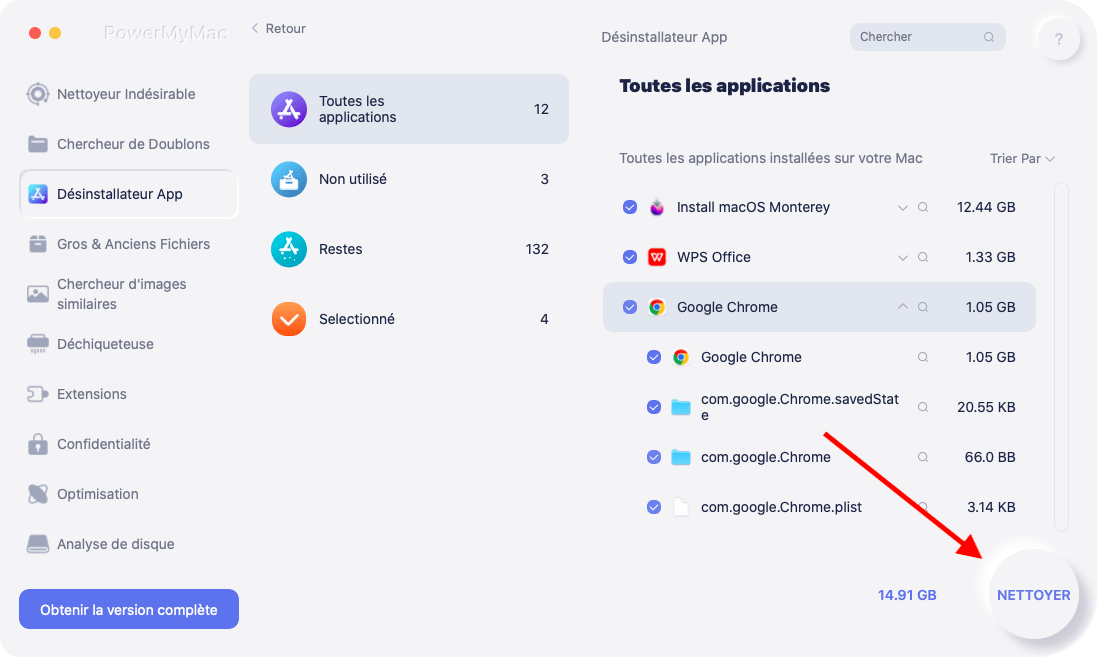
Lorsque vous avez terminé toutes ces étapes, vous pouvez être sûr que Creative Cloud n'est plus nulle part sur votre Mac.
Utilisation de la méthode manuelle pour désinstaller Creative Cloud
Vous avez pas mal de connaissances sur Mac et pouvez gérer vous-même la désinstallation, vous voulez donc éviter d'utiliser tout autre programme et le faire vous-même. C'est certainement possible, tout ce que vous avez à faire est de suivre les étapes suivantes pour désinstaller Creative Cloud sur Mac:
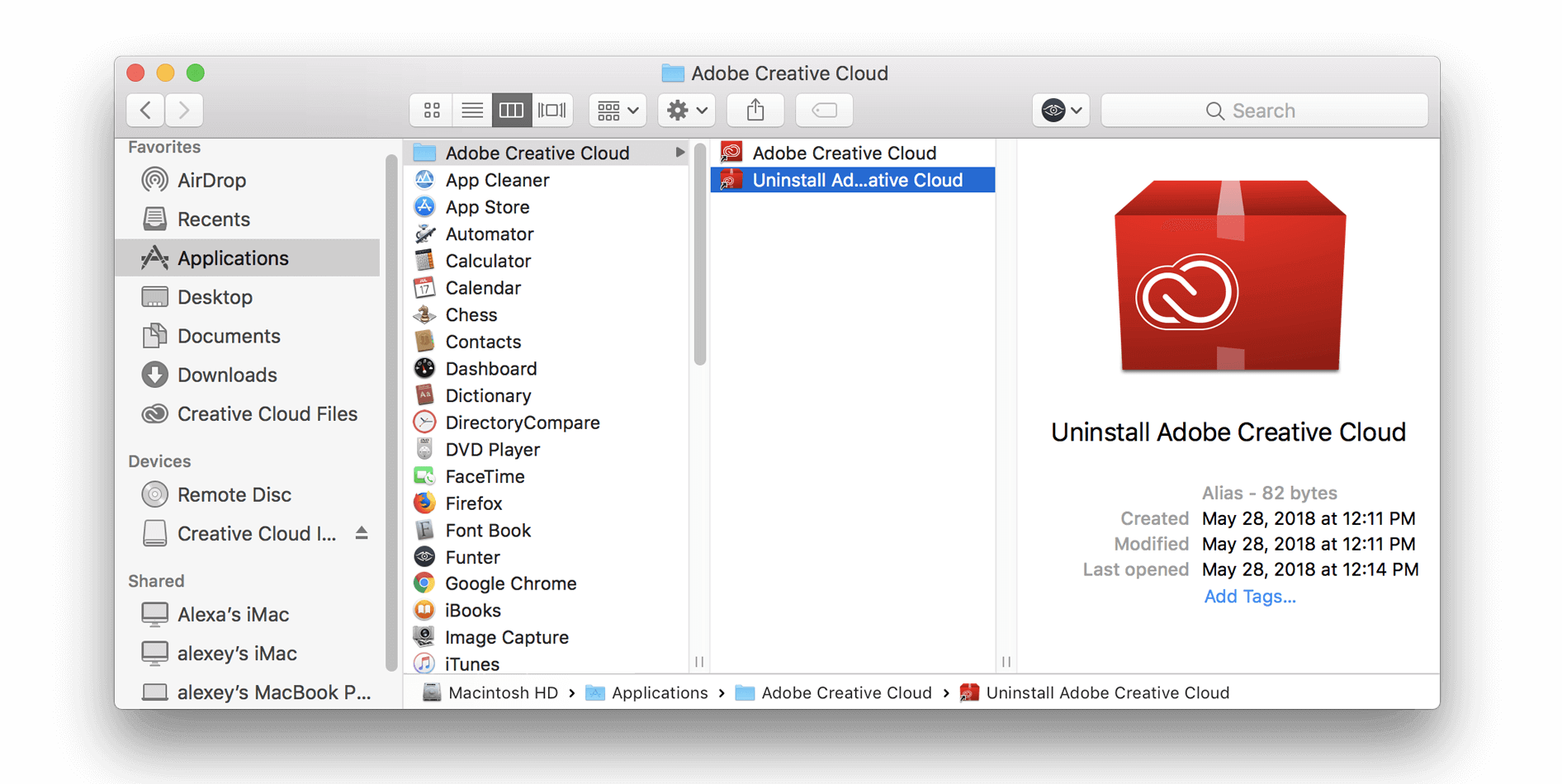
Étape 1 : Désinstallation de toutes les autres applications avec Creative Cloud - Vous ne pourrez pas désinstaller Creative Cloud si d'autres programmes l'utilisent encore. Alors ouvrez votre Creative Cloud et vous pouvez désinstaller tous les programmes que vous avez installés à partir de là avant d'aller de l'avant.
Étape 2 : Quittez le programme - Assurez-vous que vous n'utilisez pas Creative Cloud, vous pouvez ouvrir vos utilitaires et trouver le moniteur d'activité, trouver Creative Cloud et le quitter. Ou si Creative Cloud est ouvert, sélectionnez l'option Quitter au lieu d'appuyer simplement sur X pour le fermer.
Étape 3 : Utilisez le programme de désinstallation - Lorsque cela est fait, recherchez Désinstaller Adobe Creative Cloud à partir de vos applications, ce sera probablement avec le dossier Creative Cloud.
Étape 4 : Terminez le processus - Suivez le processus en conséquence et vous devriez finir par désinstaller Creative Cloud.
Cela peut prendre un certain temps en fonction du nombre de programmes que vous avez installés à l'aide de Creative Cloud. Et malheureusement, vous devrez trouver manuellement les fichiers temporaires qui se trouvent encore quelque part sur votre Mac et les supprimer un par un. Comme vous pouvez le constater, bien qu'il y ait moins d'étapes que d'utiliser un programme de désinstallation Mac, il y a pas mal de travail à faire et si vous n'êtes pas trop habitué à un Mac, ce n'est peut-être pas l'option la plus idéale pour vous.
Conclusion finale
Creative Cloud est assez utile, mais si vous voulez vraiment libérer votre Mac, vous avez quelques options à votre disposition. Lorsque vous avez lu comment désinstaller Creative Cloud sur Mac, vous pouvez décider quelle option vous parle le mieux, ce qui compte le plus, c'est l'option que vous choisissez le mieux adaptée à vos besoins.



