WhatsApp est connue pour être l’une des applications de messagerie instantanée les plus populaires pour les appareils iOS et Android. Et comme c'est l'un des premiers choix pour tous les utilisateurs de smartphones, il peut également être maintenant téléchargé et utilisé sur votre appareil Mac.
Oui c'est vrai ! En raison du succès du téléchargement de l'application WhatsApp sur les appareils iOS et Android, elle est également disponible pour les utilisateurs Mac. Cela signifie que vous pouvez également avoir WhatsApp pour Mac application. Et pour en savoir plus sur WhatsApp, continuez à lire cet article.
Contenus : Partie 1. Comment télécharger WhatsApp pour Mac ?Partie 2. Comment utiliser WhatsApp pour Mac ?Partie 3. Pourquoi utiliser l'application WhatsApp sur Mac ?Partie 4. Comment désinstaller WhatsApp pour Mac ?Partie 5. Conclusion
Les gens ont également lu :Autocollants drôles de MacBook sur différentes applications de messagerieLe guide ultime pour les messages Android sur Mac

Partie 1. Comment télécharger WhatsApp pour Mac ?
Pour obtenir l'application WhatsApp sur votre Mac, il existe en fait deux manières de le télécharger.
Option 1. Télécharger WhatsApp à l'aide du navigateur
Vous pouvez avoir le WhatsApp peut être fait en allant sur leur site web. Tout ce que vous devez faire est les étapes simples suivantes :
- Allez-y et lancez votre navigateur web et allez à www.whatsapp.com.
- Ensuite, allez-y et cliquez simplement sur Télécharger pour Mac OX 10.10 et supérieur.
- Ensuite, le processus de téléchargement va maintenant commencer.
Option 2. Téléchargement de WhatsApp pour Mac à l'aide de l'App Store
Vous pouvez également obtenir WhatsApp pour votre Mac en vous rendant sur votre App Store.
- Allez-y et lancez votre Mac App Store.
- Puis tapez « WhatsApp Bureau Mac » pour vous de rechercher l'application.
- Et enfin, allez-y et télécharger l'application WhatsApp sur votre Mac.
Partie 2. Comment utiliser WhatsApp pour Mac ?
Puisque vous savez maintenant comment et où télécharger WhatsApp pour votre Mac, vous pouvez continuer et commencer à l'utiliser. Cependant, avant de pouvoir commencer à l'utiliser, vous aurez besoin de votre smartphone car vous devrez scanner un code QR pour que vous puissiez synchroniser vos contacts et ainsi que vos messages que vous avez sur votre smartphone pour votre WhatsApp sur votre Mac. C'est pour vous de voir les messages que vous recevrez sur WhatsApp sur votre Mac à partir de votre appareil smartphone.
Comme vous pouvez le voir sur l'interface de l'application WhatsApp, elle est divisée en deux sections. La section de gauche est l'endroit où vous pourrez voir tous les contacts que vous avez. Et sur la section de droite se trouve la conversation que vous avez avec un certain contact.
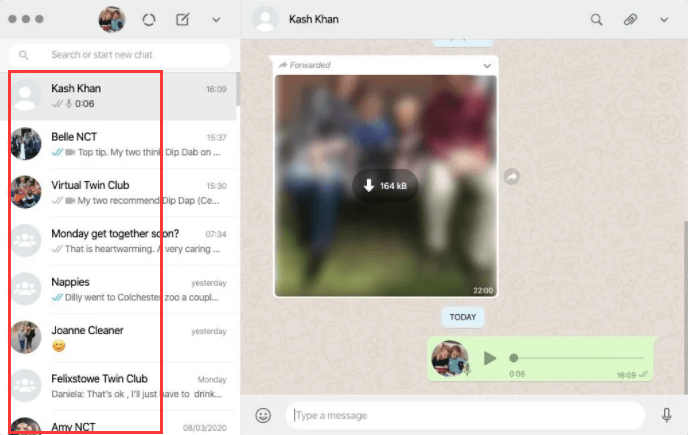
La notification de cette application est également visible dans votre centre de notifications. De plus, l'application peut vous autoriser à désactiver sa propre notification si vous souhaitez uniquement recevoir des messages sur votre smartphone.
Et pour que vous puissiez utiliser WhatsApp sur votre Mac, vous devrez vous connecter à une connexion Wi-Fi. Vous devez également disposer d'un microphone et d'une webcam si vous souhaitez passer des appels à l'aide de l'application WhatsApp sur votre appareil Mac.
Partie 3. Pourquoi utiliser l'application WhatsApp sur Mac ?
Selon les archives, WhatsApp compte plus d'un milliard d'utilisateurs mensuels et la plupart d'entre eux adorent l'application. En effet, WhatsApp est en mesure de fournir certaines fonctionnalités que les utilisateurs peuvent utiliser pour envoyer et recevoir des messages d'autres personnes.
Pour ceux qui découvrent WhatsApp, cette application est déjà gratuite et est disponible à partir de différentes plates-formes et d'un système d'exploitation différent. Cela inclut les appareils Android, les appareils iOS, Windows, Blackberry et Mac OS.
Outre le fait que les utilisateurs peuvent envoyer et recevoir des messages texte, ils peuvent également utiliser d'autres moyens de communiquer avec d'autres personnes. Cela comprend les appels vocaux, les appels vidéo, le partage d'images et certains autres médias pouvant être envoyés à l'aide de WhatsApp. Et comme WhatsApp permet à ses utilisateurs d'envoyer des messages gratuits à d'autres personnes, cela donne à ses utilisateurs l'avantage d'éviter les frais d'appels et de SMS pour qu'ils se connectent.
WhatsApp peut également prendre en charge une conversation de groupe qui permettra en fait à 256 personnes de partager des vidéos, des images et des messages en même temps. Et la meilleure partie de vos conversations est qu'elles sont synchronisées sur tous les autres appareils. De cette façon, vous pouvez réellement commencer une conversation à l'aide de votre smartphone et la terminer à l'aide de votre ordinateur.
Partie 4. Comment désinstaller WhatsApp pour Mac ?
Maintenant, avec toutes les grandes choses dites que nous avons parlé de l'application WhatsApp pour Mac, il y a encore des utilisateurs qui voudraient le supprimer complètement de leur Mac pour certaines raisons. Et désinstaller le client WhatsApp Mac est un peu compliqué mais pas impossible. Bien que vous ayez peut-être un peu de temps pour le désinstaller, car vous ne devez pas seulement supprimer l'application elle-même, vous devez également supprimer les fichiers liés à WhatsApp. Et avec cela, voici deux façons de désinstaller complètement WhatsApp pour Mac.
Méthode n ° 1. Désinstaller manuellement WhatsApp à partir de Mac
Voici comment désinstaller WhatsApp de votre Mac et de tous les fichiers associés à l’application manuellement.
Etape 1 : D’abord, vous devez quitter WhatsApp sur votre Mac.
Étape 2 : Alors, allez-y et lancez votre dossier d'application et localisez votre WhatsApp.
Etape 3 : Une fois que vous avez localisé WhatsApp à partir de votre dossier Applications, continuez et cliquez-droit sur dessus et ensuite déplacez-le dans votre corbeille.
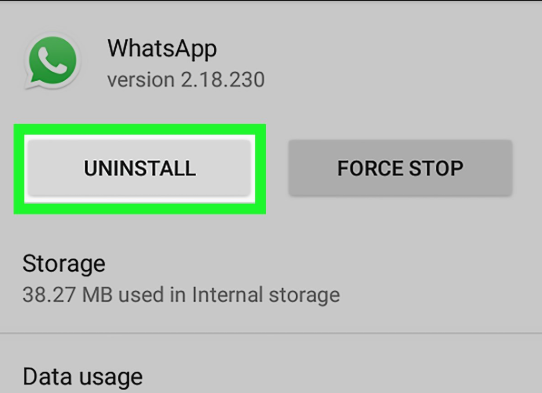
Étape 4 : Après cela, vous pouvez maintenant continuer et supprimer tous les fichiers de résidus de votre Dossier de la bibliothèque. Ceci est le dossier qui est caché sur votre Mac par défaut. Ceci est pour vous de ne pas supprimer accidentellement des fichiers utiles. C'est pourquoi vous devez faire attention en supprimant les fichiers de ce dossier.
Étape 5 : Pour que vous puissiez accéder à votre dossier Bibliothèque, voici ce que vous devrez faire.
- Allez-y et lancez l'application Finder sur votre Mac.
- Ensuite cliquez sur l'option « Aller » dans la barre de menu.
- Après cela, allez-y et choisissez « Aller au dossier » dans le menu déroulant.
- Puis entrez ~ / Bibliothèque / puis cliquez sur le bouton Aller.
Ensuite, vous pourrez rechercher tous les fichiers inutiles associés à votre WhatsApp. Vous pouvez utiliser le chemin suivant pour trouver tous les fichiers de résidus.
- ~/Bibliothèque/Application Support/WhatsApp/
- ~/Bibliothèque/Caches/WhatsApp/
- ~/Bibliothèque/Etat des applications sauvegardées/WhatsApp.savedState/
- ~/Bibliothèque/Préférences/WhatsApp.plist/
- ~/Bibliothèque/Préférences/WhatsApp.Helper.plist/
- ~/Bibliothèque/Logs/WhatsApp/
Une fois que vous avez réussi à supprimer tous les fichiers associés à WhatsApp, videz votre Corbeille pour tout supprimer définitivement de votre Mac.
Méthode n ° 2. Désinstaller WhatsApp de manière simple et rapide - Le programme de désinstallation d'iMyMac PowerMyMac
Désormais, procéder manuellement à la désinstallation - comme nous l’avons mentionné précédemment - prend beaucoup de temps. Surtout sur le processus de recherche de tous les fichiers et dossiers associés à WhatsApp.
Heureusement, il existe un moyen plus simple pour vous de désinstaller WhatsApp de votre Mac et en même temps de supprimer tous les fichiers associés en un seul clic. C'est en utilisant l'outil Mac le plus puissant appelé l'iMyMac PowerMyMac. Son programme de désinstallation est un excellent outil que vous pouvez utiliser pour que vous puissiez désinstaller toutes les applications téléchargées que vous souhaitez désinstaller de votre Mac en un seul clic. De cette façon, votre tâche sera beaucoup plus facile à faire et cela ne vous prendra que quelques minutes.
Ce programme est considéré comme une application Mac tout-en-un. Outre le fait qu'il peut désinstaller l'application, il peut également nettoyer votre Mac et récupérer davantage d'espace disque. Et en même temps, votre Mac peut obtenir de meilleures performances.
Maintenant, pour que vous puissiez commencer désinstaller WhatsApp sur votre Mac, voici un guide étape par étape que vous pouvez suivre. Tout ce que vous avez à faire est de télécharger l'iMyMac PowerMyMac depuis le site officiel. Et une fois que vous avez terminé le processus de téléchargement, vous pouvez continuer et l'installer sur votre Mac. Ensuite, une fois terminé, suivez les étapes ci-dessous.
Étape 1. Lancez le programme
Allez-y et lancez le programme sur votre Mac. Et si vous regardez l’interface principale, vous pourrez voir l’état du système de votre Mac, comme votre utilisation du disque, votre RAM, Mémoire épuisée.
Étape 2. Choisissez le programme de désinstallation
Vous pouvez voir une liste des différentes options que PowerMyMac peut faire. À partir de cet ensemble de liste que vous voyez sur votre écran, continuez et choisissez Désinstaller pour que vous puissiez commencer à désinstaller votre WhatsApp sur votre Mac.
Étape 3. Effectuez une numérisation
Ensuite, le programme vous suggérera alors de l'autoriser à analyser votre Mac. De cette façon, le programme de désinstallation pourra trouver toutes les applications que vous avez sur votre Mac. Donc, pour que vous puissiez commencer le processus de numérisation, allez-y et appuyez sur le bouton Scan. Et une fois que vous avez pu analyser votre Mac, il ne vous reste plus qu'à attendre que le processus soit complètement terminé.
Étape 4. Vérifiez les résultats et recherchez votre application WhatsApp
Ensuite, une fois que le processus d'analyse de votre Mac est terminé, vous pouvez voir le résultat. Ensuite, il est maintenant temps pour vous de rechercher votre WhatsApp dans la liste des applications affichée sur le côté gauche de votre écran. Vous pouvez faire défiler vers le bas pour rechercher votre WhatsApp, ou vous pouvez également utiliser la barre de recherche en haut de votre écran.
Étape 5. Choisissez tous les fichiers à supprimer du Mac
Ensuite, une fois que vous avez localisé votre WhatsApp dans la liste des applications, allez-y et cliquez dessus. Ensuite, vous pourrez voir tous les fichiers associés à votre WhatsApp dans la partie droite de votre écran. Dans la liste des fichiers sous WhatsApp, cochez tous les fichiers que vous souhaitez supprimer de votre Mac.
Vous pouvez cocher les fichiers un par un, ou vous pouvez simplement utiliser l'option Sélectionner tout en haut de votre écran pour que vous puissiez sélectionner tous les fichiers à la fois.
Étape 6. Nettoyez vos fichiers sur Mac
Une fois que vous êtes satisfait de tous les fichiers choisis, vous pouvez poursuivre le processus de nettoyage. Maintenant, tout ce que vous avez à faire est de cliquer sur le bouton de nettoyage pour démarrer le processus et le processus de désinstallation et de suppression des fichiers démarrera alors. Donc, à partir de là, tout ce que vous avez à faire maintenant est d'attendre que le processus soit terminé.

Partie 5. Conclusion
Ainsi, comme vous pouvez le constater, WhatsApp peut être d'une grande aide pour rester en contact avec d'autres personnes. Et ce qui est bien, c’est que cela peut également être une excellente alternative aux SMS et aux appels téléphoniques normaux pour lesquels vous serez facturé. Mais en utilisant WhatsApp, vous pourrez éviter de tels frais. Tout ce dont vous avez besoin est une connexion Internet et vous êtes prêt.



