Êtes-vous un utilisateur Mac et que votre Mac ne peut pas / refuse de se connecter à votre réseau wifi ou que seul votre Mac ne puisse pas se connecter au réseau Wi-Fi alors que d'autres appareils le peuvent, ou peut-être que votre signal Wi-Fi est médiocre. Vous rencontrez ces problèmes? Eh bien, ne vous inquiétez pas, nous allons vous montrer comment résoudre les problèmes de wifi sur Mac dans l'article ci-dessous.
Conseils:
- Comment désinstaller plusieurs programmes sur Mac
- Comment désinstaller complètement les applications sur Mac
Contenus : Pourquoi le wifi cesse-t-il de fonctionner? Comment analyser ma connexion wifi?Fixer votre Wifi manuellementQue faire si le problème ne peut pas être résolu?Conclusion
Pourquoi le wifi cesse-t-il de fonctionner?
Nous sommes dans un monde où ces connexions wifi sont indispensables, ce qui signifie que partout où nous sommes, nous en avons besoin, sans compter que toutes les régions du monde ont déjà leurs connexions haut débit installées chez eux.
Nous utilisons Internet tous les jours dans notre vie sociale, comme Facebook ou Instagram. Si votre Mac dispose d'une connexion Internet lente tout en ouvrant ces applications, vous aurez mal à la tête ou même vous déchirer les cheveux.
Généralement, le wifi cesse de fonctionner pour trois raisons:
- Il y a un problème avec le routeur
- Il y a un problème avec le réseau wifi
- Il y a un problème avec le Mac OS
Passons à ces scénarios dans l'article ci-dessous
Comment analyser ma connexion wifi?
La première chose à faire avant d’effectuer des tâches compliquées est d’analyser vos informations de connexion Wi-Fi. Vous trouverez ci-dessous les étapes à suivre pour le faire en utilisant PowerMyMac WiFi
Dans l'analyse WiFi, vous êtes disponible pour vérifier les informations WiFi, telles que le mot de passe et le nom d'utilisateur wifi. En outre, vous avez la possibilité de tester votre vitesse de connexion et d'afficher des informations plus pertinentes.
Étape 01 - Dans ToolKit, sélectionnez WiFi.
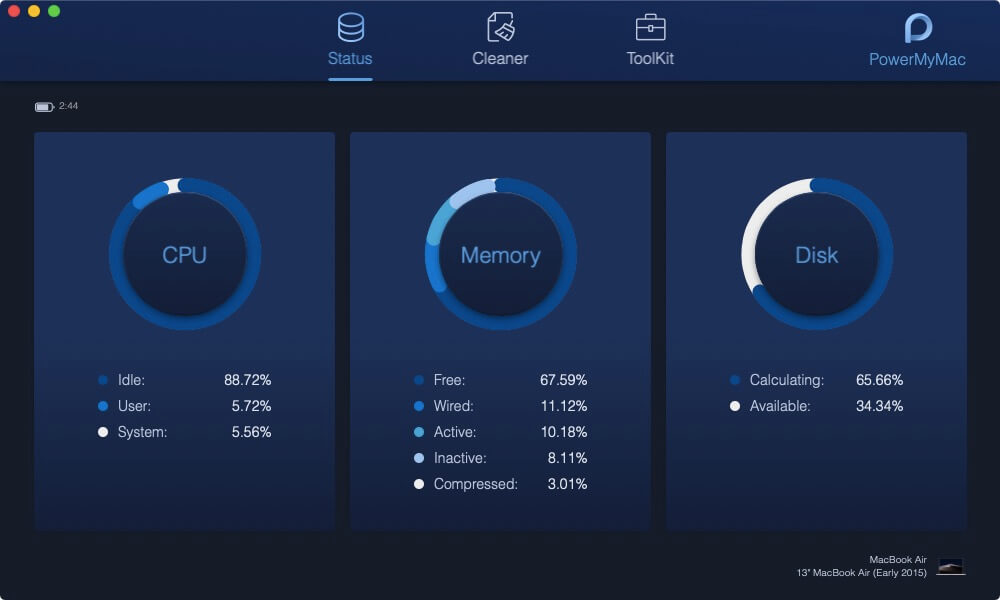
Démarrez PowerMyMac sur votre Mac et vérifiez l'état de fonctionnement de l'interface principale. Ensuite, dans ToolKit, sélectionnez WiFi.
Step 02 - Analyse de votre Mac.
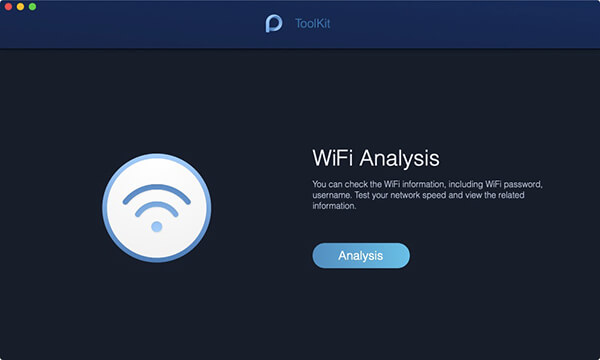
Après avoir sélectionné le bouton WiFi, appuyez sur le bouton Analyse pour obtenir les informations WiFi de votre Mac.
Étape 03 - Testez votre connexion WiFi.
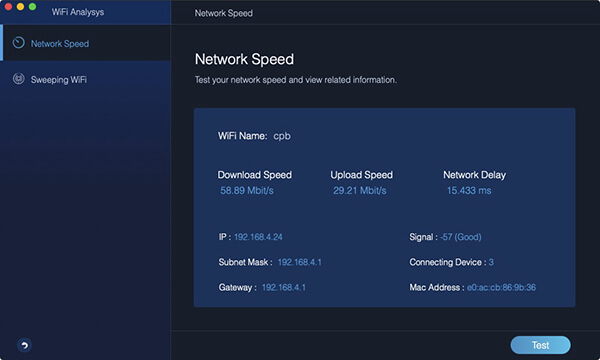
Entrez la page d’informations WiFi pour vous donner les informations détaillées sur le WiFi. Deux catégories principales se trouvent dans la colonne de gauche. Pour tester votre WiFi, appuyez sur Vitesse du réseau, puis appuyez sur le bouton Tester dans le coin inférieur droit.
Étape 04 - Affichez votre historique WiFi.
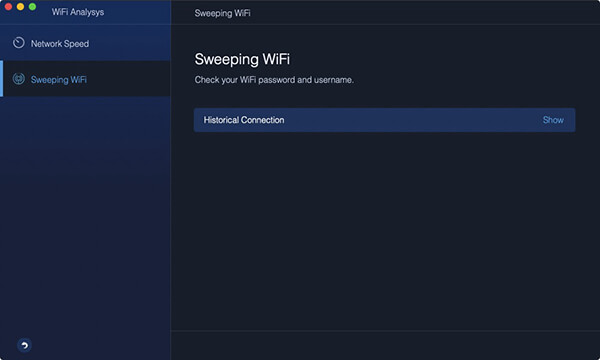
Puis appuyez sur le balayage WiFi. Pour que vous puissiez vérifier vos informations historiques sur le WiFi, il existe une connexion historique. Cliquez sur Afficher pour continuer.
Étape 05 - Affichez vos mots de passe.
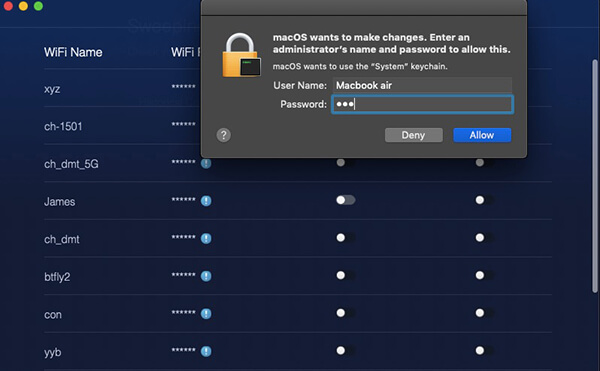
Il y a une liste de WiFi que vous avez déjà été à. Allumez le commutateur et entrez votre mot de passe sur le Mac pour vérifier si vous souhaitez afficher les mots de passe WiFi.
Conseils: Pour vous connecter à un autre réseau WiFi, vous pouvez également activer le commutateur.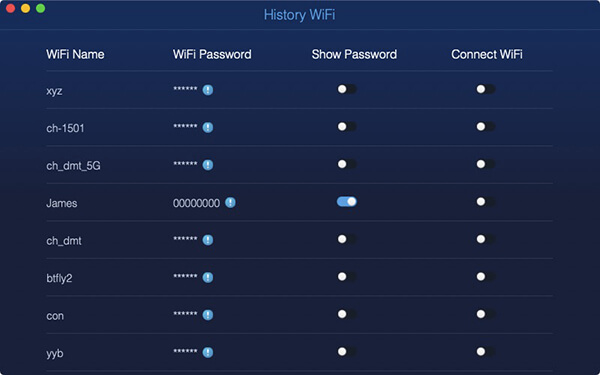
Note : La version actuelle ne prend pas temporairement en charge la fonction ci-dessus, mais un logiciel spécial prenant en charge la fonction suivante sera publié ultérieurement.
Fixer votre Wifi manuellement
1. Vérifiez sur le logiciel de votre Apple.
Nous avons reçu des plaintes selon lesquelles certains utilisateurs de Mac auraient rencontré des problèmes après avoir mis à jour leur ordinateur vers une nouvelle version de Mac OS, en particulier la version d’El Capitan après la mise à jour. Certains utilisateurs ont constaté que leur Mac n’était pas en mesure de se connecter à leur réseau wifi.
Le logiciel a été mis à jour, mais ce n’était pas si facile à corriger, car les utilisateurs doivent également se connecter au wifi pour obtenir une mise à jour. La seule option à leur disposition est la fonction modem.
Un autre facteur est que lorsque vous utilisez un système d'exploitation en version bêta sur votre Mac, vous pouvez constater que votre wifi est en train de tomber, seulement après la dernière mise à jour, il a été corrigé.
2. Consultez les recommandations wifi d'Apple.
En cas de problème lors de la connexion au réseau Wi-Fi, le système d'exploitation Mac OS vous donnera généralement des recommandations pour résoudre le problème, le cas échéant. Vous pouvez accéder à ces recommandations en cliquant simplement sur le logo wifi dans votre coin supérieur droit.
3. Vérifiez votre fournisseur de large bande.
Si toutes les étapes ci-dessus ne fonctionnent pas, le problème est peut-être du côté du fournisseur et, avec cela, vous ne pouvez rien faire de plus. Certaines des raisons que nous avons découvertes sont dues au fait que le câblage de la maison était défectueux ou que le mauvais temps / l’eau nuisait à la qualité des câbles. Pour découvrir que tout le problème se trouve dans cette situation, vous pouvez vérifier votre ping en premier.
4. Redémarrez votre routeur / Mac.
Pour déterminer si votre routeur pose problème, vous devez l’éteindre et le rallumer. Vous devez le débrancher du secteur pendant environ 30 secondes pour pouvoir alimenter votre routeur, puis branchez-le et rallumez-le.
Si les étapes ci-dessus fonctionnent, vous pouvez également analyser vos informations de connexion Wi-Fi à l'aide de PowerMyMac WiFi. Voici les étapes à suivre pour le faire.
Dans l'analyse WiFi, vous êtes disponible pour vérifier les informations WiFi, telles que le mot de passe et le nom d'utilisateur WiFi. En outre, vous avez la possibilité de tester votre vitesse de connexion et d'afficher des informations plus pertinentes.
Que faire si le problème ne peut pas être résolu?
99% des utilisateurs Mac reconnaissent que la méthode ci-dessus s’est révélée efficace pour résoudre le problème. Malheureusement, si le problème persiste, essayez de contacter votre fournisseur de services Internet si le réglage du routeur wifi est correct, suivez cette solution. veux aussi vérifier:
- La carte Wifi (aéroport) est activée / activée - Assurez-vous qu'elle n'est pas désactivée par accident
- Assurez-vous que votre Mac se connecte au wifi correct. Dans certains cas, certains utilisateurs ont tendance à entrer / oublier leur mot de passe
- Allez dans Préférences Système -> Panneau Réseau pour vérifier les paramètres TCP / IP
- Assurez-vous que vous disposez du dernier routeur pour prendre en charge votre connexion sans fil afin d’éviter les vitesses Internet lentes.
- Dernier point mais non le moindre, si le problème persiste même après avoir suivi les méthodes ci-dessus, il est recommandé de contacter Apple Care pour obtenir de l'aide.
Les gens ont également lu:Comment résoudre le volume ne fonctionne pas sur Mac?Comment supprimer Bloatware
Conclusion
Avec l'analyse WiFi, vous êtes disponible pour vérifier les informations WiFi, telles que le mot de passe wifi et le nom d'utilisateur. En outre, vous avez la possibilité de tester votre vitesse de connexion et d'afficher des informations plus pertinentes.
J'espère que vous avez terminé le processus écrit ci-dessus avec succès. Et aussi, une fois que votre wifi fonctionne correctement, vous pouvez également télécharger iMyMac PowerMyMac pour optimiser votre Mac. PowerMyMac est un outil innovant de premier plan qui se compose de sept fonctionnalités puissantes: Master Scan, Uninstaller, Duplicate Finder, Similar Image Finder, File Shredder, Browser Cleanup, Extension Manager. Vous pouvez utiliser toutes ces fonctionnalités en un seul clic. La décision est entre vos mains si vous souhaitez utiliser les fonctionnalités spéciales de PowerMyMac comme toutes les boîtes à outils utiles à un prix abordable. Vous pouvez également consulter l'essai gratuit ici.



