![]() Aidez-moi! Mon Mac est vraiment très lent. Je ne sais pas quoi faire. Les gens ont dit que je devrais vérifier ce qu'est le bloatware car cela pourrait être le problème. Je ne sais pas ce qu'est un bloatware, alors comment puis-je résoudre le problème? Aidez-moi, s'il vous plaît. Qu'est-ce qu'un bloatware et comment puis-je réellement supprimer bloatware? Je souhaite améliorer à nouveau les performances de mon appareil Mac. Je pense que supprimer ce soi-disant bloatware est ma seule chance.
Aidez-moi! Mon Mac est vraiment très lent. Je ne sais pas quoi faire. Les gens ont dit que je devrais vérifier ce qu'est le bloatware car cela pourrait être le problème. Je ne sais pas ce qu'est un bloatware, alors comment puis-je résoudre le problème? Aidez-moi, s'il vous plaît. Qu'est-ce qu'un bloatware et comment puis-je réellement supprimer bloatware? Je souhaite améliorer à nouveau les performances de mon appareil Mac. Je pense que supprimer ce soi-disant bloatware est ma seule chance.
Ne vous inquiétez pas, nous vous expliquerons comment supprimer bloatware au dessous de.
Contenus : Partie 1. Qu'est-ce qu'un Bloatware exactement?Partie 2. En quoi Bloatware est-il différent des Adware et Crapware?Partie 3. Types de bloatware sur votre Mac et comment le supprimerPartie 4. Comment éviter d'installer des bloatwaresPartie 5. Conclusion
Les gens ont également lu:Désinstaller: App Not Safe sur Mac6 Solutions to Do Suppression des logiciels malveillants sur Mac
Partie 1. Qu'est-ce qu'un Bloatware exactement?
Alors, quel est exactement le bloatware? Eh bien, c'est tout type de logiciel qui consomme une grande partie de la mémoire vive (RAM) de votre appareil. Vous pourriez penser que c'est comme un logiciel de montage vidéo ou des programmes de modélisation 3D qui sont en fait de très grande taille.
Mais bloatware n'est pas comme ledit logiciel. Quelle est la différence entre eux? Eh bien, les bloatwares, bien que lourds en taille et en RAM, sont en fait créés pour effectuer les tâches les plus simples.
Ils ne sont pas créés pour des tâches lourdes comme l'édition de vidéos. Ce bloatware est généralement pré-installé sur votre appareil. Et la plupart du temps, vous n'en aurez pas besoin.
Partie 2. En quoi Bloatware est-il différent des Adware et Crapware?
Aucun de ces logiciels ne semble étonnant. Cependant, il existe des différences entre eux. Crapware est presque identique au bloatware. Ce sont des logiciels inutiles préinstallés sur votre appareil. Crapware peut également signifier un logiciel mal développé, qui ne fonctionne pas conformément à son utilisation prévue et qui endommage parfois votre appareil Mac.
L'adware est en fait le pire des trois. Il s'agit d'un logiciel qui affiche des publicités, vous redirige vers des pages Web qui ne montrent que des publicités et collecte des données personnelles sensibles. Parfois, comme les articles ne sont pas installés par vous-même. Il est installé en combinaison avec une autre application dans laquelle le distributeur ne se soucie pas de la façon dont il peut endommager l'appareil sur lequel il est installé.
Partie 3. Types de bloatware sur votre Mac et comment le supprimer
Vous trouverez ci-dessous différents types de bloatware situés sur votre Mac. Il comprend également un moyen de supprimer ces bloatwares.
Bloatware 1 - Packs linguistiques
Les modules linguistiques ne sont pas connus des utilisateurs de Mac. En fait, les modules linguistiques sont des fichiers de localisation créés pour un certain nombre de langues. La plupart d'entre eux ne sont pas nécessaires, surtout si vous ne parlez pas plusieurs langues. L'emplacement de stockage de ces modules linguistiques se trouve dans les dossiers Content Package de vos applications.
Comment supprimer totalement les modules linguistiques? C'est en fait simple. Vous pouvez utiliser un outil appelé iMyMac-PowerMyMac.
Voici les avantages et les caractéristiques de ce PowerMyMac.
- - Fonction One-Click - Cela signifie que vous pouvez simplement effectuer une analyse complète de votre Mac en un seul clic. Vous pouvez également nettoyer l'ensemble de votre appareil Mac d'un simple clic.
- - Puissant - Les fonctionnalités puissantes d'iMyMac PowerMyMac lui permettent d'effectuer une analyse complète de l'ensemble de votre Mac. Chaque état de votre Mac peut être vérifié, y compris l'état de la mémoire, du processeur, du disque et de la batterie.
- - Sélectif - Il scanne complètement votre appareil et affiche les résultats dans une liste. Vous pouvez sélectionner la méthode d'affichage par une fonction particulière telle que l'heure et la taille, entre autres. Vous pouvez prévisualiser chaque élément et sélectionner ceux que vous souhaitez supprimer si vous le souhaitez. Vous contrôlez tout.
- - Essai gratuit - Vous êtes libre d'essayer le PowerMyMac pour les premiers 500 Mo de données. Vous pourrez découvrir ses fonctionnalités sans dépenser de l'argent de votre poche.
Voici comment utiliser iMyMac PowerMyMac pour nettoyer votre Mac:
Étape 1. Téléchargez et lancez PowerMyMac
Téléchargez le programme sur son site officiel.
Lancez le logiciel sur votre appareil Mac. L'écran principal affichera l'état du système de votre appareil.
Étape 2. Analyse du fichier indésirable
Vérifiez la partie supérieure de l'écran. Sélectionnez le module nommé «Master Scan». Appuyez sur le bouton Numériser pour démarrer le processus de numérisation. Attendez un moment jusqu'à ce que tous les fichiers indésirables s'affichent. Le PowerMyMac affichera les fichiers indésirables dans diverses catégories telles que le cache d'application, les courriers indésirables, les fichiers photo, les journaux système, le cache système, etc.
Étape 3. Sélectionnez les éléments à nettoyer
Sélectionnez une catégorie et prévisualisez les fichiers de cette catégorie. Sélectionnez les catégories et les fichiers spécifiques (dans cette catégorie) que vous souhaitez nettoyer. Appuyez sur le bouton nommé Nettoyer.

En plus de l'outil, vous pouvez supprimer les modules linguistiques manuellement. Cependant, ce processus est compliqué. Vous devez accéder à chaque application, puis visiter son dossier Contents.
Après quoi, vous devez rechercher des ressources. À l'intérieur de cet emplacement, vous devez supprimer chaque fichier de langue que vous voyez manuellement. Quel est le problème avec ça?
Eh bien, vous ne savez pas si un fichier de langue spécifique a son propre fichier de langue. Et si vous avez des centaines d'applications, vous devez les vérifier une par une. C'est vraiment fatiguant.
Bloatware 2 - Extensions de navigateur
Il existe deux types d'extensions de navigateur. Le premier type est celui que vous connaissez. L'autre type est les extensions de navigateur que vous n'avez jamais vues auparavant. Toutes les extensions n'utilisent pas et ne consomment pas beaucoup de mémoire (RAM).
Cependant, il n'est pas recommandé pour vous de garder un grand nombre d'entre eux activés simultanément. Eh bien, sauf si vous utilisez réellement toutes ces extensions.
Ainsi, ce que vous devez faire est de parcourir toutes les extensions que vous avez dans votre navigateur. Et puis, supprimez ceux dont vous n'avez pas besoin.
Le deuxième type fait référence aux extensions qui sont sournoises. Ils se faufilent dans votre navigateur lorsque vous installez une autre application.
Ils viennent comme des combinaisons désagréables de ces applications utiles. Ces extensions sournoises sont pénibles. Et ils peuvent être difficiles à supprimer. De plus, ils vont dans vos navigateurs et collectent même des informations personnelles que vous pourriez mettre dans votre navigateur.
Comment supprimer les extensions de navigateur? Vous pouvez le faire manuellement pour chaque navigateur que vous avez. Cependant, ce processus prend du temps.
Et parfois, le faire manuellement n'est pas du tout utile. Ces extensions de navigateur sournoises sont très, très collantes.
La meilleure façon de le supprimer est d'utiliser iMyMac PowerMyMacExtensions de.
Voici comment l'utiliser étape par étape:
Étape 1 - Téléchargez et lancez iMyMac PowerMyMac.
Étape 2 - Cliquez sur Extensions sous le module "Toolkit".
Étape 3 - Cliquez sur Scan. Les résultats afficheront une liste d'extensions et de plugins sur votre Mac.
Étape 4 - Trouvez les extensions ou plugins souhaités.
Étape 5 - Basculez pour désactiver ces extensions ou plugins.
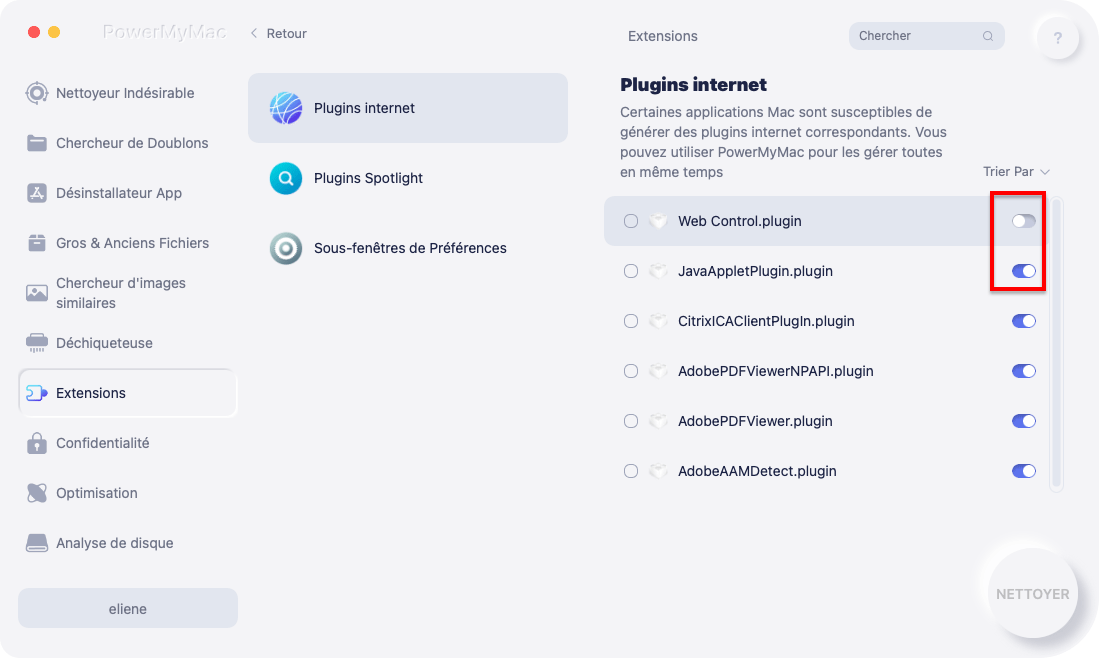
Bloatware 3 - Applications inutiles
Nous nous référons en fait aux anciennes applications que vous n'utilisez plus et aux applications inutiles dont vous n'avez pas besoin de les utiliser en premier lieu. Cependant, ces applications peuvent être regroupées dans un logiciel, c'est pourquoi elles ont été installées sur votre appareil. Les applications inutiles peuvent également inclure des logiciels préinstallés difficiles à supprimer. Comment supprimez-vous ces applications inutiles? Eh bien, vous devez savoir que le simple fait de les faire glisser vers la corbeille ne le supprime pas complètement de votre appareil. Les restes sont conservés et cela peut prendre de la place. Et parfois, ils ont même une influence sur les opérations de votre système.
Comment supprimez-vous complètement ces applications? Eh bien, vous devez utiliser PowerMyMac Uninstaller Mac.
Ledit outil présente les caractéristiques et avantages suivants:
1 - Puissant - Il analyse de manière exhaustive votre Mac pour toutes les applications et il peut effectuer efficacement ladite tâche.
2 - Efficace - Il peut supprimer complètement les applications que vous souhaitez supprimer. Il supprime également les fichiers associés auxdites applications.
3 - Sélectif - Il affiche les résultats numérisés dans une variété de classifications (par heure, taille, date, etc.). Vous pouvez prévisualiser les applications une par une. Et vous pouvez choisir les applications à désinstaller. Tout est sous votre gestion et votre contrôle.
4 - Essai gratuit - Vous pouvez utiliser le programme de désinstallation Mac pour les premiers 500 Mo de vos données. Vous pouvez maintenant profiter de la puissance de cet outil sans avoir à sortir de l'argent de votre poche.
Voici comment l'utiliser étape par étape:
Étape 1. Télécharger et installer
Téléchargez iMyMac PowerMyMac et ouvrez-le dans votre appareil.
Étape 2. Scannez les logiciels sur votre Mac
Choisissez parmi les modules sur le côté gauche, sélectionnez «Uninstaller».
Cliquez sur Analyser pour analyser toutes les applications de votre appareil. Attendez que les résultats s'affichent.
Étape 3. Choisissez et nettoyez les logiciels inutiles
Sélectionnez l'application que vous souhaitez supprimer. Cliquez sur «Nettoyer».

Mais qu'en est-il des applications préinstallées? Cela pourrait en fait être compliqué. Et parfois, ils sont vitaux pour votre système d'exploitation.
Voici un avertissement. Avant de supprimer cette application préinstallée, vous devez savoir que parfois, elles sont essentielles au bon déroulement des opérations.
Voici comment supprimer ces applications préinstallées, étape par étape:
Étape 1 - Lancez le dossier Applications.
Étape 2 - Sélectionnez l'application que vous souhaitez supprimer.
Étape 3 - Cliquez avec le bouton droit de la souris, puis sélectionnez Obtenir des informations.
Étape 4 - Allez vers le bas de l'écran. Appuyez sur l'icône de verrouillage.
Étape 5 - Entrez le mot de passe.
Étape 6 - Accédez à Partage et autorisations.
Étape 7 - Modifiez les paramètres. Faites-le lire et écrire pour tout le monde.
Étape 8 - Supprimez l'application. Vous devriez pouvoir le supprimer si vous disposez du droit d'administrateur sur votre appareil Mac.
Partie 4. Comment éviter d'installer des bloatwares
Vous pouvez obtenir un dissolvant de bloatware utile pour vous en débarrasser complètement à la fois. Vous pouvez réellement le faire avec l'outil iMyMac. Cet outil est très puissant et peut tout faire pour vous dans une seule interface.
Bonus: Comment vous empêcher d'installer Bloatware
1 - Téléchargez des programmes que vous ne trouvez que sur les sites Web officiels ou les sites Web de développeurs. Les sites de téléchargement regroupent généralement des logiciels avec d'autres applications de merde.
2 - Vérifiez s'il existe des cases à cocher avant de télécharger une application spécifique. Vous pouvez en fait éviter de télécharger des logiciels publicitaires et des bloatwares lorsque vous regardez les cases à cocher dans les processus d'installation.
3 - Cliquer tout le temps sur J'accepte sans vraiment le lire est une mauvaise idée. L'accord Crapware pourrait se cacher dans des accords légitimes. Si vous acceptez des applications qui semblent malveillantes, appuyez simplement sur Refuser.
4 - Découvrez les offres groupées. Habituellement, crapware y est inclus.
Partie 5. Conclusion
Bloatware peut en fait endommager votre appareil Mac sans que vous le sachiez même. Ce que vous pouvez faire est de les supprimer complètement de votre appareil.
Vous pouvez le faire manuellement, mais cela peut prendre du temps et être douloureux. Il est préférable d'utiliser un outil tel que iMyMac PowerMyMac pour libérer votre appareil de bloatware et le rendre plus rapide.



