L'une des meilleures fonctionnalités qu'Apple offre à ses clients est la possibilité de connecter différents appareils d'une même entreprise. Si vous avez beaucoup d'appareils Apple, vous pouvez partager beaucoup de fonctionnalités différentes d'un appareil à l'autre. Avec la configuration appropriée, vous pouvez autoriser votre Mac et votre iPhone à partager des messages et même des appels téléphoniques. Ainsi, la connexion de la voix et des messages cellulaires est possible avec les deux appareils.
Dans cet article, nous allons vous apprendre à connecter les deux pour que des appels vocaux soient connectés entre votre iPhone et votre Mac. Bien que nous vous apprenions comment faire, vous résolverez également l’erreur qui dit « Votre iPhone n'est pas configuré pour autoriser les appels à l'aide de ce Mac ». Commençons.
Contenus : Partie 1. Comment fonctionne le processus Passer des appels à l'aide du Mac ?Partie 2. La réparation de l'iPhone n'est pas configurée pour autoriser les appels à l'aide de ce MacPartie 3. Comment passer des appels téléphoniques à l'aide du MacPartie 4. Pour conclure
Les gens ont également lu :Comment effacer efficacement le stockage système sur MacComment utiliser Siri sur Mac?Comment faire un clic droit sur Macbook?

Partie 1. Comment fonctionne le processus Passer des appels à l'aide du Mac ?
Si votre ordinateur Mac et votre iPhone sont connectés au même réseau Wi-Fi, vous pouvez passer des appels vocaux à l'aide de votre Mac à l'aide de l'iPhone que vous avez. Les haut-parleurs et le microphone de Mac seront utilisés pour passer un appel.
Alors, comment ça marche ? Le forfait cellulaire de votre iPhone sera utilisé pour transmettre des données à votre Mac en ce qui concerne l'appel. Ceci est possible non seulement sur les appels FaceTime. En utilisant cette méthode particulière, vous pouvez émettre des appels vocaux standard avec ceux des téléphones fixes et des téléphones cellulaires partout.
Le microphone serait un peu plus éloigné de votre visage par rapport à votre iPhone. Ainsi, la qualité sonore sera similaire à celle de l'utilisation de Skype ou de l'utilisation d'un haut-parleur sur votre téléphone. Si vous utilisez vos écouteurs pour le brancher sur votre Mac, la qualité du son sera meilleure par rapport à celle du micro réel de l'ordinateur Mac.
Ainsi, une fois que vous avez configuré toutes les configurations nécessaires, vous ne verrez plus le message suivant : « Votre iPhone n'est pas configuré pour autoriser les appels via ce Mac ». Vous pourrez désormais recevoir des appels avec votre ordinateur.
Lorsque vous recevez des appels téléphoniques, l'iPhone et le Mac sonnent en même temps. Cela pourrait entraîner de la confusion et des sonneries fortes partout. Cependant, cela peut aussi être utile. Nous espérons qu'Apple modulera ou corrigera ce type de fonctionnalité dans un proche avenir. Mais, à l’heure actuelle, une fois que vous aurez reçu un appel, vous obtiendrez de nombreuses sonneries.
Avant de corriger l'erreur mentionnant « L'iPhone n'est pas configuré pour autoriser les appels utilisant ce Mac », vous devez d'abord configurer à la fois votre iPhone et votre ordinateur Mac correspondant. C'est en fait une fonctionnalité très pratique.
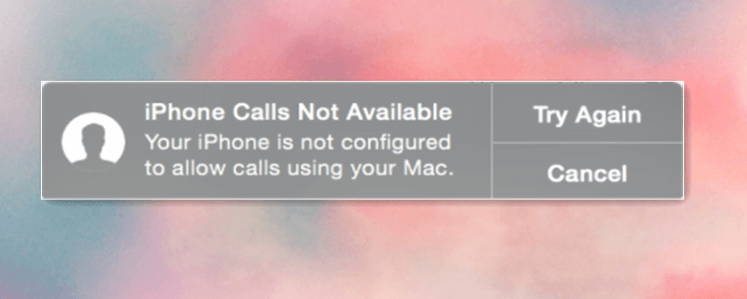
Par exemple, si votre iPhone se trouve dans votre sac à dos ou est enterré dans votre sac à main, vous pouvez recevoir des appels effectués sur votre iPhone depuis votre Mac. Ainsi, cela peut être très pratique, surtout si vous ne pouvez pas utiliser votre iPhone pour une raison quelconque.
La section suivante décrit les différentes étapes à suivre pour effectuer des configurations sur votre iPhone, lui permettant de passer des appels téléphoniques sur votre ordinateur Mac.
Partie 2. La réparation de l'iPhone n'est pas configurée pour autoriser les appels à l'aide de ce Mac
Cette section comprend deux étapes principales. La première étape importante consiste à configurer l'iPhone. Ensuite, évidemment, l'étape suivante consisterait à apporter des modifications à votre ordinateur Mac.
Suivez simplement les étapes ci-dessous pour corriger la déclaration d'erreur « Votre iPhone n'est pas configuré pour autoriser les appels à l'aide de ce Mac » :
- Configurer votre iPhone : Lancez Réglages> Appuyez sur Téléphone> Appuyez sur Appels Wi-Fi> Activez Appels Wi-Fi sur ce téléphone> Appuyez sur Appels sur d'autres appareils> Activez Autoriser les appels sur d'autres appareils.
- Configuration de l'ordinateur Mac : Lancez FaceTime> Lancez Préférences> Cochez la case « Appels depuis l'iPhone » pour l'activer.
Étape 1. Configuration de votre iPhone
Il existe différents opérateurs de réseau et fournisseurs de téléphone. Ainsi, il pourrait y avoir des différences dans la configuration de votre iPhone. Les étapes décrites ci-dessous devraient s’appliquer à un large éventail de fournisseurs de réseaux sans fil.
Certaines personnes pourraient peut-être se débrouiller sans avoir à activer les appels Wi-Fi (comme indiqué à l'étape de cette section). Les autres fournisseurs de réseau nécessiteraient l’appel Wi-Fi pour afficher le menu « Appels sur d'autres appareils ».
Quel que soit votre opérateur, les étapes que nous allons montrer ci-dessous concernent généralement les principaux fournisseurs de réseau. Cela vous aidera à configurer l'iPhone pour vous permettre de passer et de recevoir des appels avec votre ordinateur Mac. Si cela apparaît différemment sur votre iPhone, vous devrez peut-être contacter votre fournisseur de réseau. Ils peuvent disposer du support technique pour vous aider à passer et recevoir des appels téléphoniques de votre iPhone vers votre ordinateur Mac.
- Lancer « Réglages » dans votre iPhone. Puis appuyez « Téléphone ».
- Si un menu indiquant « Appel Wi-Fi » apparaît, appuyez sur ce menu.
- Dans l’écran suivant qui apparaît, activez l’option intitulée « Appels Wi-Fi sur ce téléphone ». Cela permettra désormais à l’iPhone de passer des appels au sein d’un réseau Wi-Fi.
Notez que si vous êtes aux États-Unis, il peut être nécessaire de saisir l’adresse du destinataire. Système d'urgence 911 une fois que vous avez activé « Appels Wi-Fi sur ce téléphone ». Cela permettra aux opérateurs du système d'urgence 911 d'attacher l'appel de votre iPhone à un emplacement particulier lorsque vous appelez depuis ce réseau spécifique.
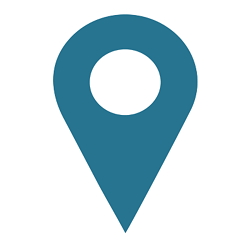
Assurez-vous que l'adresse que vous fournissez est légitime et exacte. Assurez-vous également que si vous vous déplacez vers un autre emplacement, vous devez également mettre à jour cet emplacement du réseau. Si vous ne le faites pas, les opérateurs 911 en cas d'urgence seraient confus quant à votre emplacement physique réel en cas d'urgence.
- Si un menu appelé « Appels sur d’autres périphériques » apparaît, appuyez sur cette option.
- Activez l’option intitulée « Autoriser les appels sur d’autres périphériques ». C’est cette option qui vous permet de passer des appels à l’aide d’autres périphériques connectés au même réseau Wi-Fi.
Désormais, le paramètre par défaut permettra à chaque appareil du même compte iCloud de partager le même signal que celui du réseau cellulaire de votre iPhone. Cela est vrai si ces appareils sont sur le même réseau Wi-Fi.
Si vous souhaitez empêcher d'autres appareils de partager le signal du réseau cellulaire, vous pouvez le faire manuellement. Vous pouvez désactiver certains périphériques dans la liste à bascule située dans la partie inférieure de cet écran. Cela empêchera, par exemple, votre enfant de passer des appels téléphoniques avec son iPad.
Étape 2. Configuration de l'ordinateur Mac
Une fois que vous avez fini de configurer votre iPhone, vous êtes sur le point de corriger l’erreur « Votre iPhone n’est pas configuré pour autoriser les appels avec ce Mac ». Vous devez maintenant configurer votre ordinateur Mac pour pouvoir créer et recevoir des appels téléphoniques. appels.
- Lancez le Application FaceTime en allant dans Applications puis en visitant FaceTime.
- Lancement « Préférences ». Ceci est situé dans la barre de menus de FaceTime.
Étape c - Cochez la case « Appels de l'iPhone » afin de l'activer. Ceci est situé dans la section centrale de la boîte de dialogue.
Maintenant, ça y est, vous avez configuré votre iPhone et votre ordinateur Mac. Vous êtes prêt à émettre et à recevoir des appels à l'aide de votre ordinateur Mac en lui permettant de se connecter au signal du réseau cellulaire de votre iPhone. Passons maintenant à la procédure à suivre pour passer des appels téléphoniques avec votre Mac.
Partie 3. Comment passer des appels téléphoniques à l'aide du Mac
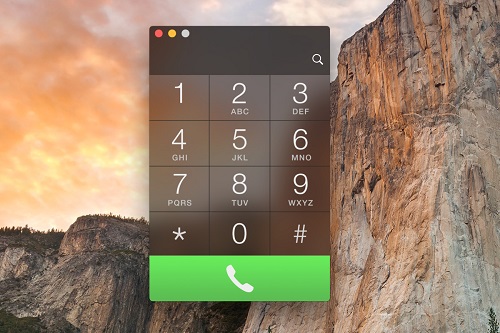
Une fois que vous avez configuré votre Mac pour se connecter à votre iPhone pour les appels téléphoniques, vous pouvez mettre en œuvre de nombreuses façons pour composer des appels à l'aide dudit ordinateur. Cela est généralement indiqué dans le système d'exploitation par un soulignement bleu (qui apparaît comme un hyperlien). Ou bien, il peut apparaître sous la forme d'une boîte pointillée de couleur grise avec une flèche déroulante dans sa partie droite. Jetons un coup d'œil aux méthodes les plus populaires pour passer des appels téléphoniques avec votre Mac.
1 - Utilisation de votre application FaceTime, entrer un numéro de téléphone ou un nom de contact dans la boîte de recherche. Après cela, faites un clic droit sur le contact en question et choisissez le numéro situé sous « Appels en utilisant l'iPhone ». Vous pouvez également appuyer sur l’icône du téléphone située dans le contact principal.
2 - Appuyez sur l'icône du téléphone situé sous le nom d'un contact dans l'application Contacts.
3 - Dans Safari, vous pouvez également appuyer sur la flèche déroulante située juste à côté d'un numéro de téléphone indiqué en gris. Cela se trouve généralement sur les pages Web. Après cela, appuyez sur « Appel ». En règle générale, si un contour gris n'apparaît pas dans un numéro, vous pouvez le sélectionner avec votre curseur. Cela fera apparaître le contour gris.
4 - Dans l'application Mail, appuyez sur la flèche déroulante situé juste à côté d'un numéro. Ensuite, choisissez la manière dont vous souhaitez passer l’appel téléphonique. Cela peut être délicat, au début. Cependant, lorsque vous sélectionnez un numéro à l'aide de votre curseur, le menu apparaît généralement.
5 - Dans Maps, vous pouvez trouver un certain point d’intérêt ou de localisation. Presse la bulle qui contient l'information. Après cela, appuyez sur « Appel ».
6 - Allez à la lumière du Mac. Après cela, entrez le nom d'un contact. Ensuite, choisissez le nom de contact correct que vous souhaitez appeler. Appuyez sur l'icône du téléphone pour passer un appel avec votre ordinateur Mac.
7 - Dans le calendrier, recherchez s'il existe un numéro de téléphone souligné en bleu. Cela peut être trouvé dans la section des détails d'événements particuliers. Cliquez ici numéro de téléphone souligné.
8 - Dans Rappels, appuyez sur le numéro de téléphone souligné en bleu. Cela vous permettra de passer un appel.
9 - Enfin, dans l'application Notes, appuyez sur la flèche déroulante située en regard d'un numéro de téléphone particulier. Ou, vous pouvez mettre en surbrillance le numéro de téléphone puis faire un clic droit. Ensuite, choisissez la façon dont vous souhaitez passer un appel.
Pointe: Les utilisateurs d’Apple peuvent envoyer des messages instantanés plus rapidement via iMessage sur tous les appareils iOS. Si tu veux savoir comment ajouter un numéro de téléphone à iMessage sur Mac, alors ce post est pour vous.
Partie 4. Pour conclure
Dans ce guide, nous vous avons expliqué comment corriger l'erreur Votre iPhone n'est pas configuré pour autoriser les appels avec ce Mac. Pour ce faire, configurez votre iPhone et votre ordinateur Mac de manière à autoriser les appels dans le même réseau Wi-Fi. Nous avons terminé l'article sur la façon de passer des appels téléphoniques avec votre ordinateur Mac.
Et vous ? Comment avez-vous corrigé cette erreur quand vous l'avez rencontrée ? Comment pouvez-vous vous assurer que votre ordinateur Mac passe et reçoit des appels téléphoniques via le réseau cellulaire de votre iPhone ? Faites-nous savoir dans la section commentaires ci-dessous.



