Les utilisateurs d’Apple peuvent envoyer des messages instantanés plus rapidement via iMessage sur tous les appareils iOS. Si tu veux savoir comment ajouter un numéro de téléphone à iMessage sur Mac, alors ce post est pour vous.
Contenus : Partie 1. Comment ajouter un numéro de téléphone à iMessage sur MacPartie 2. Dépannage d'iMessage ne fonctionne pas sur MacPartie 3. Que faire lorsque votre Mac ralentit?
Les gens ont également lu:Comment réparer iMessage ne fonctionne pas sur Mac à partir de 2023Comment désactiver iMessage sur Mac?Synchroniser votre iMessage sur Mac - Le moyen le plus simple et le plus rapide
Partie 1. Comment ajouter un numéro de téléphone à iMessage sur Mac
L'exclusivité iMessage apporte aux propriétaires d’Apple seulement la particularité de rendre tout le monde accro.
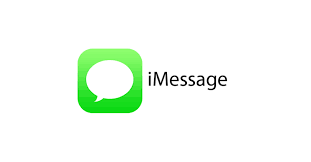
Contrairement à d'autres applications de messagerie qui utilisent les crédits du réseau cellulaire pour que vous puissiez profiter pleinement de l'envoi et de la réception, iMessage utilise les données ou Internet pour vous permettre de déverrouiller ses fonctions. Il est bien plus rapide que l'envoi régulier de SMS / MMS et en fait beaucoup plus.
IMessage est assez simple à configurer sur n'importe lequel de vos appareils iOS, y compris Mac. Cette application est préinstallée sur les appareils Mac. Il n'est donc pas nécessaire de la télécharger à partir de l'AppStore.
Si vous aimez utiliser iMessage, vous allez adorer, encore plus, lorsque vous continuez à utiliser l'application sur Mac.
- Tout d'abord, vous devez activer iMessage sur votre iPhone. Allez dans Paramètres, puis dans Messages. Allume ça.
- Appuyez sur Envoyer et recevoir et entrez votre identifiant Apple. Assurez-vous que c'est le même compte que vous avez utilisé sur votre Mac.
- Vérifier que votre numéro de téléphone et votre identifiant Apple sont cochés ou sélectionnés dans la section "Vous pouvez être contacté".
- En ce moment, ouvrir iMessage sur votre Mac, puis passez à Messages, puis ouvrez Préférences.
- Aller aux comptes et entrer votre identifiant iMessage
- Suivant est de Sélectionner votre identifiant Apple et cochez la case correspondant à votre numéro de téléphone
- C'est tout! vous venez d'ajouter un numéro de téléphone à iMessage sur Mac
Eventuellement, vous pouvez ajouter votre numéro de téléphone au “Démarrer de nouvelles conversations à partir de” menu contextuel comme attribut principal.
Maintenant que vous avez ajouté et activé votre numéro de téléphone à iMessage sur Mac, tous vos messages seront synchronisés sur tous les appareils iOS.
Partie 2. Dépannage d'iMessage ne fonctionne pas sur Mac
iMessage vous permet d’envoyer et de recevoir beaucoup plus que des SMS ou MMS classiques. Il a plus de fonctionnalités amusantes et attrayantes que vous allez sûrement aimer.

Vous pouvez envoyer:
- La Galerie
- Vidéos
- Audio
- Fichiers
- Adresse
- Jeux
- GIFs
- Autocollants
- Et beaucoup plus…
Dans de rares cas, les applications iOS connaissent des temps d'arrêt et lorsqu'elles le font, Apple met à jour en temps réel ses applications. Page d'état. Les développeurs Apple travaillent d'arrache-pied pour garantir le fonctionnement correct de toutes les applications et fonctionnalités qu'ils proposent. Ils sont également rapides pour résoudre les problèmes signalés dans le cas.
L'un des problèmes courants rencontrés par les utilisateurs d'iMessage est la synchronisation des messages. Habituellement, votre connexion Internet ne dépend que de votre connexion puisque c'est la voie principale utilisée par vos messages.
Vérifier la connectivité Internet
Lorsque vos messages ne sont pas synchronisés sur Mac, essayez de vérifier votre connexion Internet. Il a peut-être été interrompu ou peut-être en panne. En règle générale, vos données peuvent être interrompues, ce qui peut entraîner des inconvénients lorsque vous utilisez iMessage.
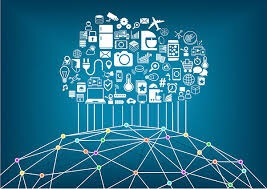
Vous pouvez essayer ces étapes:
- Activez et désactivez simplement le Wi-Fi sur votre Mac et réessayez de vous connecter.
- recommencer votre routeur Wi-Fi.
- Turn iMessage allumé et éteint.
Après avoir suivi ces étapes, vérifiez si vos messages commencent à se synchroniser. La synchronisation de tous les messages prend généralement quelques minutes.
Vérifier l'identifiant Apple et configurer les paramètres
Une autre étape importante à considérer est ID apple. Vous ne pourrez pas utiliser iMessage si vous avez activé un autre identifiant Apple.
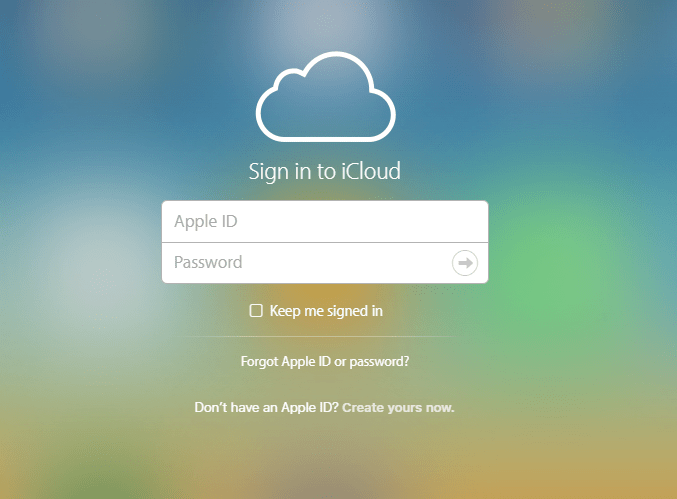
Voici ce que vous pouvez faire:
- Assurez-vous que votre identifiant Apple sur Mac correspond à celui que vous avez enregistré sur votre iPhone.
- Une fois que vous avez confirmé que vous avez le même compte, vérifiez que ces trois options sont activées dans les paramètres: iMessage, Envoyer en tant que SMS et MMS.
Immédiatement après avoir vérifié ces paramètres, activez votre Mac dans Transfert de messages texte, également situé dans l’application Paramètres.
Attendez quelques minutes que les messages soient synchronisés. En procédant ainsi, votre iMessage fonctionnera sans à-coup.
Partie 3. Que faire lorsque votre Mac ralentit?
Si, après avoir activé et commencé à utiliser iMessage sur Mac et que vous remarquez que votre système a ralenti, ne blâmez pas tout sur l'application iMessage.
Il peut y avoir diverses situations et facteurs à prendre en compte avant de pointer singulièrement vers une application. L'un des problèmes courants que nous rencontrons avec Mac est la lenteur. Habituellement, la lenteur ou la latence survient au démarrage, lors de l'accès à une application et même lors du défilement.
J'ai trouvé une solution qui permet de vérifier votre système en quelques clics. Vous n'avez pas besoin de faire beaucoup de tests. Il suffit d'installer et d'exécuter iMyMac PowerMyMac. Ce programme scanne le processeur, la mémoire et le disque de l'appareil. Il peut également facilement supprimer un bon nombre de fichiers indésirables, de fichiers anciens et volumineux et d'autres encombrements.
Il fournit des fonctionnalités supplémentaires telles que Mémoire Retriever et Programme de désinstallation d'applications cela peut aider à améliorer les expériences des utilisateurs, telles que la désinstallation d'applications indésirables, la maintenance de certains outils Mac importants, et bien plus encore.
Ce que j’aime le plus chez ce logiciel, c’est qu’il offre téléchargement gratuit pour vous permettre de faire l'expérience de ses performances puissantes.
En résumé
Enfin, nous avons appris comment ajouter un numéro de téléphone à iMessage sur Mac. C'est assez facile à faire quand vous suivez les étapes à votre convenance.
Dans tous les cas, si vous rencontrez des problèmes tels que la synchronisation tardive ou l’absence de synchronisation, vous pouvez également résoudre les problèmes liés au dépannage. La plupart du temps, seule la connexion Internet est à l'origine de ce problème.
Si vous pensez qu’il ne s’agit pas que d’Internet et qu’il affecte déjà l’ensemble des performances de votre Mac, vous pouvez installer iMyMac PowerMyMac pour analyser et résoudre les problèmes majeurs.
Avez-vous déjà essayé d'utiliser iMessage sur votre Mac? Partagez ce message pour que vos amis puissent l'essayer aussi!



