IMessage est l’une des meilleures caractéristiques de chaque périphérique Mac. Il s'agit d'une plate-forme de messagerie sur laquelle vous pouvez l'utiliser pour envoyer des messages texte à d'autres utilisateurs Apple sans vous faire payer. Cette plate-forme de messagerie d'Apple est absolument gratuite. Tout ce dont vous avez besoin est d’être connecté à Internet.
Cependant, tous les utilisateurs d’Apple, en particulier les utilisateurs d’iPhone, peuvent réellement synchroniser leur iMessage sur leur Mac. Et ainsi, ils pourront toujours accéder à iMessage simplement en utilisant leur appareil Mac. Ils peuvent même envoyer des messages aussi. En gros, une fois que vous avez synchronisé votre iMessage sur votre appareil Mac, tous les messages entrants seront également reçus et les messages que vous avez envoyés à l'aide de votre iPhone seront également envoyés.
Donc, pour ceux d’entre vous qui ne savent pas comment synchroniser iMessage sur Macalors cet article est pour vous. Ne t'inquiète de rien car synchroniser votre iMessage sur votre Mac l'appareil est en réalité très facile.
Guide de l'articlePartie 1. Comment configurer iMessagePartie 2. Comment synchroniser iMessage sur MacPartie 3. Rendez votre Mac propre et plus performant - iMyMac PowerMyMacPartie 4. Conclusion
Les gens ont également lu:Solution rapide: iMessage sur Mac ne fonctionne pasMeilleur guide sur comment supprimer tous les messages sur Mac
Partie 1. Comment configurer iMessage
Maintenant, avant de commencer à synchroniser votre iMessage sur votre Mac, vous devez vous assurer que vous avez bien configuré votre iMessage. Généralement, tout ce dont vous avez besoin est un identifiant Apple qui est généralement configuré par la plupart des utilisateurs lorsqu'ils achètent leur appareil Mac ou iOS. En dehors de cela, c'est également celui que tout le monde utilise pour installer iTunes.
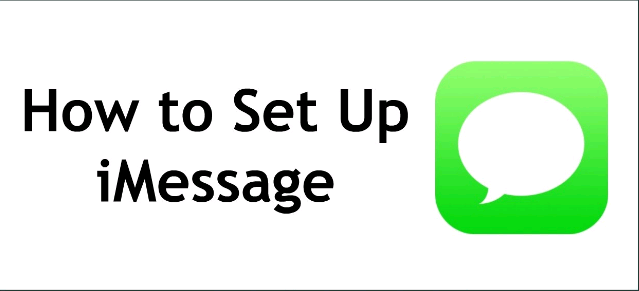
Voici comment vous pouvez configurer votre iMessage sur n’importe quel appareil que vous possédez. Cela inclut votre iPhone, Mac, iPad et iPod.
Étape 1: Accédez aux paramètres du périphérique Apple que vous utilisez.
Etape 2: Et ensuite, il vous sera demandé de saisir votre ID apple. Ou bien, si vous n’avez pas pu en définir un, continuez et créez le vôtre.
Étape 3: Après cela, continuez et activez le bouton en regard de l'option iMessage pour l'activer.
Etape 4: si vous voulez que les gens envoient des messages à votre identifiant Apple, il vous suffit de rechercher "Envoyer et recevoir" or "Recevoir à", puis entrez l'ID Apple et d'autres informations sur les contacts souhaitées, telles que votre adresse électronique.
Étape 5: Vous pouvez également avoir activé la messagerie SMS ou de groupe.
Etape 6: Vous pouvez également choisir d’activer Lecture de reçus dans lequel la personne à qui vous essayez d'envoyer des messages saura l'heure ou la date à laquelle vous avez lu son message.
Une fois que cela est fait, vous pouvez utiliser votre iMessage sur n’importe quel appareil Apple que vous possédez.
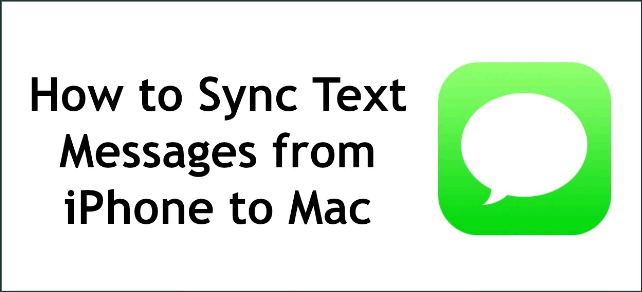
Partie 2. Comment synchroniser iMessage sur Mac
Lorsqu'il s'agit de synchroniser vos appareils tels que votre iPhone, iPad ou même votre Mac, il y a des cas où certains ne l'obtiendraient pas correctement. Cela est dû au fait que certains utilisateurs rencontrent encore des problèmes avec la non synchronisation de leur iMessage. Par exemple, lorsque vous envoyez un message à l'aide de votre iPhone et que le message que vous avez envoyé ne s'affiche pas sur votre Mac. Même chose avec l'inverse.
C'est pourquoi, voici le meilleur moyen de synchroniser votre iMessage avec votre appareil Mac.
• sur votre iPhone:
Étape 1: Allez-y, récupérez votre iPhone et ouvrez les paramètres.
Étape 2: dans les paramètres de votre iPhone, allez-y, faites défiler la liste et recherchez Messages.
Etape 3: Le sur l’option numéro cinq dans laquelle vous voyez le "Envoyer et recevoir" En option, vous pourrez voir un numéro de téléphone ou même une adresse e-mail. Alors, allez-y et appuyez dessus.
Etape 4: Après cela, vous pourrez voir tous les numéros de contact et les adresses e-mail avec lesquelles vous pourrez être contacté à l’aide d’iMessage. À partir de là, appuyez simplement sur les numéros de votre choix ou choisissez une adresse électronique si vous le souhaitez.
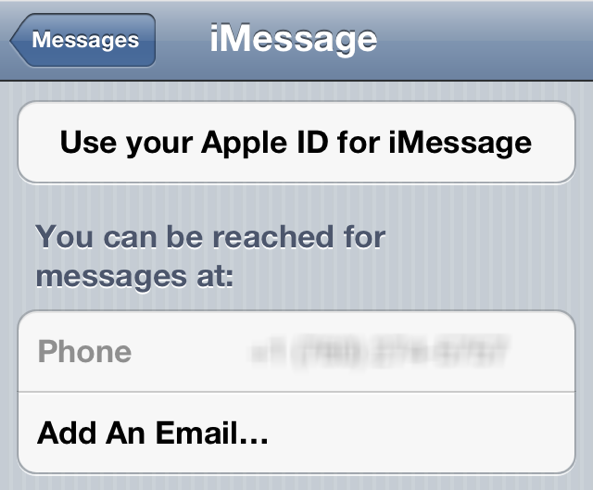
Techniquement, lorsque nous tapotons sur cette partie, vous ne verrez que le numéro que vous utilisez sur votre iPhone. Si tel est le cas, vous devez appuyer sur le bouton "Utilisez votre identifiant Apple pour iMessage" option située en haut de votre numéro de téléphone.
Une fois que vous avez entré votre identifiant Apple, il vous montrera une liste des adresses e-mail que vous avez utilisées et est enregistré sur votre identifiant Apple. Et à partir de là, vous pouvez choisir et choisir toutes les adresses électroniques que vous souhaitez utiliser. Et si vous souhaitez supprimer une adresse e-mail de la liste, appuyez simplement sur l'icône «I», puis choisissez "Supprimer cet email".
• sur votre appareil Mac
Étape 1: Maintenant, avec votre appareil Mac, ouvrez simplement votre application Messages.
Etape 2: Et puis, allez-y et cliquez sur Messages qui se trouve dans la partie supérieure de votre barre de menus.
Etape 3: A partir de là, allez-y et cliquez sur "Préférences".
Etape 4: Après cela, allez-y et cliquez sur le bouton "Comptes" option.
Étape 5: Comme pour ce que vous avez fait sur votre iPhone, à partir de là, vous devrez cliquer sur l’ensemble de l’adresse e-mail que vous souhaitez connecter à votre iMessage sur votre Mac.
Etape 6: Mais si vous voyez que l’ID Apple que vous utilisez est indiqué par "Inactif", alors allez-y et cliquez simplement dessus. Alors allez-y et entrez ce que vous devez entrer.
Etape 7: Après cela, allez-y et choisissez tous les numéros de téléphone ou les adresses électroniques que vous souhaitez utiliser.
Et une fois que vous avez terminé avec l'ensemble du processus que nous vous avons montré, vous êtes prêt à utiliser votre iMessage. Mais, vous devez redémarrer vos messages sur votre iPhone et votre Mac que nous avons traités. Une fois les deux périphériques démarrés, vous pouvez alors vérifier si vous avez correctement synchronisé votre iMessage sur Mac.
Partie 3. Rendez votre Mac propre et plus performant - iMyMac PowerMyMac
Maintenant, un conseil que vous pouvez faire sur votre Mac, il est impératif de nettoyer votre appareil de temps en temps. De cette façon, vous pourrez gagner plus d’espace tout en améliorant les performances de votre Mac. Nettoyer votre Mac est également un moyen pour vous d'éviter tout problème lié à votre iMessage, tel que la non-réception de messages sur votre appareil Mac.
Et quand il s’agit de nettoyer votre Mac, il n’ya qu’un seul outil parfait à utiliser, c’est le iMyMac PowerMyMac. C’est un programme dans lequel il peut devenir l’analyseur de performances de votre Mac et, en même temps, un nettoyage intelligent dans lequel il saura automatiquement quels fichiers de votre ordinateur sont considérés comme inutiles ou tout simplement comme des déchets dans l’aspect virtuel. .
Et une façon de nettoyer votre Mac consiste à supprimer tous les déchets qui occupent de l’espace. Et une fois que vous devriez envisager de supprimer les fichiers indésirables, vous devez utiliser le système. Les déchets système composés de votre cache système, de votre cache application, des journaux système, des journaux utilisateur et de votre localisation. Si vous supprimez tout cela sur votre Mac, vous gagnerez de la place et améliorerez les performances de votre Mac.
Et pour savoir comment nettoyer les ordures système sur votre Mac, voici une méthode étape par étape que vous pouvez facilement suivre.
Étape 1. Obtenez l'iMyMac PowerMyMac
Tout d'abord, vous devrez télécharger l'iMyMac PowerMyMac depuis son site Web. Et puis, installez-le sur votre Mac.
Étape 2. Démarrez le programme
Une fois le processus d'installation réussi, ouvrez PowerMyMac sur votre Mac. Et par défaut, vous pourrez voir l'état de votre Mac. Vous pourrez voir votre utilisation de la mémoire, l'utilisation du disque, ainsi que votre utilisation du processeur.
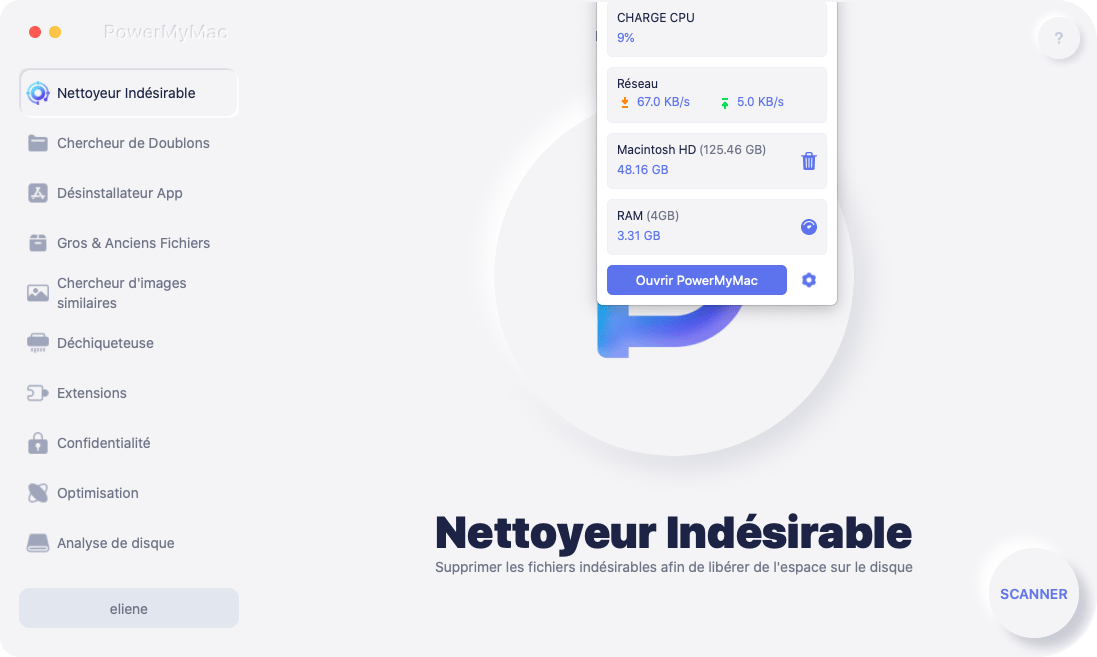
Étape 3. Choisissez Master Scan
Ensuite, sur l'interface principale, vous pourrez voir plusieurs options que vous pouvez choisir pour nettoyer votre Mac. Parmi ces options, choisissez Master Scan.
Étape 4. Lancer une analyse
Après cela, démarrez un processus de numérisation sur votre Mac. De cette façon, PowerMyMac sera en mesure de détecter tous les fichiers indésirables du système que vous avez sur votre Mac. Alors cliquez simplement sur le bouton Scan. Attendez que le programme termine le processus de numérisation.

Étape 5. Choisissez tous les fichiers souhaités à supprimer
Une fois le processus de numérisation terminé, vous pouvez consulter le résultat. Il existe une liste de catégories telles que le cache d'application, le cache système, le journal système, les journaux utilisateur et la localisation. Notez que si vous cliquez sur chacun d'eux, ils seront développés sur le côté droit de votre écran en vous montrant tous les fichiers qu'ils contiennent.
Donc, à partir de là, allez-y et choisissez tous les fichiers que vous souhaitez supprimer de votre Mac. Vous pouvez les faire cocher un par un pour que vous choisissiez les fichiers, ou vous pouvez également simplement utiliser le bouton «Sélectionner tout» en haut de votre écran. De cette façon, vous pourrez choisir tous les fichiers sur votre écran en un seul clic.
Étape 6. Nettoyez votre système indésirable
Une fois que vous avez choisi tous les fichiers que vous souhaitez supprimer sur votre Mac et que vous en êtes satisfait, supprimez-les complètement de votre Mac en cliquant sur le bouton Nettoyer juste en dessous de votre écran.

Outre le fait que vous pouvez nettoyer votre système indésirable, vous pouvez également supprimer ces autres jonques de votre Mac. Tout ce que vous avez à faire est d'utiliser PowerMyMac et de choisir la zone que vous souhaitez nettoyer. Vous pouvez également utiliser ce programme si vous souhaitez désinstaller des applications sur votre Mac et bien plus encore.
Partie 4. Conclusion
Synchroniser votre iMessage sur votre Mac est une chose intelligente à faire. Cela vous permettra d'envoyer ou de recevoir iMessage simplement en utilisant votre Mac. Vous pouvez également essayer de démarrer une conversation avec votre iPhone ou votre iPad et la terminer avec votre Mac. Tout cela une fois que vous avez synchronisé votre iMessage. C’est une excellente plate-forme de messagerie pour tous les utilisateurs d’Apple, car elle est gratuite. Tout ce dont vous avez besoin est une connexion Internet.
Prenez également l’habitude de nettoyer votre Mac de temps en temps. De cette façon, vous pourrez recevoir des messages en continu sur votre Mac. Pourquoi? Une fois que vous aurez nettoyé votre Mac, vous pourrez libérer plus d’espace, ce qui vous permettra d’avoir plus de messages.



