iMessage est une plate-forme de messagerie fournie avec tous les appareils Apple tels que votre iPhone, iPad et même votre Mac. Il s'agit en fait d'un moyen gratuit d'envoyer et de recevoir des messages texte à d'autres utilisateurs Apple. C'est pourquoi même les utilisateurs de Mac ont tendance à l'avoir sur leur appareil. Avec iMessage, tout ce que vous avez à faire est d'avoir un identifiant Apple et une connexion Internet, et vous êtes prêt.
Cependant, dans certains cas, certains utilisateurs rencontrent des problèmes avec iMessage. Et l'un des scénarios les plus courants est celui où iMessage sur Mac ne fonctionne pas correctement. Un problème courant pour les utilisateurs de Mac lorsqu'il s'agit d'utiliser iMessage sur leur appareil est lorsqu'ils ne sont pas en mesure d'envoyer ou même de recevoir des messages sur leur Mac.
Mais ne vous inquiétez pas, car nous avons ici la solution parfaite que vous pouvez faire une fois que vous rencontrez ce problème. Alors n'hésitez plus et lisez cet article et vous pourrez trouver plus que la solution dont vous avez besoin.
Contenus : Partie 1. Comment réparer iMessage sur Mac ne fonctionne pasPartie 2. Nettoyez votre Mac pour une utilisation fluidePartie 3. Conclusion
Partie 1. Comment réparer iMessage sur Mac ne fonctionne pas
Désormais, un moyen de savoir si vos messages ont été envoyés ou non via iMessage est de voir un point d'exclamation rouge chaque fois que vous envoyez un certain message à l'aide de votre iMessage sur votre appareil Mac. Cela peut également être dû au fait qu'il existe une forte possibilité que vous ne puissiez pas non plus recevoir de messages. Si tel est le cas, voici quelques-unes des solutions rapides pour résoudre le problème d'iMessage sur Mac.
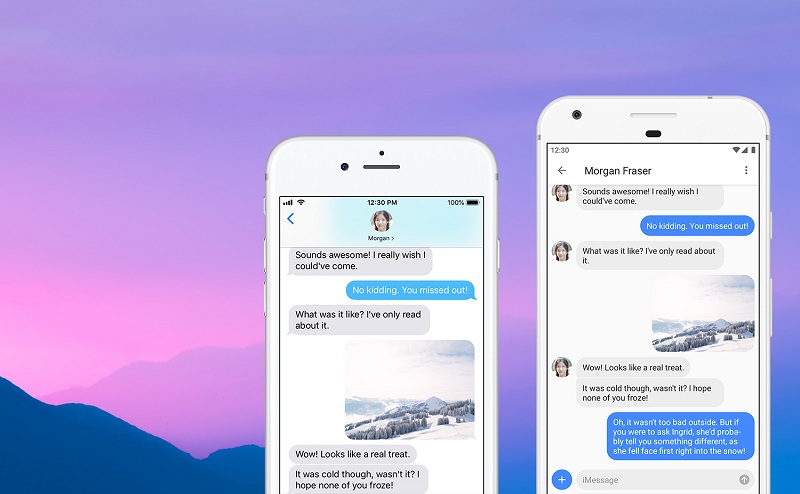
Correction n ° 1. Redémarrez votre Mac
L'un des moyens les plus élémentaires de résoudre les problèmes que vous rencontrez avec votre appareil Mac, y compris lorsque votre iMessage ne fonctionne pas, consiste à redémarrer votre Mac. Il y a des moments où tout ce que vous aurez à faire est de redémarrer votre Mac pour que tout fonctionne à nouveau normalement.
Pour redémarrer votre Mac, il vous suffit de cliquer sur le menu Apple et de choisir le bouton Redémarrer. Après cela, tout ce que vous avez à faire est d'attendre que votre Mac soit de nouveau opérationnel. Et une fois que votre Mac est opérationnel, essayez d'envoyer un message. Si cette méthode ne fonctionne pas, vous pouvez passer à la solution suivante.
Correction n ° 2. Vérifiez votre connection internet
Comme nous l'avons mentionné précédemment, pour qu'iMessage fonctionne sur votre Mac, vous devrez disposer d'une connexion Internet. Donc, juste au cas où votre iMessage sur Mac ne fonctionne pas, vous voudrez peut-être envisager de vérifier votre accès Internet. Vous pouvez également essayer de vérifier les points suivants.
- Assurez-vous que votre Mac n'est pas en mode avion.
- Vérifiez si votre Mac est connecté à la bonne connexion Wi-Fi.
- Redémarrez votre Mac.
- Redémarrez votre routeur Internet.
- Utilisez votre câble Internet.
- Créez un point d'accès à l'aide d'un autre appareil et utilisez-le comme connexion Internet.
Correction n ° 3. Forcer à quitter votre application de messagerie et à la rouvrir
Une autre façon pour vous de éventuellement réparer votre iMessage sur mac qui ne fonctionne pas est de forcer la fermeture de votre application de messagerie et de la relancer. Vous pouvez forcer la fermeture de l'application en cliquant sur le menu Apple, puis sur Messages, puis en choisissant Forcer à quitter. Ensuite, une fois que vous avez forcé la fermeture de l'application, continuez et ouvrez-la à nouveau.
Correction n ° 4. Déconnexion et connexion à iMessage
Vous déconnecter et vous reconnecter à votre iMessage peut également être un autre moyen pour vous de résoudre le problème. Et voici comment vous pouvez le faire.
Étape 1: Allez-y et lancez Messages sur votre Mac.
Étape 2: Après cela, allez-y et choisissez Messages et préférences
Étape 3: Ensuite, continuez et cliquez sur le bouton Déconnexion.
Étape 4: Une fois que vous vous êtes déconnecté avec succès, lancez à nouveau l'application Messages et reconnectez-vous. Ensuite, essayez d'envoyer des messages et voyez si cela fonctionne. Sinon, vous pouvez continuer et continuer avec les autres solutions.
Correction n ° 5. Vérifiez la date et l'heure de votre Mac
Il existe des cas où la date et l'heure sont les raisons pour lesquelles vos messages sont perturbés. Donc, pour que vous puissiez vérifier cela, continuez et suivez les étapes ci-dessous.
Étape 1: Cliquez sur le menu Apple.
Étape 2: Après cela, choisissez Préférences Système
Étape 3: À partir de là, continuez et cliquez sur Date et heure
Étape 4: Cliquez sur Fuseau horaire et assurez-vous que vous avez activé «Régler la date et l'heure automatiquement. Si dans le cas où il n'est pas activé, attendez quelques minutes, puis allumez-le.
Correction n ° 6. Assurez-vous d'avoir le même compte sur iPhone et Mac
Une autre chose que vous devriez vérifier est si votre appareil iPhone et votre Mac utilisent le même compte Apple ID. De cette façon, votre iMessage sera synchronisé sur les deux appareils. Voici comment procéder.
- Sur un appareil Mac:
o Allez-y et lancez Messages sur votre Mac.
o Ensuite, choisissez Préférences.
o Après cela, continuez et cliquez sur Compte.
o Et à partir de là, allez-y et choisissez iMessage.
- Sur l'appareil iPhone:
o Accédez aux paramètres de votre iPhone.
o Ensuite, dans Paramètres, continuez et choisissez Messages.
o À partir de là, continuez et appuyez sur «Envoyer et recevoir» pour comparer le compte que vous avez sur votre iPhone avec votre appareil Mac s'ils sont identiques.
Les gens ont également lu:Comment désactiver iMessage sur Mac?Comment libérer de l'espace disque sur mon Mac?
Partie 2. Nettoyez votre Mac pour une utilisation fluide
Maintenant, mis à part les faits que nous vous avons montrés ci-dessus, il y a une autre chose que vous devriez vérifier - et c'est votre appareil Mac. Vous devez vous assurer que vous disposez de suffisamment d'espace sur votre Mac pour que vous puissiez utiliser correctement votre iMessage. Et avec cela, nettoyer votre Mac sera un excellent moyen de résoudre ce problème.
Et quand il s'agit de nettoyer votre Mac, il existe un outil puissant qui est fortement recommandé par de nombreux utilisateurs de Mac, c'est le iMyMac PowerMyMac. Cet outil parfait que vous pouvez utiliser pour vous permettre d'optimiser et de libérer de l'espace sur votre Mac en seulement une question de temps.
PowerMyMac est également connu pour être un nettoyeur intelligent car il a la capacité de supprimer tout le désordre que vous avez sur votre Mac et sait quels fichiers peuvent être supprimés en toute sécurité. Il est vraiment assez intelligent pour qu'il sache lesquels de vos fichiers sont considérés comme une litière et non. Cela signifie que vos fichiers importants sur votre Mac ne pourront pas être supprimés sur votre Mac.
Ce programme est également considéré comme un outil de récupération de mémoire en raison de sa capacité à récupérer tout l'espace sur votre Mac dont les gens n'ont pas réellement besoin. En outre, il pourrait servir de moniteur de performances. C'est parce qu'il a également la capacité de vous montrer l'utilisation du disque, votre RAM utilisée et la mémoire laissée sur votre Mac. Alors, allons-y et commençons à nettoyer votre Mac.
Ici, nous allons vous montrer comment supprimer tous vos fichiers jonks sur votre Mac. En effet, ces fichiers indésirables sont considérés comme une simple perte d'espace sur votre Mac. Dans l'option Master Scan de PowerMyMac, vous serez en mesure de trouver tous vos caches tels que votre cache système, cache d'application, journaux système, journaux utilisateur et ainsi que votre localisation.
Donc, pour commencer, nous avons inclus ici la procédure étape par étape pour vous permettre de nettoyer tous les fichiers indésirables sur votre Mac.
Étape 1. Obtenez l'iMyMac PowerMyMac sur Mac
La première chose à faire est de télécharger l'iMyMac PowerMyMac, puis de l'installer sur votre Mac. Vous pouvez choisir de télécharger le programme gratuitement et de l'utiliser sur une durée limitée. De cette façon, vous pourrez découvrir la puissance du PowerMyMac avant de le payer.
Étape 2. Ouvrez iMyMac PowerMyMac sur Mac
Lancez-le sur votre Mac. Par défaut, vous pourrez voir l'état du système de votre Mac sur votre écran une fois que vous aurez ouvert le programme. De cette façon, vous pourrez savoir quoi faire ou quoi nettoyer sur votre Mac.
Étape 3. Sélectionnez Master Scan et commencez un scan
Sélectionnez Master Scan sur le côté gauche. PowerMyMac vous demandera alors d'analyser votre Mac. Grâce à un processus d'analyse, le programme sera en mesure de trouver tous les jonques système que vous avez sur votre Mac. Donc, à partir de là, tout ce que vous avez à faire est de cliquer sur le bouton Numériser et le processus de numérisation démarre alors. Attendez la fin du processus.

Étape 4. Vérifiez le résultat numérisé
Une fois le processus de numérisation terminé, vous pourrez vérifier le résultat. Vous pouvez également exécuter une autre analyse sur votre Mac si nécessaire. Si tel est le cas, continuez et cliquez sur le bouton Re-scan.
Étape 5. Choisissez tous les fichiers à nettoyer sur Mac
Maintenant, sur la page de résultats du programme, vous pourrez voir les dossiers de catégories situés sur le côté gauche de votre écran. Et une fois que vous avez cliqué dessus, les fichiers qu'ils contiennent seront affichés sur le côté droit de votre écran.
Donc, à partir de là, tout ce que vous avez à faire est de choisir tous les fichiers que vous souhaitez supprimer de votre Mac. Vous pouvez choisir de cliquer dessus un par un, ou vous pouvez également utiliser le bouton «Sélectionner tout» en haut de votre écran pour choisir tous les fichiers à la fois.
Étape 6. Nettoyez vos jonques
Une fois que vous êtes satisfait de tous les fichiers que vous avez sélectionnés, vous pouvez maintenant commencer le processus de nettoyage proprement dit. Tout ce que vous avez à faire maintenant est de cliquer sur le bouton Nettoyer juste dans le coin inférieur droit de votre écran de fenêtre et le processus de nettoyage aura maintenant lieu.

Partie 3. Conclusion
Donc, comme vous pouvez le voir, une fois que votre iMessage sur Mac ne fonctionne pas, allez-y et prenez quelques solutions parmi celles que nous avons mentionnées ci-dessus. L'un d'eux sera en mesure de résoudre votre problème avec votre iMessage sur votre appareil Mac.
De plus, vous devez vous assurer de nettoyer votre Mac. De cette façon, vous pourrez disposer de plus d'espace pour les nouveaux messages et certaines autres données importantes que vous devez recevoir sur votre appareil Mac. Et avec cela, assurez-vous que vous utiliserez l'iMyMac PowerMyMac pour vous aider. Parce que ce programme est l'un des meilleurs outils que vous pouvez utiliser pour libérer de l'espace sur votre Mac.



