J'avais un PC Windows avant et j'ai l'habitude d'avoir deux types de clics, un clic gauche et un clic droit. Maintenant, j'ai acheté un MacBook et il n'a qu'un seul clic.
Bien que je trouve mon MacBook très pratique pour mes projets créatifs, je veux toujours qu'il ait une option de clic droit. Comment puis-je clic droit sur MacBook?
![]()
Vous êtes au bon endroit. Je vais partager quelques solutions pour clic droit sur Macbook. Lisez le long.
Contenus : Partie 1. Qu'est-ce que le clic droit sur Mac?Partie 2. Comment faire un clic droit sur les MacBook?Partie 3. Comment faire un clic droit sur une souris Mac?Partie 4. Comment modifier la vitesse du double-clic de la souris?Partie 5. Conclusion
Partie 1. Qu'est-ce que le clic droit sur Mac?
Au cours des 2 premières décennies de la vie de Mac, il était connu pour n'avoir qu'un seul bouton de souris. C'était contraire au PC Windows qui avait deux boutons de souris; un pour les clics gauche et un autre pour les clics droit.
Avec la souris de Mac, il n'y avait aucune option pour faire un clic droit. Étant donné que Mac n'a qu'un seul bouton de la souris, pour obtenir un clic droit, vous devez appuyer sur Ctrl et cliquer sur le bouton de la souris en même temps.
Ctrl + Clic équivaut au clic droit. Avec les applications et les sites Web qui prennent en charge la fonction de clic droit, faire un Ctrl + Clic donnera des résultats identiques à ceux d'un clic droit sur une souris traditionnelle.
Après quelques années, la souris Apple ne contient toujours pas de bouton droit. En fait, ils ne contiennent aucun bouton. Les trackpads sur les MacBook Pro, MacBook et MacBook Air n'ont pas non plus de boutons.
Bien qu'à l'heure actuelle, le macOS a inclus la prise en charge de faire un clic droit (aka clic secondaire). Ainsi, lorsque vous achetez une souris auprès de tiers qui comprend un bouton droit, vous aurez la possibilité de l'utiliser sur un Mac.
Par exemple, vous pouvez cliquer avec le bouton droit sur cette souris tierce pour afficher un menu contextuel.
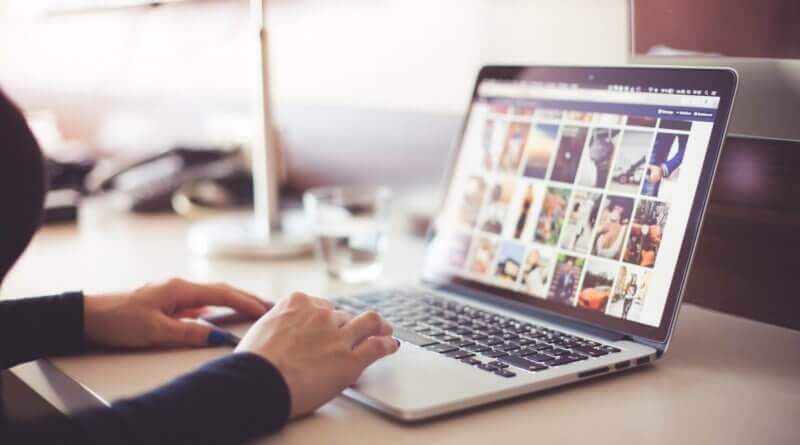
Partie 2. Comment faire un clic droit sur les MacBook?
Apple appelle le clic droit populairement connu comme des clics secondaires. Cela est dû au fait qu'une variété d'options sont disponibles pour effectuer ledit clic secondaire.
Vous pouvez en fait configurer un clic secondaire sur un MacBook, MacBook Air et MacBook Pro. Voici les étapes à suivre pour le faire:
Étape 1 - Visitez le menu Apple puis choisissez Préférences Système
Étape 2 - Cliquez sur Trackpad
Étape 3 - Choisissez l'onglet intitulé Pointer et cliquer
Étape 4 - Cochez la case que vous voyez située à côté du clic secondaire
Étape 5 - Choisissez l'une des options suivantes: Cliquez dans le coin inférieur gauche, cliquez ou appuyez avec deux doigts, puis cliquez dans le coin inférieur droit.
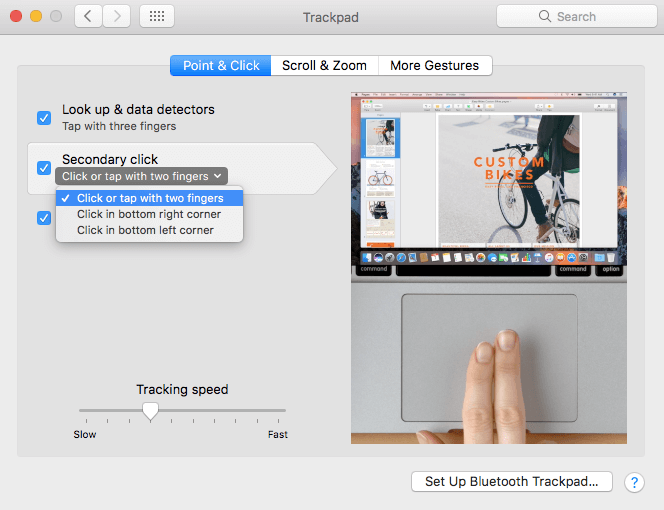
Si vous souhaitez appuyer sur le Trackpad au lieu d'un clic, allez dans la case intitulée «Appuyez pour cliquer» et cochez-la.
Vous verrez que dans les options de clic secondaire, l'option "Cliquer avec deux doigts" est remplacée par "Cliquer ou appuyer avec deux doigts".
Vous pouvez également configurer la vitesse de suivi de votre pointeur dans le volet de votre Trackpad. Cela fait référence à la vitesse à laquelle le pointeur se déplace sur l'écran lorsque vous déplacez votre doigt le long du trackpad.
Vous pouvez simplement déplacer la diapositive vers la gauche pour un mouvement plus lent du pointeur. Le faire glisser vers la droite entraînera un mouvement plus rapide du pointeur.
Les gestes de zoom et de défilement peuvent également être configurés. Les gestes pour des fonctionnalités telles que App Expose, Mission Control et Notification Center peuvent également être modifiés.
Une fois que vous avez modifié les options de clic secondaires, vous constaterez peut-être que la modification que vous avez effectuée ne correspond pas à vos préférences.
Vous pouvez simplement revenir aux préférences système du menu Apple et refaire les mêmes étapes, mais sur une autre option.
Partie 3. Comment faire un clic droit sur une souris Mac?
La Magic Mouse d'Apple ressemble à un appareil élégant qui ne montre pas son bouton droit de manière visible.
Cependant, il a la capacité de déchiffrer un clic gauche à partir d'un clic droit similaire à celui du trackpad d'un MacBook. Vous pouvez en fait configurer le clic droit sur une souris Mac. Voici comment le faire:
Étape 1 - Utilisez le menu Apple ou le Dock pour ouvrir les préférences système
Étape 2 - Sélectionnez le volet Souris
Étape 3 - Sélectionnez l'onglet intitulé Pointer et cliquer
Étape 4 - Vous verrez le clic secondaire et une case à côté. Cochez cette case
Étape 5 - Sélectionnez «Cliquez sur le côté droit». Cela activera le clic secondaire (aka clic droit) sur une souris Mac.
Si vous souhaitez que le côté gauche de la souris soit le clic secondaire, vous pouvez choisir l'option "Cliquez sur le côté gauche". De plus, l'onglet Pointer et cliquer vous permet de modifier la vitesse de suivi de la souris.
Partie 4. Comment modifier la vitesse du double-clic de la souris?
La plupart des gens sont habitués à une vitesse standard de double-cliquer sur la souris. Cependant, d'autres personnes ont des exigences différentes et cela signifie qu'elles doivent ajuster la vitesse des doubles-clics dans leur souris.
Vous pouvez en fait modifier la durée d'attente de votre Mac pour qu'un deuxième clic (d'un double-clic) se produise.
Ceci est très important si vos doigts se déplacent plus lentement que la vitesse standard du double-clic.
Voici comment modifier la vitesse des doubles-clics:
Étape 1 - Ouvrez les Préférences Système et accédez au volet intitulé Accessibilité
Étape 2 - Dans la partie gauche de la barre latérale, cliquez sur Souris et pavé tactile
Étape 3 - Vous pouvez trouver un curseur intitulé "Vitesse du double-clic". Faites-le glisser vers votre gauche pour que votre Mac attende plus longtemps le deuxième clic de votre double-clic.
Dans le volet Accessibilité, vous pouvez modifier le délai qui se produit lorsque vous faites glisser un fichier sur un dossier et attendez qu'il s'ouvre automatiquement.
Si vous remarquez que lorsque vous faites glisser des fichiers vers des dossiers et qu'il s'ouvre involontairement, vous pouvez modifier la vitesse de la charge du ressort en la ralentissant.
Cependant, si vous remarquez que vous devez attendre très longtemps avant qu'un dossier s'ouvre, vous pouvez le modifier dans le sens inverse.
Le curseur intitulé «Délai de chargement du ressort» peut être déplacé vers la droite pour ralentir l’ouverture des dossiers et vers la gauche pour accélérer l’ouverture des dossiers.
Pointe: La fonction de clic droit du Mac peut être gérée avec les volets Accessibilité, Trackpad et Préférences système de la souris.
Ces trois éléments sont tous standard des préférences système de macOS. Parfois, les applications, logiciels et plug-ins tiers ont leurs propres volets et les installent dans votre système.
Dans la plupart des cas, cela ne pose aucun problème. C'est parce que cela dépend de la façon de contrôler le plug-in ou l'application. Cependant, cela peut parfois entraîner des problèmes (par exemple, Flash devient obsolète).
Dans ces types de cas, vous pouvez utiliser le programme de désinstallation Mac d'iMyMac pour désinstaller en toute sécurité ceux à l'origine du problème.
Comment utiliser le programme de désinstallation Mac?
Comme indiqué précédemment, vous pouvez utiliser le Uninstaller Mac pour supprimer les programmes causant des problèmes sur votre appareil. Voici un guide étape par étape sur la façon de l'utiliser:
Étape 1: Téléchargez et installez iMyMac PowerMyMac sur votre Mac
Téléchargez iMyMac PowerMyMac et ouvrez-le. Choisissez "Uninstaller" sur le côté gauche de l'écran.
Étape 2: Analyser les logiciels sur votre Mac
Cliquez balayage pour analyser toutes les applications de votre appareil.

Étape 3: Choisissez et nettoyez les logiciels inutiles
Une fois l'analyse terminée, toutes les applications et tous les logiciels seront répertoriés sur l'écran principal. Sélectionnez l'application qui pose problème. Cliquez sur le bouton Nettoyer.
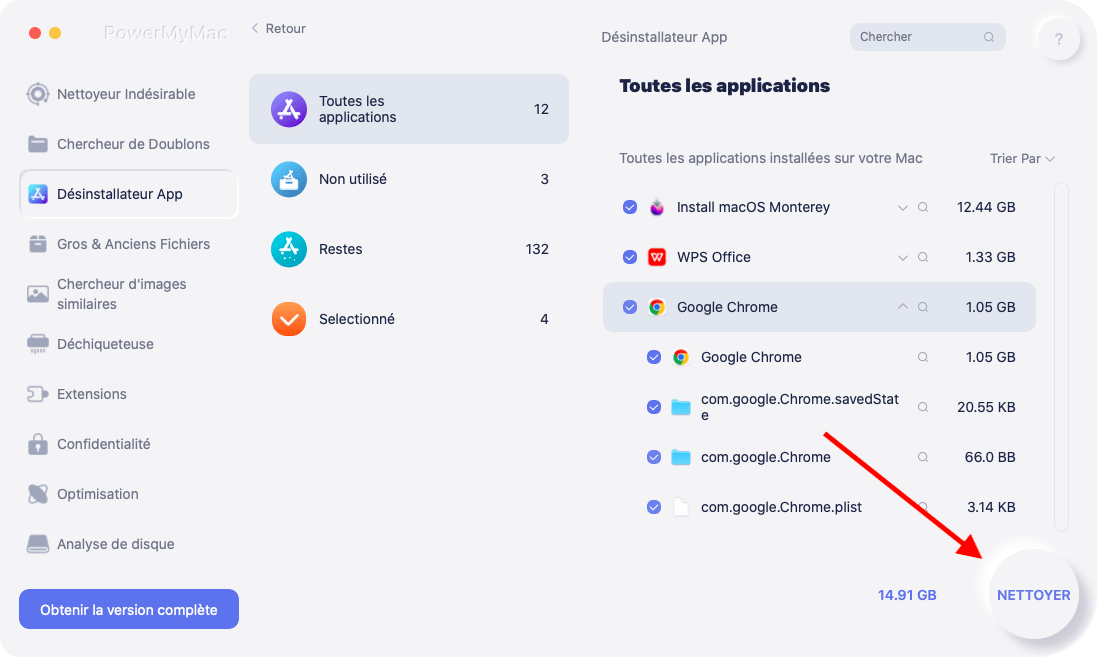
Les gens ont également lu:Désinstaller: App Not Safe sur Mac6 Solutions to Do Suppression des logiciels malveillants sur Mac
Partie 5. Conclusion
Dans le passé, Mac n'avait pas de fonction de clic droit sur ses souris et trackpads. Heureusement, à l'heure actuelle, il est maintenant disponible et s'appelle un clic secondaire.
Vous pouvez utiliser différentes méthodes pour configurer votre clic droit (clic secondaire) sur un Mac et une souris Mac via les Préférences Système.
Vous remarquerez peut-être, cependant, que lorsque vous installez d'autres applications, elles ont leurs propres volets Préférences système. Cela peut entraîner des problèmes sur votre appareil.
Heureusement, vous pouvez utiliser le programme de désinstallation Mac d'iMymac pour désinstaller ou supprimer l'application à l'origine du problème.



