J'adore utiliser Siri sur mon iPhone. Parfois, elle me fait rire avec ses réponses décalées. J'ai acheté un Mac et j'ai appris qu'il pouvait prendre en charge Siri.
Comment utiliser Siri sur mon Mac? S'il vous plaît dites-moi ce qu'il faut faire. J'ai hâte d'interagir à nouveau avec elle sur mon nouvel appareil.
![]()
Oui, j'écris cet article pour partager ce qu'est Siri et comment utiliser Siri sur Mac.
Alors, commençons…
Guide de l'articlePartie 1. Qu'est-ce que Siri et comment utiliser Siri sur Mac?Partie 2. Comment activer Siri?Partie 3. Comment utiliser Siri en mode mains libres?Partie 4. Quelles questions pouvez-vous poser à Siri sur votre Mac?Partie 5. Qu'est-ce que les astuces macOS et les astuces Siri?Partie 6. Comment désactiver Siri sur votre Mac?Partie 7. Conclusion
Partie 1. Qu'est-ce que Siri et comment utiliser Siri sur Mac?
Fidèle assistant, Siri accompagne de nombreux utilisateurs Apple depuis des années. Siri est en fait un assistant virtuel créé pour les systèmes d'exploitation d'Apple Inc.
Il utilise une interface utilisateur en langage naturel ainsi que des requêtes vocales afin de fournir des réponses aux questions. Il est également capable de suggérer certaines recommandations et d'effectuer diverses actions.
Avec une utilisation continue, Siri s'adapte aux recherches, aux usages linguistiques et aux préférences d'un utilisateur spécifique. Ainsi, les résultats renvoyés de Siri sont personnalisés pour une personne spécifique.
À l'heure actuelle, Apple a intégré Siri dans macOS Sierra et il est devenu un assistant très utile pour les utilisateurs de Mac.
Sur votre iPhone, vous pouvez utiliser Siri pour vous mettre à jour sur la météo, pour vous aider à rechercher des restaurants et pour vous informer des nouvelles.
Cependant, maintenant qu'il a été intégré au Mac, il vous permet de gérer votre appareil et de poser des questions.
Vous pouvez utiliser Siri pour rechercher divers fichiers et même gérer des appareils en réseau. Siri est maintenant interconnecté au système de gestion de fichiers de votre Mac. C'est un grand pas en avant pour les utilisateurs d'Apple.

Partie 2. Comment activer Siri?
Siri peut être activé lors de l'installation de votre macOS Sierra. Si vous avez déjà installé Sierra sur votre Mac mais que Siri n'est pas encore activé, vous pouvez le faire manuellement dans les Préférences Système.
Une fois Siri activé, vous pouvez réellement lancer son application en utilisant les éléments suivants:
1-En regardant dans le coin supérieur droit de l'écran et en cliquant sur l'icône de Siri.
2-En regardant le dock situé dans la partie inférieure de l'écran et en cliquant sur l'icône de Siri.
3-Appuyez sur Command + Space. Il s'agit du raccourci clavier par défaut pour activer Siri
Partie 3. Comment utiliser Siri en mode mains libres?
N'est-ce pas génial de commander à quelqu'un et ils feront tout ce que vous demandez sans avoir besoin de lever l'un de vos doigts?
Si vous souhaitez activer Siri à l'aide de votre voix, vous pouvez le faire en quelques clics et parcourir certains dossiers.
Voici comment activer et utiliser Siri en mode mains libres:
Étape 1 - Lancer les préférences système
Étape 2 - Cliquez sur Accessibilité
Étape 3 - Faites défiler vers le bas jusqu'à ce que vous voyiez «Dictée». Notez que si cette option spécifique est grisée, il vous est nécessaire de télécharger un fichier spécifique.
Étape 4 - Cliquez sur «Activer l'expression de mot-clé de dictée» et placez le mot auquel vous voulez que Siri s'occupe. Ce que vous choisissez dépend de vous. Vous pouvez saisir «Hey» ou «Hi» si vous le souhaitez.
Étape 5 - Cliquez sur Commandes de dictée et cliquez sur le signe +
Étape 6 - Ici, trois cases seront affichées: «lors de l'utilisation», «quand je dis» et «exécuter».
Étape 7 - Insérez votre mot clé de dictée et sélectionnez "quand je dis".
Étape 8 - Sélectionnez «toute application» dans la case intitulée «lors de l'utilisation».
Étape 9 - Dans la fenêtre intitulée «exécuter», choisissez «Exécuter le workflow», puis choisissez «autre», puis dans la liste des applications, sélectionnez Siri.
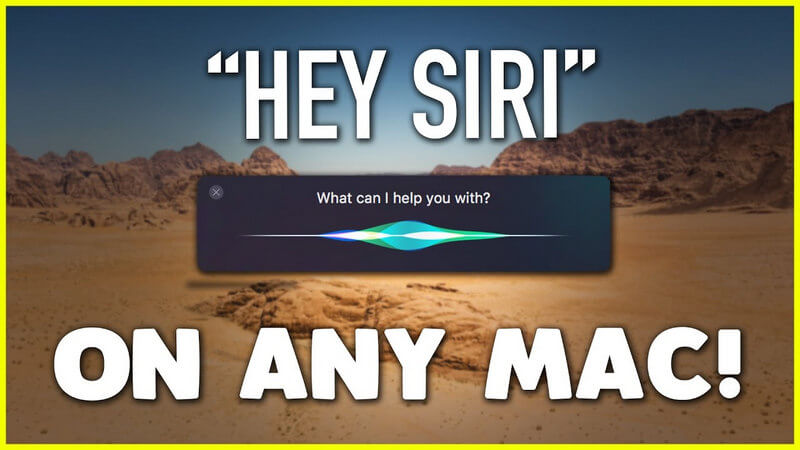
Partie 4. Quelles questions pouvez-vous poser à Siri sur votre Mac?
Siri ne se limite pas à répondre aux questions. Il peut également effectuer des actions en fonction de vos commandes.
Ne demandez pas à Siri de faire la vaisselle ou la lessive. Si l'écran du téléviseur est trop sombre ou trop lumineux en fonction des conditions d'éclairage, vous pouvez demander à Siri de l'ajuster.
Si le volume de la musique est trop fort ou trop faible, vous pouvez également demander à Siri de le régler. Assurez-vous simplement que vous avez activé les commandes vocales.
Nous utilisons nos appareils mobiles tels que nos smartphones et nos tablettes différemment de ceux de nos Mac. Siri peut être utilisé pour trouver rapidement des restaurants sur vos téléphones portables.
Mais Siri peut également trouver des fichiers sur votre Mac aussi rapidement qu'il trouve des restaurants. Lorsqu'il s'agit de sa présence dans le Sierra MacOS, Siri est très efficace et intuitif dans la gestion de votre système.
Il peut vous aider à gérer vos appareils de différentes manières, ce qui vous simplifie la vie.
Vous n'avez pas besoin de fouiller dans divers dossiers simplement pour rechercher une pièce jointe à un e-mail spécifique que quelqu'un vous a envoyée il y a quelques mois.
Vous n'avez pas à perdre votre temps à utiliser le Finder pour regarder chaque dossier juste pour trouver le fichier que vous voulez. Vous pouvez simplement commander à Siri de rechercher le fichier que vous recherchez.
De plus, vous pouvez également faire les choses précédentes que vous pouvez faire avec Siri - les choses qui ont fait d'elle une légende technologique. Par exemple, vous pouvez toujours la mettre en colère. Vous pouvez lui demander de diviser zéro par un autre zéro.
L'application Siri peut également être utilisée pour en savoir plus sur les informations système importantes. Ces informations incluent la quantité de stockage qu'il vous reste sur vos disques durs ou même le stockage en nuage.
Vous pouvez commander à Siri d'afficher l'e-mail que votre patron vous a envoyé la semaine dernière ou vous pouvez lui demander d'appeler John sur Skype.
Vous pouvez même lui demander de créer des rappels, de faire des recherches sur le Web, de prendre des notes et des entrées de calendrier, entre autres.
Voici quelques commandes que vous pouvez demander à Siri:
1-Rappelle-moi d'appeler (nom de la personne) dans 20 minutes.
2-Lisez (nom de la chanson) dans iTunes.
3-Montrez-moi les fichiers image de la semaine dernière.
4-Ouvrez la page Web (nom du site ou URL).
5-Envoyez un message à (Nom de la personne) en disant (Votre message).
6-Sautez cette chanson.
7-Montrez-moi sur quoi je travaillais hier.
8-Quelle est la capacité de stockage sur disque disponible?
9-Montrez-moi les paramètres réseau.
Partie 5. Qu'est-ce que les astuces macOS et les astuces Siri?
1 - Tweet sans utiliser vos mains
Êtes-vous sur votre canapé en train de regarder le Superbowl et vous voulez simplement tweeter quelque chose à ce sujet? C'est simple.
Dites simplement votre tweet à Siri. Lorsque vous dictez «hashtag», Siri est assez intelligent pour mettre le caractère «#».
2 - Un morceau de gâteau: trouver des photos
Vous pouvez commander à Siri de trouver des photos de vous et de votre famille pendant les vacances. Vous pouvez filtrer les résultats de la recherche en fonction de l'endroit et du moment où ces photos ont été prises.
Si vous avez tagué des personnes sur les réseaux sociaux avec ces images, vous pouvez même filtrer les personnes qui y figurent.
3 - Ne pas déranger
Pour éviter d'être dérangé par d'autres personnes, vous pouvez demander à Siri de mettre vos appareils en mode "Ne pas déranger".
Partie 6. Comment désactiver Siri sur votre Mac?
Siri est très utile mais parfois votre assistant peut causer des problèmes de confidentialité. Si vous souhaitez désactiver Siri, vous pouvez utiliser iMyMac PowerMyMacGestionnaire d'extensions.
Voici comment procéder étape par étape:
Étape 1 - Téléchargez et lancez iMyMac PowerMyMac
Étape 2 - Cliquez sur Extensions sous le module Toolkit
Étape 3 - Cliquez sur Scan. Les résultats afficheront une liste d'extensions sur votre Mac.
Étape 4 - Trouvez Siri dans l'une des catégories affichées.
Étape 5 - Basculez pour désactiver Siri
Les gens ont également lu:Principales méthodes 4 pour libérer le stockage iCloud completComment accélérer Mac
Partie 7. Conclusion
Siri est un outil très utile qui peut être utilisé pour effectuer certaines commandes telles que la recherche de fichiers, l'adoucissement du volume de votre musique et l'appel de personnes sur Skype.
Ce ne sont pas les seules commandes que vous pouvez donner à Siri. Cela peut faire beaucoup plus.



