Lorsque vous avez envie d'utiliser une application, vous rencontrez des problèmes tels que «Encodage OBS surchargé" Le problème serait si ennuyeux et frustrant que vous finirez par chercher simplement des moyens de résoudre le problème plutôt que de poursuivre ce que vous avez l'intention d'accomplir. Le dilemme mentionné pourrait affecter votre expérience d'enregistrement et de streaming. Il serait donc très utile de savoir comment y remédier. C'est ce à quoi nous allons nous attaquer dans cet article. Nous vous expliquerons en détail les solutions sur la façon dont vous pouvez revenir à un enregistrement fluide via OBS Studio.
Contenus : Partie 1. Que signifie la surcharge de codage OBS ?Partie 2. Comment résoudre le problème de surcharge d’encodage dans OBS ?Partie 3. Essayez l'alternative à OBS pour enregistrer l'écranFAQ sur la surcharge de codage OBS
Partie 1. Que signifie la surcharge de codage OBS ?
Lorsqu'un problème survient soudainement, la première réaction de la plupart des utilisateurs est de découvrir quel est le problème et quelle en est probablement la cause. Dans le cas du problème « Encodage OBS surchargé », cela apparaît généralement lorsque l'application est utilisée pour l'enregistrement d'écran. L'erreur signifie simplement que votre PC n'est pas capable de traiter le jeu et d'encoder le flux en même temps tout en conservant les mêmes paramètres. Cela entraînera alors l'arrêt inattendu de la vidéo.
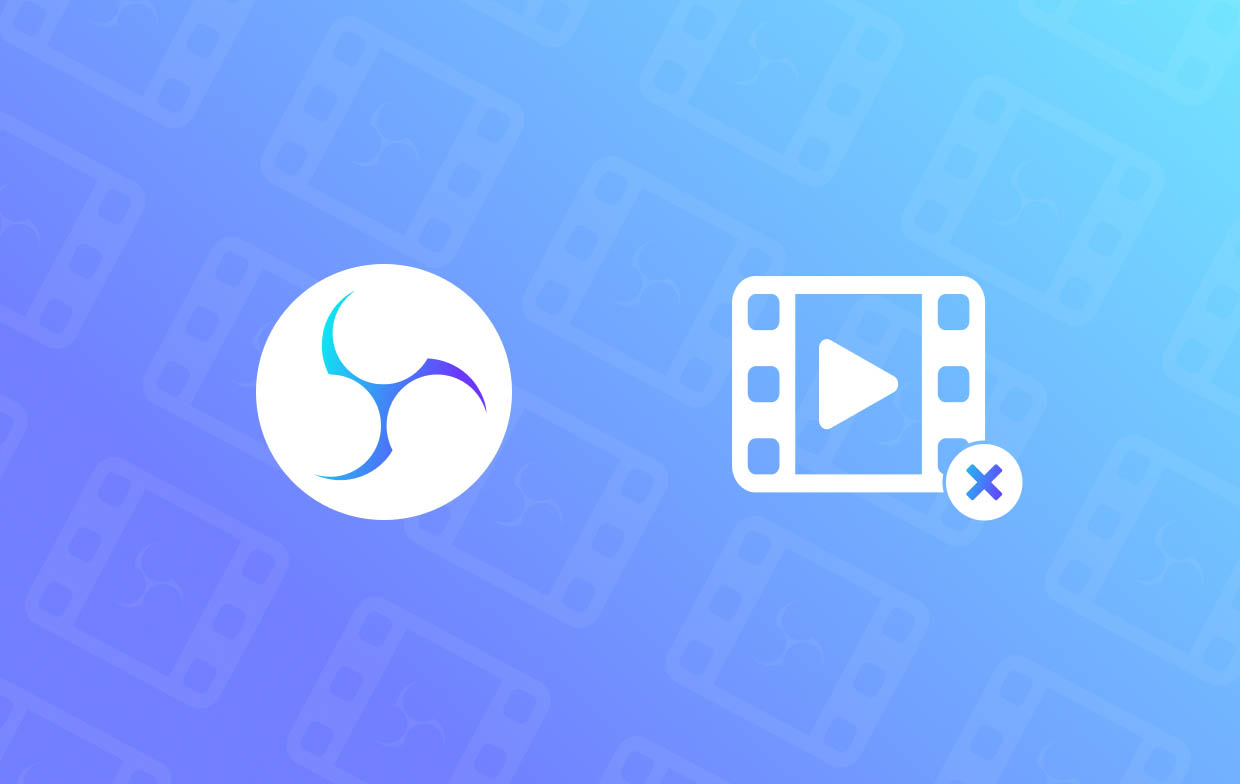
Partie 2. Comment résoudre le problème de surcharge d’encodage dans OBS ?
Après avoir connu quelques brefs détails sur le problème « OBS Encoding Overloaded », examinons maintenant enfin les solutions que nous pouvons vérifier et essayer.
Solution n°1 : Essayez de réduire la résolution de sortie
L'une des principales raisons pour lesquelles le problème mentionné ci-dessus apparaît est l'utilisation du processeur. Si elle est trop élevée, cela peut entraîner des problèmes. Il peut être utile d'essayer de réduire la résolution de sortie, car cela peut également contribuer à réduire l'utilisation du processeur. Plus la résolution sélectionnée pour l'encodage est élevée, plus elle consommera de CPU.
- Sur votre application OBS Studio, accédez à « Paramètres ». Choisissez ensuite « Vidéo » puis sélectionnez « Résolution de sortie (mise à l'échelle) ».
- Assurez-vous de choisir une résolution beaucoup plus basse. Appuyez sur « Appliquer » lorsque vous avez terminé.
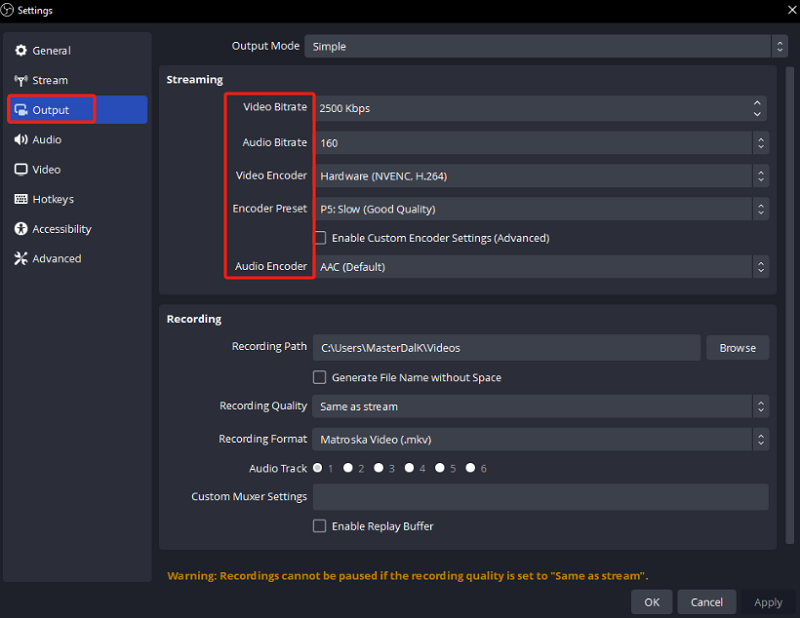
Solution n°2 : Essayez de réduire la fréquence d'images
Une autre solution au problème de « codage OBS surchargé » consiste à réduire la fréquence d'images utilisée. Il en va de même pour la résolution, car cela affecte également de manière significative l'utilisation de votre processeur. Si vous continuez à utiliser une fréquence d'images élevée, le rendu du jeu risque de ne pas être effectué correctement par votre PC, tout comme l'enregistrement ou même le streaming.
- Allez dans l'onglet "Paramètres".
- Dans le volet de gauche, appuyez sur « Vidéo ». Recherchez le menu « Valeurs FPS courantes ». Assurez-vous de sélectionner une valeur FPS inférieure.
Solution n°3. Modifier le préréglage de l'encodeur
Équilibrer l'utilisation de votre processeur peut également être la clé pour résoudre le problème de « surcharge de codage OBS ». La modification de votre préréglage d'encodeur actuel peut fonctionner ! Dans la plupart des cas, l'utilisation d'un préréglage plus rapide vous aidera à utiliser moins de stockage CPU et ainsi à éviter les problèmes mentionnés précédemment. Voici ce que vous devez faire.
- Allez dans « Paramètres » puis sélectionnez « Sortie » dans l’interface principale.
- Recherchez « Préréglage de l'encodeur ». Modifiez la configuration actuelle de l'original en « ultrarapide » ou « superrapide ».
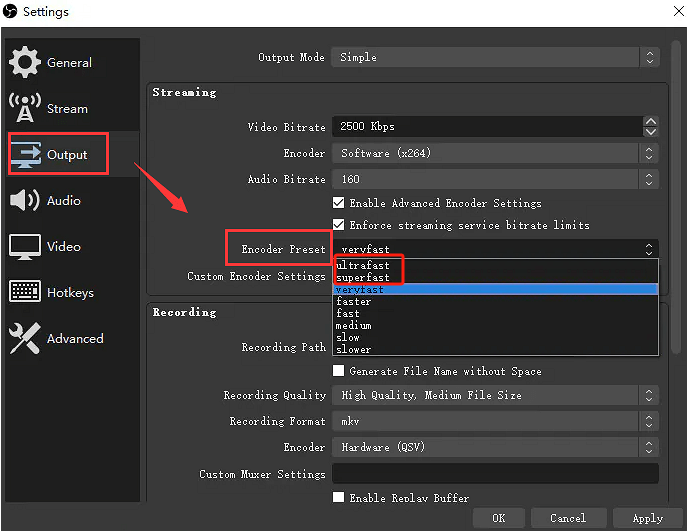
Solution n°4 : forcer la fermeture d'autres applications en cours d'exécution
Les autres applications qui s'exécutent en arrière-plan peuvent également entraîner le problème de « codage OBS surchargé ». Des programmes en conflit peuvent entraîner des problèmes comme celui-ci. La désactivation de ces applications pourrait probablement aider.
- Appuyez sur la touche « Windows ». Entrez « Gestionnaire des tâches ».
- Une fois la fenêtre du Gestionnaire des tâches ouverte, faites défiler et parcourez les programmes que vous souhaitez quitter. Pour ce faire, faites un clic droit sur chacun d'eux. Lorsque les options s'affichent, sélectionnez « Fin de tâche ».
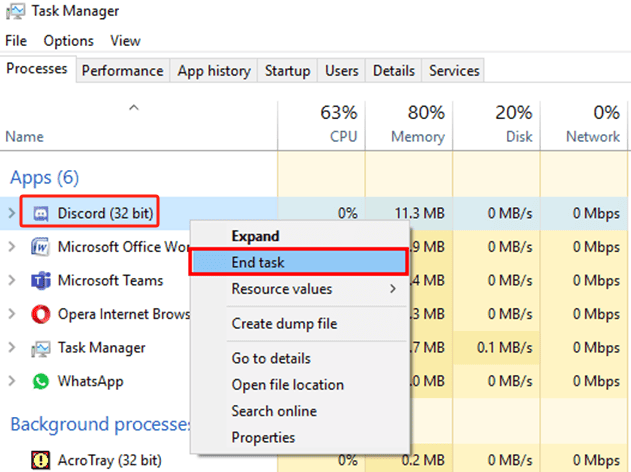
Essayez de voir et de vérifier si le dilemme sera désormais résolu.
Solution n°5. Modifier les priorités des processus
Une autre solution de contournement que vous pouvez vérifier et essayer est modifier la liste des priorités des processus Supposons que l'application OBS Studio a été configurée comme une tâche de faible priorité. Dans ce cas, vous risquez de rencontrer un manque de puissance de traitement pour continuer l'encodage, ce qui entraînerait une « surcharge d'encodage OBS ». La modification de la priorité du processus via le menu du Gestionnaire des tâches peut s'avérer utile.
- Lancez la fenêtre du Gestionnaire des tâches. Dans la liste, recherchez OBS Studio.
- Une fois trouvé, faites un clic droit dessus. Appuyez sur l'option « Définir la priorité ». Dans la liste déroulante, la sélection « Au-dessus de la normale » doit être choisie.
- Revenez à votre application OBS Studio après avoir terminé les 2nd étape par étape et vérifiez si le problème a maintenant été résolu.
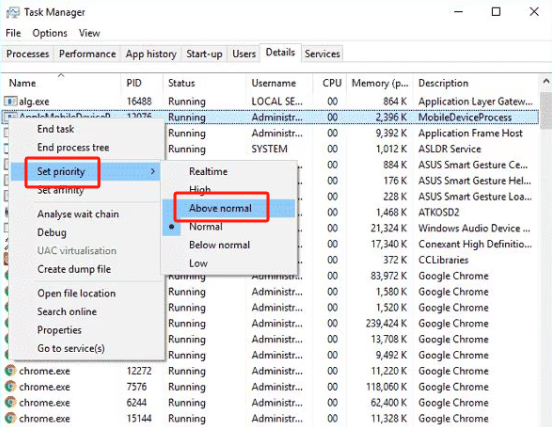
Solution n°6 : Mettez à jour votre matériel
Si vous pensez avoir déjà essayé toutes les solutions possibles et que le problème de « surcharge de codage OBS » persiste, vous pouvez recourir à la mise à jour de votre matériel. Certains processeurs sont simplement faibles et ne peuvent pas prendre en charge d'autres programmes. Cela peut arriver à votre application OBS Studio. Mise à jour de votre matériel Cela pourrait être une bonne mesure pour résoudre le problème.
Partie 3. Essayez l'alternative à OBS pour enregistrer l'écran
OBS Studio est en effet un bon choix en matière de streaming et d'enregistrement. Cependant, lorsque des problèmes tels que ceux mentionnés précédemment sont souvent rencontrés, il vaut la peine d'essayer des applications alternatives. L'une des meilleures options que vous pouvez envisager lors de l'enregistrement d'écran est d'utiliser un outil professionnel. Un bon exemple serait le iMyMac Screen Recorder Il est fiable et s'avère efficace lorsque la discussion porte sur l'enregistrement de l'écran, de l'audio et de la webcam.
Essai Gratuit Normal Mac M-Series Mac Essai Gratuit
FAQ sur la surcharge de codage OBS
- Quel est le meilleur préréglage d'encodeur pour OBS ?
Lorsque vous utilisez OBS, il est conseillé d'utiliser un préréglage plus rapide tel que « super rapide » ou « ultra rapide ». Pour un processeur puissant, l'utilisation de x264 serait une bonne idée. Mais si vous utilisez un GPU puissant, vous devriez opter pour AMF ou NVENC.
- Quel débit binaire dois-je utiliser pour OBS ?
Il est recommandé d'utiliser un débit binaire de 4,000 à 6,000 Kbps en tenant compte de la résolution, de la fréquence d'images et de la bande passante.
- Comment changer l'encodage dans OBS ?
Sur OBS, allez dans « Paramètres ». Depuis l’onglet « Sortie », sélectionnez « Avancé » pour le « Mode de sortie ». Via le menu « Encodeur », vous devez choisir votre encodeur matériel souhaité.



