Désormais, les réunions virtuelles sont devenues un élément indispensable du secteur du jeu, de l’éducation et d’autres industries. Connaissance comment enregistrer Google Meet est la compétence que nous devons acquérir. La capture de Google Meet peut nous aider à consulter des informations importantes et à conserver nos jeux ou cours préférés. Dans ce guide complet, nous vous guiderons pour terminer le processus d'enregistrement de Google Meet et vous fournirons les outils requis et les étapes détaillées.
Contenus : Partie 1. Pouvez-vous enregistrer Google Meet gratuitement ?Partie 2. Comment enregistrer une réunion sur Google Meet avec un enregistreur intégré ?Partie 3. Comment enregistrer Google Meet sans autorisation ?Partie 4. Comment enregistrer Google Meet sur un téléphone ?FAQ sur l'enregistrement Google Meet
Partie 1. Pouvez-vous enregistrer Google Meet gratuitement ?
L'enregistrement de sessions Google Meet est une compétence utile pour la collaboration virtuelle, mais elle nécessite certaines conditions et qualifications. Comment réussir à enregistrer Google Meet ? Fondamentalement, vous avez besoin d'un compte Google, d'une connexion Internet stable et d'un navigateur compatible. Vous devez également accéder à Google Meet via l'application ou le version web et activez la fonction d'enregistrement dans votre forfait Google Workspace. De plus, vous avez besoin de suffisamment d'espace de stockage sur votre Google Drive et des autorisations appropriées pour démarrer un enregistrement.
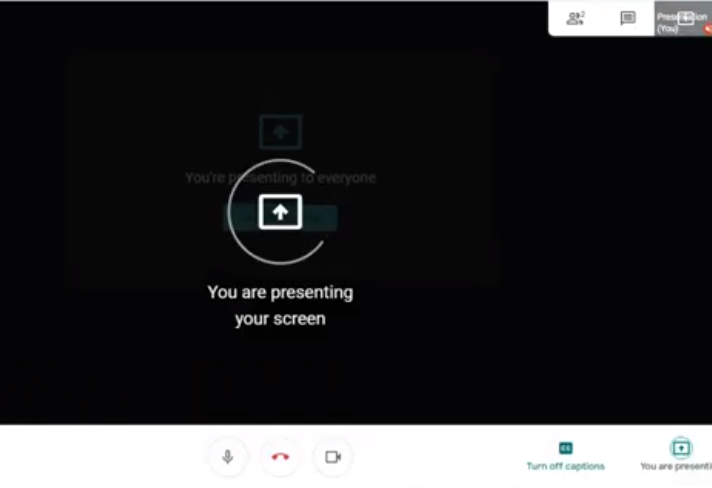
Pourquoi ne puis-je pas enregistrer sur Google Meet ?
Vous pouvez enregistrer des sessions Google Meet, mais vous pouvez parfois rencontrer des problèmes ou des restrictions. Pour bénéficier d’une expérience de réunion en ligne fluide, vous devez savoir pourquoi ces problèmes surviennent. Certaines personnes peuvent enregistrer Google Meet. Si vous êtes la personne qui démarre la réunion ou si vous travaillez avec la personne qui démarre la réunion, vous êtes alors qualifié pour enregistrer. De plus, certaines versions de Google Workspace peuvent ne pas pouvoir utiliser la fonction d'enregistrement.
Les éditions Google Workspace qui peuvent enregistrer des sessions Google Meet sont Essentials, Business Standard, Business Plus, Enterprise Starter, Enterprise Essentials, Enterprise Standard, Enterprise Plus, Education Plus, Teaching and Learning Upgrade, Workspace Individual Subscriber et Google One avec 2 To. ou plus d'espace de stockage.
Si vous ne parvenez pas à démarrer un processus d'enregistrement de Google Meet, assurez-vous de suivre ces règles et que votre édition Google Workspace dispose de cette fonctionnalité. Il est important de vérifier vos autorisations et votre organisation pour résoudre tout problème d'enregistrement sur Google Meet.
Partie 2. Comment enregistrer une réunion sur Google Meet avec un enregistreur intégré ?
Google Meet dispose d'un enregistreur intégré qui vous permet d'enregistrer facilement une réunion. Cependant, seuls l'organisateur de la réunion ou les utilisateurs de la même organisation peuvent démarrer, mettre en pause ou arrêter les enregistrements. Les enregistrements capturent les flux vidéo et audio des participants, leurs activités de partage d'écran et leurs messages de discussion. Et les enregistrements n'incluent pas le contenu des salles de réunion, des sondages ou des sessions de questions-réponses. Vous devriez revoir ou discuter de ces éléments lors de la réunion principale s’ils sont importants.
Alors, comment enregistrer Google Meet à l'aide de l'enregistreur intégré ? Commençons maintenant le processus étape par étape pour enregistrer une réunion sur Google Meet :
- Vous pouvez démarrer une nouvelle réunion ou rejoindre une réunion existante en tant qu'organisateur de la réunion ou participant au sein de la même organisation.
- Une fois la réunion démarrée, cliquez sur les trois points (plus d'options) dans le coin inférieur droit de l'écran et sélectionnez « Enregistrer la réunion ».
- Ensuite, une notification apparaîtra, informant les participants que la réunion est en cours d'enregistrement. Appuyez simplement sur "Démarrer l'enregistrement".
- Si nécessaire, vous pouvez suspendre ou arrêter l'enregistrement pendant la réunion en cliquant à nouveau sur les trois points et en sélectionnant l'option appropriée. Ou vous pouvez simplement mettre fin à la réunion et l'enregistrement sera automatiquement enregistré sur le Google Drive de l'organisateur.
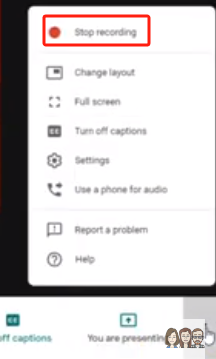
En suivant les étapes ci-dessus, vous pouvez facilement utiliser l'enregistreur intégré pour enregistrer Google Meet. Dans la partie suivante, nous explorerons un outil d'enregistrement tiers pour offrir d'autres options aux utilisateurs qui recherchent des fonctions plus professionnelles.
Partie 3. Comment enregistrer Google Meet sans autorisation ?
Dans certains cas, vous devrez peut-être enregistrer une session Google Meet sans compter sur ses fonctionnalités d'enregistrement intégrées. Alors Enregistreur d'écran iMyMac vient apporter une solution permettant aux utilisateurs de capturer des sessions Google Meet en douceur. Il permet aux utilisateurs de capturer des sessions Google Meet sans avoir besoin d'autorisations explicites. Suivez les étapes ci-dessous pour enregistrer Google Meet :
Essai Gratuit Normal Mac M-Series Mac Essai Gratuit
- Téléchargez, installez et lancez iMyMac Screen Recorder sur votre ordinateur Mac ou Windows. Depuis l'interface principale, sélectionnez "Enregistreur vidéo".
- Personnalisez la zone d'enregistrement en choisissant entre « Écran uniquement » pour capturer l'intégralité de l'écran ou « Écran et caméra » pour enregistrer simultanément l'écran et la webcam. Si vous optez pour cette dernière option, cliquez sur « Revérifier » si votre webcam n'est pas automatiquement détectée. Spécifiez la zone d'enregistrement sur Plein écran, Fenêtre ou Taille personnalisée.
- Ajustez les paramètres audio en décidant d'enregistrer le son du système, l'entrée du microphone ou les deux. Cliquez sur "Son système et microphone" pour une capture simultanée. Vous pouvez également sélectionner « Microphone » ou « Son du système » pour enregistrer un seul type de son. Optez pour « Aucun » si aucun enregistrement sonore n'est préféré.
- Cliquez sur "Démarrer l'enregistrement" pour lancer le processus de capture d'écran. Pour un enregistrement spécifique à une fenêtre, une fenêtre affichera différentes fenêtres de programme : choisissez la fenêtre souhaitée et le logiciel l'identifiera automatiquement.
- Terminez l'enregistrement en cliquant sur le bouton d'arrêt rouge. Le fichier enregistré est ensuite sauvegardé sur votre ordinateur. Si vous souhaitez mettre l'enregistrement en pause, utilisez le bouton "Pause" et reprenez en cliquant à nouveau dessus lorsque vous êtes prêt. Le bouton "Redémarrer" vous permet d'abandonner l'enregistrement précédent et de recommencer.
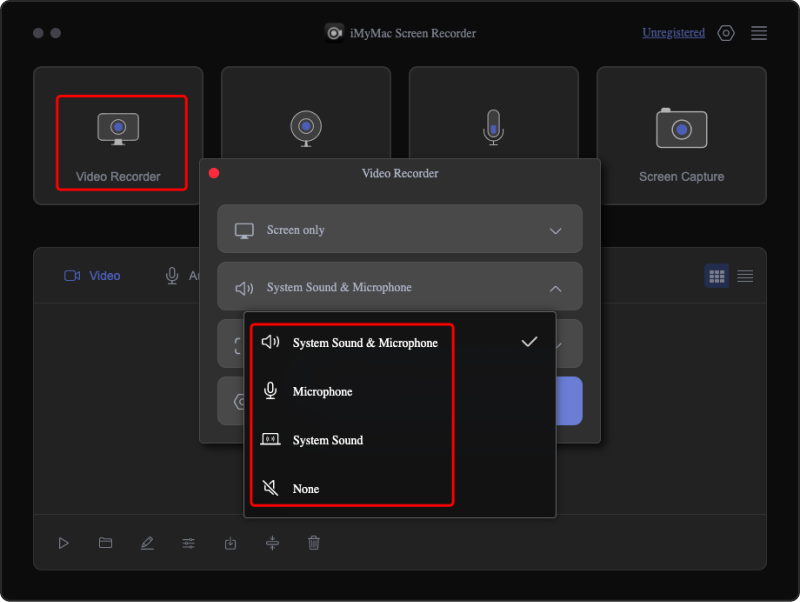
Conseil: Pendant l'enregistrement, une barre d'outils flottante avec des outils d'annotation et des boutons supplémentaires sera visible, offrant des options pour améliorer votre contenu capturé.
Partie 4. Comment enregistrer Google Meet sur un téléphone ?
L'enregistrement d'une session Google Meet sur votre appareil mobile, qu'il s'agisse d'un Android ou d'un iPhone, est réalisable grâce à des outils intégrés qui améliorent votre expérience de collaboration virtuelle.
Comment enregistrer Google Meet sur Android
- Ouvrez vos paramètres rapides sur votre appareil Android et sélectionnez « Enregistreur d'écran ».
- Ajustez les paramètres d'enregistrement audio et vidéo selon vos besoins et choisissez « Terminé ».
- Acceptez la demande d'accès à votre appareil d'Android Screen Recorder.
- Appuyez sur « Démarrer l'enregistrement » pour commencer à capturer votre écran Android pendant une session Google Meet.
Comment enregistrer Google Meet sur iPhone
- Ouvrez les paramètres de votre iPhone et sélectionnez « Centre de contrôle ».
- Localisez les options d'enregistrement d'écran et appuyez sur le "+" à côté.
- Revenez à l’écran d’accueil et ouvrez votre centre de contrôle.
- Appuyez et maintenez enfoncé le bouton Enregistrer et un compte à rebours commencera.
- Choisissez un emplacement de stockage où votre fichier téléchargé sera enregistré après l'enregistrement.
- Appuyez sur « Démarrer l'enregistrement » et votre iPhone capturera l'écran de la session Google Meet.
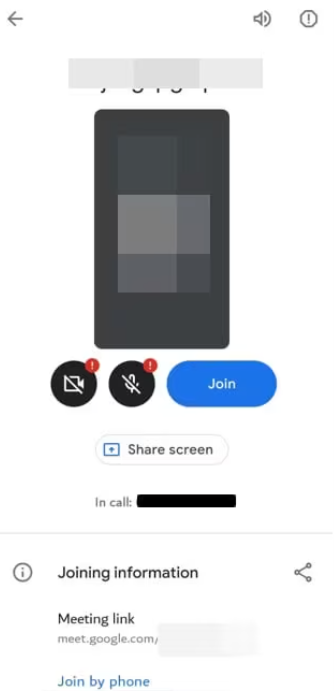
Remarque: Bien que l'enregistreur d'écran intégré aux iPhones ne capture pas l'audio des appels FaceTime ou vidéo, vous pouvez également vous référer à notre guide sur l'enregistrement des appels FaceTime pour capturer l'audio.
FAQ sur l'enregistrement Google Meet
Alors que la demande d'outils de collaboration virtuelle comme Google Meet continue d'augmenter, les questions concernant les fonctionnalités d'enregistrement sont devenues courantes. Voici quelques questions fréquemment posées (FAQ) avec des réponses pour améliorer votre compréhension :
- Puis-je enregistrer une rencontre Google sans autorisation ?
Non, Google Meet exige que l'organisateur de la réunion ou les participants au sein de la même organisation disposent de privilèges d'enregistrement. L'enregistrement sans autorisation appropriée peut violer les conditions de service.
- Qu'est-ce qui est enregistré dans une session Google Meet ?
Les enregistrements Google Meet capturent des flux vidéo, des discussions audio, des activités de partage d'écran et des messages de discussion. Cependant, le contenu des salles de réunion et les réponses aux sondages ou aux sessions de questions-réponses ne sont pas enregistrés.
- Comment puis-je enregistrer Google Meet sur des appareils mobiles ?
Bien que l'application mobile de Google Meet ne dispose pas d'une fonction d'enregistrement intégrée, des applications tierces telles que AZ Screen Recorder (pour Android) et l'enregistreur d'écran intégré sur iPhone peuvent être utilisées pour capturer des sessions.
- Puis-je enregistrer Google Meet avec un forfait gratuit ?
Oui, l'enregistrement sur Google Meet est disponible gratuitement ; cependant, certaines éditions de Google Workspace offrent des fonctionnalités supplémentaires. Confirmez l'éligibilité de votre forfait aux capacités d'enregistrement.
- Comment accéder aux sessions Google Meet enregistrées ?
Les sessions Google Meet enregistrées sont automatiquement enregistrées sur le Google Drive de l'organisateur. Les participants peuvent accéder aux enregistrements via des liens partagés ou directement depuis Google Drive.



