Que vous créiez un didacticiel, affichiez un logiciel ou conserviez vos extraits de jeu préférés, sachant comment filtrer un enregistrement sous Windows est une compétence essentielle pour vos besoins. Dans ce guide, nous explorerons progressivement les meilleurs outils d'enregistrement pour vous montrer le processus d'enregistrement et vous fournirons des techniques d'enregistrement pour garantir que votre enregistrement d'écran puisse être réalisé simplement et de manière professionnelle. Prêt à améliorer votre capacité d'enregistrement d'écran et à débloquer cette possibilité sur un appareil Windows à partir de maintenant ? Continue de lire.
Contenus : Partie 1. Pouvez-vous enregistrer un écran avec Windows Media Player ?Partie 2. Comment enregistrer votre écran avec l'outil de capture sous Windows 11 ?Partie 3. Comment filtrer un enregistrement sur Windows 10 avec la barre de jeu Xbox intégrée ?Partie 4. Comment filtrer un enregistrement sur Windows 10 avec audio via VLC ?Partie 5. En conclusion
Partie 1. Pouvez-vous enregistrer un écran avec Windows Media Player ?
Windows Media Player (WMP) est le lecteur multimédia par défaut de Windows, largement utilisé pour la lecture vidéo mais pas adapté à l'enregistrement d'écran. Contrairement aux logiciels d'enregistrement d'écran professionnels, WMP n'a pas la fonction de capturer les activités sur l'écran. Le logiciel souligne que WMP est principalement conçu pour la lecture, ce qui limite la fonction d'enregistrement.
Bien que WMP soit un excellent outil pour profiter du contenu multimédia, l'inconvénient est qu'il ne peut pas enregistrer l'écran et incitera les utilisateurs à rechercher des solutions alternatives pour capturer et partager efficacement leurs activités sur le bureau.
Pour trouver une solution puissante et conviviale sur la façon de filtrer les enregistrements sous Windows, iMyMac Screen Recorder est un excellent choix. Il fournit un ensemble complet de fonctions permettant de capturer facilement des activités à l'écran. Voici les étapes pour enregistrer l’écran principal de cet écran :
Essai Gratuit Normal Mac M-Series Mac Essai Gratuit
- Installez et démarrez iMyMac Screen Recorder sur votre ordinateur, puis sélectionnez "Enregistreur vidéo" depuis l'interface principale.
- Sélectionnez "Écran uniquement" pour capturer la totalité de l'écran ou sélectionnez "Écran et caméra" pour enregistrer l'écran et la caméra en même temps.
- Si vous sélectionnez cette dernière option, le programme détectera automatiquement votre webcam. En cas de non-détection, cliquez sur « Revérifier ». Continuez en cliquant et en spécifiant la zone d'enregistrement : Plein écran, Fenêtre ou Taille personnalisée.
- Affinez les préférences audio en décidant d'enregistrer le son du système, l'entrée du microphone ou les deux. Cliquez sur "Son du système et microphone" pour capturer les deux simultanément. Vous pouvez également opter pour "Microphone" ou "Son système" pour enregistrer un seul type de son. Si aucun enregistrement sonore n'est préféré, choisissez "Aucun".
- Cliquez sur "VOUS ACHETEZ DES COMMANDES" en haut de la page.Démarrer l'enregistrement" pour lancer le processus de capture d'écran. Si vous avez sélectionné "Fenêtre" comme zone d'enregistrement, une fenêtre apparaîtra affichant différentes fenêtres de programme. Choisissez simplement la fenêtre souhaitée et le logiciel l'identifiera automatiquement.
- Terminez l'enregistrement en cliquant sur le arrêt rouge bouton. Le fichier enregistré est ensuite sauvegardé sur votre ordinateur. Si vous devez arrêter l'enregistrement pendant un moment, utilisez le bouton « Pause » et reprenez en cliquant à nouveau dessus lorsque vous êtes prêt à continuer l'enregistrement. Et le bouton "Redémarrer" vous permet d'abandonner l'enregistrement précédent et d'en démarrer un nouveau.
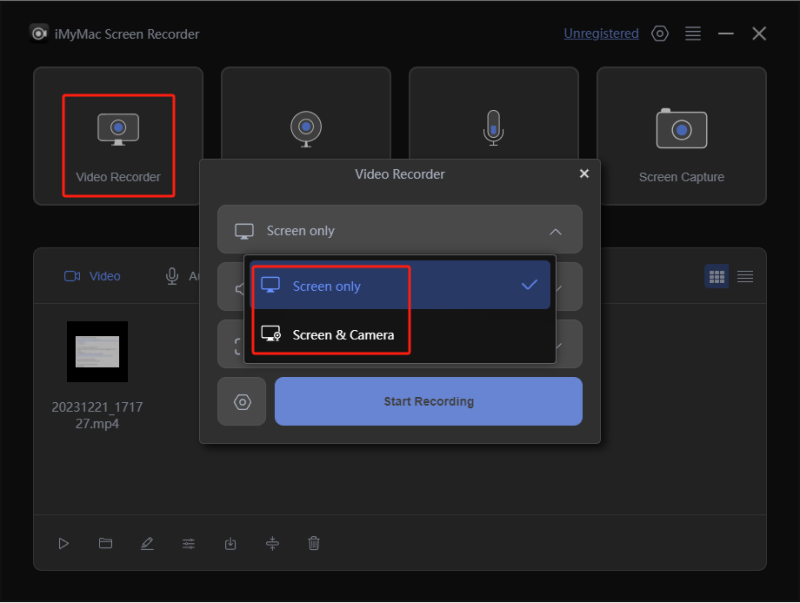
Conseil: Tout au long du processus de filtrage de l'enregistrement sous Windows, une barre d'outils flottante avec des outils d'annotation et des boutons supplémentaires sera visible. Cliquez sur "Modifier" pour choisir les couleurs d'annotation et utiliser des outils tels que des lignes, des cercles, des rectangles, des triangles, des flèches, du texte, des pinceaux et des gommes. De plus, les boutons Annuler, Rétablir et Nettoyer facilitent une annotation plus fluide. En plus des outils d'annotation, vous trouverez des boutons pour activer la webcam ou prendre des captures d'écran pendant l'enregistrement.
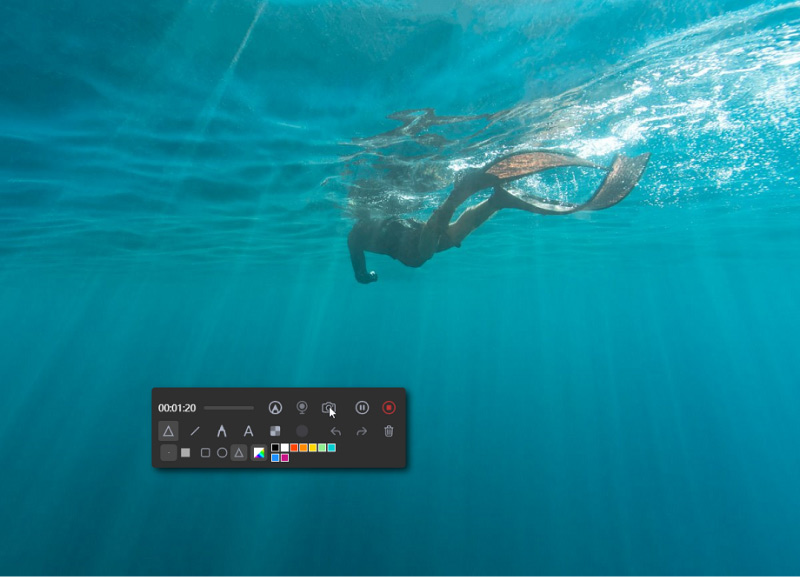
Partie 2. Comment enregistrer votre écran avec l'outil de capture sous Windows 11 ?
Windows 11 a lancé un outil de capture amélioré qui surpasse la fonction de capture d'écran traditionnelle et permet aux utilisateurs d'enregistrer facilement leurs écrans. Suivez les étapes simples ci-dessous pour filtrer l'enregistrement sous Windows avec la fonction de l'outil Snipping :
- Cliquez sur le menu Démarrer du système Windows 11 et recherchez « Outil de capture ». Puis lancez-le.
- Pour activer le mode d'enregistrement d'écran, cliquez sur la flèche déroulante à côté de "Nouveau" et sélectionnez l'option "Capture d'écran".
- Faites glisser le curseur pour sélectionner la zone d'écran à enregistrer. Vous pouvez capturer la totalité de l'écran ou une zone spécifique.
- Après avoir sélectionné la zone d'enregistrement, l'outil de capture commencera à capturer votre écran. A ce moment, une minuterie indiquant la durée de l'enregistrement apparaîtra.
- Une fois l'enregistrement terminé, vous pouvez faire des annotations ou ajouter du texte à votre enregistrement vidéo. Une fois l'édition terminée, vous pouvez cliquer sur « Fichier » puis sur « Enregistrer sous » pour enregistrer votre enregistrement d'écran.
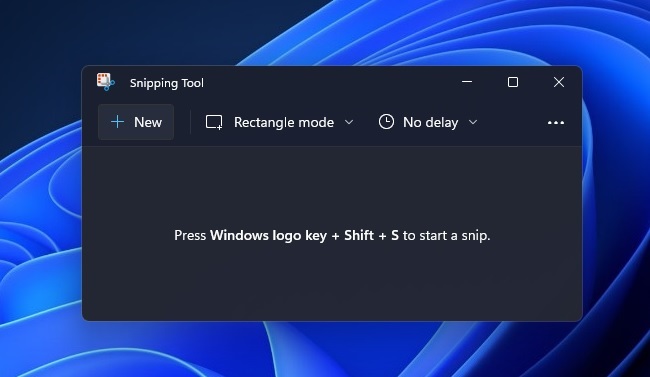
L'outil Capture de Windows 11 fournit une solution rapide pour vous aider à effectuer un enregistrement d'écran, qui peut facilement et simplement capturer toutes les activités sur votre écran.
Partie 3. Comment filtrer un enregistrement sur Windows 10 avec la barre de jeu Xbox intégrée ?
Windows 10 est livré avec un outil puissant pour l'enregistrement d'écran : la Xbox Game Bar intégrée. Cette fonction a été initialement conçue pour les jeux, mais elle prend désormais en charge la capture de diverses activités sur l'écran. Vous trouverez ci-dessous comment filtrer l'enregistrement sur Windows 10 à l'aide de la Xbox Game Bar :
- Vous pouvez appuyer sur la « touche Windows + G » pour lancer la Xbox Game Bar. Si une invite apparaît, il vous suffit de confirmer que l'application que vous souhaitez ouvrir est bien un programme de jeu, même si votre objectif n'est pas un jeu mais un enregistrement.
- Pour démarrer l'enregistrement d'écran, cliquez sur le bouton rouge "Enregistrer" situé dans la couche d'empilement de cet outil Xbox. Si c'est la première fois que vous utilisez cet outil pour l'enregistrement, les autorisations nécessaires devront peut-être être accordées.
- Avant de commencer l'enregistrement, vous pouvez personnaliser diverses options de paramètres, notamment la qualité vidéo, le format d'enregistrement et les paramètres audio, en fonction de vos besoins.
- Après avoir terminé les réglages, cliquez sur le bouton « Démarrer l'enregistrement » pour capturer le contenu dont vous avez besoin.
- Pendant le processus d'enregistrement, vous pouvez également mettre en pause ou arrêter l'enregistrement ou même obtenir des captures d'écran grâce à un petit outil de contrôle apparaissant à l'écran.
- Lorsque vous souhaitez mettre fin à l'enregistrement, il vous suffit de cliquer sur le bouton d'arrêt. Ensuite, votre enregistrement sera automatiquement stocké dans le dossier « Captures » sous la bibliothèque « Vidéos ».
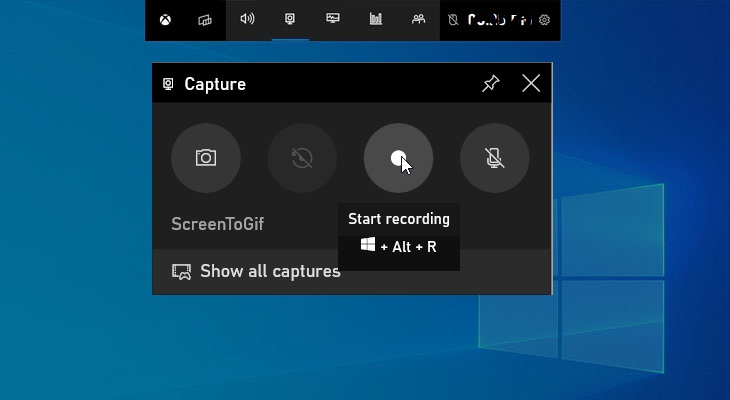
La barre de jeu Xbox fournit une méthode conviviale et pratique d'enregistrement d'écran sur Windows 10 pour capturer et partager des activités sur l'écran sans télécharger de logiciel tiers. Que vous souhaitiez enregistrer vos jeux préférés ou montrer de nouveaux produits aux utilisateurs, cet outil intégré peut être votre bon choix.
Partie 4. Comment filtrer un enregistrement sur Windows 10 avec audio via VLC ?
VLC Media Player est connu pour ses diverses fonctions telles que la conversion de format et l'édition. De plus, il comprend également une fonction puissante : l’enregistrement d’écran. Suivez les étapes ci-dessous pour savoir comment enregistrer un écran sous Windows via la fonction d'enregistrement d'écran de VLC :
- Si VLC n'est toujours pas installé sur votre appareil, téléchargez et installez la dernière version depuis son site officiel (https://www.videolan.org/). Puis lancez-le.
- Dans le menu supérieur, cliquez sur « Média », puis sélectionnez « Ouvrir le périphérique de capture ».
- Pour démarrer le mode d'enregistrement, vous devez sélectionner « Bureau » sous l'onglet « Capturer le périphérique ». Si vous devez sélectionner la meilleure fréquence d'images pour votre enregistrement, accédez à « Fréquence d'images souhaitée » pour les paramètres.
- Cochez la case à côté de « Afficher plus d'options » et assurez-vous que l'option « Lire un autre média de manière synchrone » est sélectionnée. Sélectionnez ensuite « Convertir » après avoir cliqué sur la flèche à côté de « Jouer ».
- Accédez au menu déroulant « Profil » pour choisir le format vidéo et audio de votre enregistrement, puis cliquez sur le bouton « Parcourir » pour sélectionner la destination de votre fichier enregistré.
- Cliquez sur le bouton "Démarrer" pour démarrer l'enregistrement d'écran sous Windows. VLC peut également capturer l'audio lors de l'enregistrement de votre bureau.
- Cliquez simplement sur le bouton d'arrêt du lecteur VLC pour arrêter l'enregistrement. Ensuite, les fichiers que vous enregistrez seront sauvegardés dans la destination que vous avez choisie auparavant.
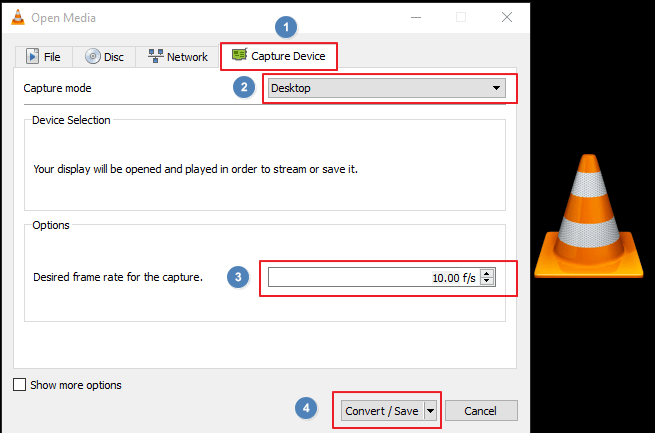
Le VLC peut capturer l'audio tout en enregistrant l'écran. Cette fonction lui permet de capturer avec précision et flexibilité les activités du bureau sous Windows 10.
Partie 5. En conclusion
Bien que Windows 10 propose plusieurs options intégrées pour l'enregistrement d'écran, iMyMac Screen Recorder est le meilleur choix pour une expérience fonctionnelle sur la façon d'enregistrer un écran sous Windows. Contrairement à Windows Media Player qui ne dispose pas de fonction d'enregistrement d'écran, iMyMac offre une interface facile à comprendre et des fonctionnalités avancées.
Les utilisateurs peuvent facilement personnaliser la zone d'enregistrement, définir le format audio et utiliser son outil d'annotation pour obtenir un meilleur enregistrement d'écran. Que vous soyez le fondateur, l'éducateur ou le personnel d'une entreprise, vous pouvez capturer, modifier et partager vos activités sur écran sans effort. Il peut également capturer l'écran et la caméra réseau en même temps, ce qui constitue l'outil préféré pour l'enregistrement d'écran Windows.


