Maintenant que les réunions virtuelles se sont progressivement intégrées à notre travail et à notre vie, l'apprentissage comment enregistrer une réunion Zoom peut améliorer la capacité de collaboration personnelle et partager avec vos amis. Cela peut également vous aider à visualiser des détails importants et à partager des informations en l'absence de collègues.
Dans ce guide complet, nous partagerons pour vous le processus d'enregistrement détaillé, couvrant tout le contenu, de la fonction intégrée de l'appareil à l'outil tiers, commençons !
Contenus : Partie 1. Puis-je enregistrer une réunion Zoom ?Partie 2. Comment enregistrer une réunion Zoom sans autorisation ?Partie 3. Comment enregistrer une réunion Zoom en tant qu'hôte ?Partie 4. Comment enregistrer une réunion Zoom sur le téléphone ?Partie 5. En conclusion
Partie 1. Puis-je enregistrer une réunion Zoom ?
Oui, vous pouvez enregistrer la réunion Zoom, car Zoom fournit une fonction d'enregistrement d'écran intégrée pour ses participants, qui peut facilement capturer l'intégralité de la réunion. En tant que participant, il vous suffit de cliquer sur le bouton « Enregistrer » affiché sur la barre d'outils Zoom pour démarrer le processus d'enregistrement, vous pourrez alors facilement capturer du contenu audio et vidéo tout au long de la session.
Cependant, certains hôtes peuvent limiter les participants à l'enregistrement des réunions pour garantir le caractère privé et confidentiel de la réunion. Dans ce cas, vous pouvez contacter l'hôte ou consulter les paramètres de la réunion pour vous assurer que votre enregistrement est autorisé. Dans la partie suivante, nous vous montrerons comment enregistrer une réunion Zoom avec des outils tiers, qui peuvent proposer des options répondant à vos différents besoins et préférences.
Partie 2. Comment enregistrer une réunion Zoom sans autorisation ?
Méthode 1. Enregistrez une réunion Zoom avec iMyMac Screen Recorder
Si vous êtes malheureusement limité à l'enregistrement de Zoom Meeting, alors iMyMac Screen Recorder devrait vous aider à capturer rapidement le contenu dont vous avez besoin. Vous trouverez ci-dessous les étapes simples pour enregistrer une réunion Zoom à l'aide de cet outil :
Essai Gratuit Normal Mac M-Series Mac Essai Gratuit
- Téléchargez, installez et ouvrez iMyMac Screen Recorder sur votre ordinateur Mac ou Windows. Sélectionnez "Enregistreur vidéo" dans l'interface principale.
- Vous pouvez choisir « Écran uniquement » pour capturer la totalité de l'écran ou choisir « Écran et caméra » pour enregistrer à la fois l'écran et la webcam. Lorsque la webcam est sélectionnée, le programme détectera automatiquement votre webcam. En cas de non-détection, cliquez sur « Revérifier ». Et vous pouvez choisir la zone d'enregistrement parmi « Plein écran, Fenêtre ou Taille personnalisée » en fonction de vos besoins personnels.
- Définissez vos préférences audio. Cliquez sur « Son du système et microphone » pour enregistrer simultanément le son du système et l'entrée du microphone. Vous pouvez également choisir « Microphone » ou « Son du système » pour enregistrer un seul type de son. Si aucun enregistrement sonore n'est préféré, sélectionnez "Aucun".
- Choisissez « Fenêtre » comme zone d'enregistrement, une fenêtre apparaîtra affichant diverses fenêtres de programme. Sélectionnez simplement la fenêtre souhaitée - Zoom et le logiciel l'identifiera automatiquement. Cliquez sur « Démarrer l'enregistrement » pour lancer le processus d'enregistrement de la réunion Zoom.
- Terminez l'enregistrement en cliquant sur le bouton d'arrêt rouge. Le fichier enregistré est ensuite sauvegardé sur votre ordinateur. Si vous souhaitez mettre l'enregistrement en pause, utilisez le bouton « Pause » et reprenez en cliquant à nouveau dessus lorsque vous êtes prêt à continuer. Cliquez sur le bouton "Redémarrer" pour supprimer l'enregistrement précédent et recommencer.
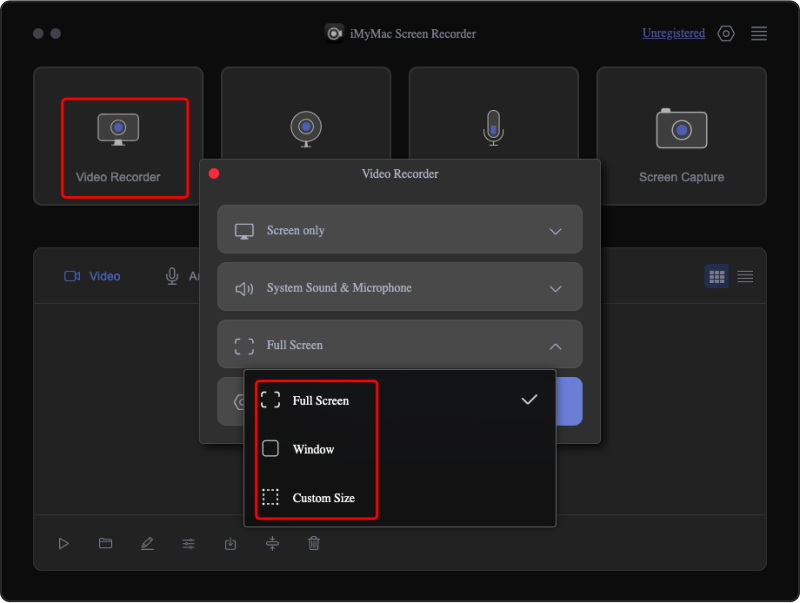
Tout au long de l'enregistrement, une barre d'outils flottante avec des outils d'annotation et des boutons supplémentaires sera visible. Cliquez sur "Modifier" pour choisir les couleurs d'annotation et utiliser des outils tels que des lignes, des cercles, des rectangles, des triangles, des flèches, du texte, des pinceaux et des gommes. De plus, les boutons Annuler, Rétablir et Nettoyer facilitent une annotation plus fluide. Outre les outils d'annotation, des boutons permettant d'activer la webcam ou de prendre des captures d'écran pendant l'enregistrement sont disponibles.
Suivre ces étapes sur la façon d'enregistrer une réunion Zoom sans autorisation garantit que vous pouvez capturer et consulter les enregistrements de réunions importantes sans restrictions, et pas seulement en vous appuyant sur l'autorité accordée sur la plateforme Zoom.
Méthode 2. Enregistrez une réunion Zoom avec OBS
Comment enregistrer une réunion Zoom lorsque vous n’avez pas l’autorisation sur la plateforme Zoom ? Une autre méthode efficace consiste à utiliser OBS (Open Broadcaster Software), un outil gratuit qui peut être utilisé à des fins de diffusion en direct et d'enregistrement.
- Téléchargement et installation d'OBS depuis son site officiel (https://obsproject.com/). Ensuite, installez et configurez le logiciel sur votre ordinateur.
- Lancez OBS et ajustez les paramètres dans le menu "Paramètres". Vous pouvez définir la qualité vidéo et audio, le format et d'autres objets pour répondre à vos besoins.
- Cliquez sur l'icône "+" sous la section "Sources". Pour ajouter Zoom comme source, il suffit de sélectionner « Capture de fenêtre » ou « Capture d'affichage » pour décider de la fenêtre de réunion Zoom spécifique ou de l'affichage entier.
- Dans OBS, vous devez vous assurer que votre microphone et l'audio du système sont utilisés comme source audio appropriée pour configurer les paramètres audio.
- Cliquez sur le bouton « Démarrer l'enregistrement » pour démarrer l'enregistrement de la réunion Zoom. OBS capturera à la fois la vidéo et l'audio de la réunion Zoom selon vos paramètres personnalisés.
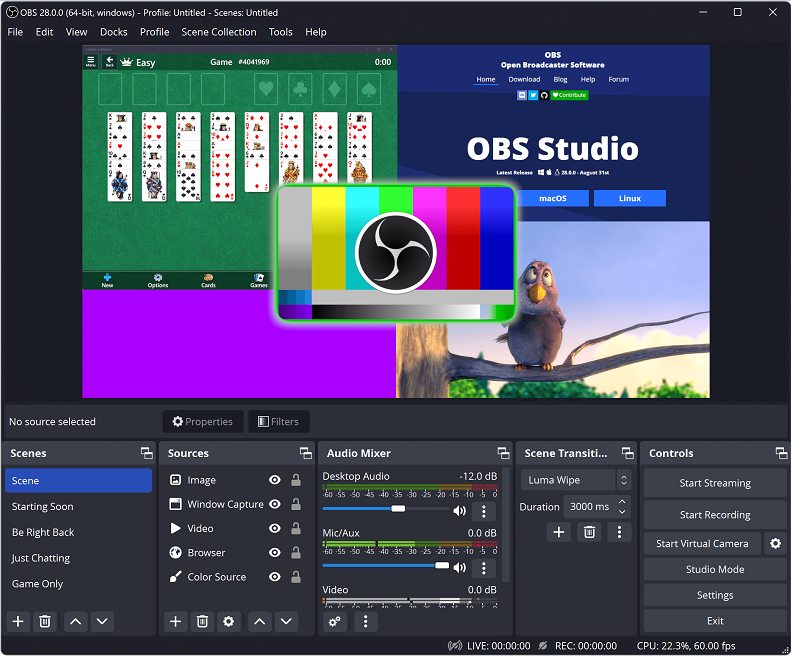
En suivant ces étapes, vous pouvez enregistrer efficacement une réunion Zoom sans autorisation via OBS, offrant ainsi une solution alternative pour les situations où les options d'enregistrement intégrées peuvent être limitées. Restez à l'écoute pour plus de méthodes et d'informations dans notre guide complet sur la maîtrise de la collaboration virtuelle.
Partie 3. Comment enregistrer une réunion Zoom en tant qu'hôte ?
Si vous êtes effectivement un hôte et que vous ne savez pas comment obtenir la réunion Zoom, voici les étapes à suivre pour enregistrer une réunion Zoom en tant qu'hôte :
- Démarrer la réunion :
Commencez par héberger la réunion Zoom et assurez-vous que vous êtes l'hôte désigné avec les autorisations nécessaires. Pendant la réunion, localisez la barre d'outils en bas de la fenêtre Zoom.
- Sélectionnez "Enregistrer":
Cliquez sur le bouton « Plus » représenté par trois points pour afficher un menu déroulant et sélectionnez « Enregistrer » pour démarrer le processus d'enregistrement, capturant à la fois le contenu audio et vidéo de la réunion en cours.
- Vérifiez les paramètres du compte :
Il est crucial de vérifier que la fonction d'enregistrement est activée dans les paramètres de votre compte Zoom, allez-y pour vérifier que vous disposez des autorisations nécessaires pour enregistrer les réunions.
- Surveiller l'état de l'enregistrement :
Une fois l'enregistrement démarré, gardez un œil sur l'interface Zoom pour vérifier un point rouge ou une étiquette « Enregistrement » pour confirmer que la session est en cours d'enregistrement.
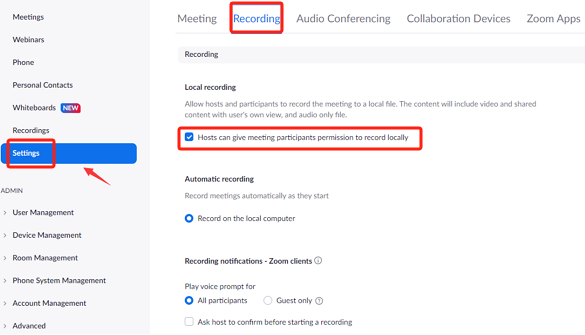
FAQ : préoccupations courantes concernant l'enregistrement en tant qu'hôte
Quel est l’emplacement de stockage de vos fichiers enregistrés ?
Comprendre l'emplacement de stockage par défaut garantit un accès facile à vos réunions enregistrées pour référence future. Les utilisateurs peuvent choisir de personnaliser l'emplacement de stockage des enregistrements Zoom. Pour vérifier ou modifier ce paramètre :
- Ouvrez l'application de bureau Zoom.
- Accédez aux paramètres en cliquant sur votre photo de profil.
- Allez dans la section "Enregistrements".
- Ici, vous pouvez afficher et modifier l'emplacement de stockage par défaut de vos réunions Zoom enregistrées.
Quelles sont les options d’enregistrement dans les comptes Zoom gratuits ?
Si la fonction d'enregistrement est disponible dans les comptes Zoom gratuits ou si elle est limitée aux abonnements payants. Ces informations aident les utilisateurs à prendre des décisions éclairées en fonction de leur type de compte Zoom. Les comptes Zoom gratuits permettent généralement aux utilisateurs d'enregistrer des réunions localement sur leurs appareils. Cela signifie que les fichiers enregistrés sont sauvegardés sur l'ordinateur de l'utilisateur. Certaines fonctionnalités d'enregistrement avancées, telles que les services de transcription et certaines intégrations, peuvent être disponibles uniquement dans les forfaits payants.
Comment enregistrer une réunion Zoom sans le consentement des participants ?
Nous devrions discuter des considérations éthiques et juridiques liées à l’enregistrement d’une réunion Zoom sans le consentement des participants. Cela garantit que les hôtes sont conscients de l’importance du respect de la vie privée et de l’obtention des autorisations nécessaires.
Grâce à des explications détaillées, l'hôte a une compréhension plus complète du processus d'enregistrement des réunions ZOOM, ce qui lui permet d'utiliser efficacement cette fonction pour résoudre les problèmes d'enregistrement associés.
Partie 4. Comment enregistrer une réunion Zoom sur le téléphone ?
Si l'appareil que vous utilisez souvent est un téléphone mobile au lieu d'un ordinateur, nous avons également ici un tutoriel qui vous convient. Suivez ces étapes pour enregistrer une réunion Zoom sur votre téléphone :
- Ouvrez l'application Zoom sur votre appareil mobile et assurez-vous que vous êtes déjà connecté à votre compte Zoom.
- Rejoignez une réunion en cours ou organisez-en une nouvelle en appuyant sur le bouton « Nouvelle réunion » ou « Rejoindre » dans l'application.
- Une fois dans la réunion, localisez les commandes de la réunion. Sur la plupart des appareils mobiles, cela se trouve souvent en bas de l'écran.
- Appuyez sur l'option « Plus » ou « Participants » pour accéder à des options de réunion supplémentaires. Dans le menu, sélectionnez "Enregistrer".
- Gardez un œil sur l'écran pour vérifier un point rouge ou une étiquette « Enregistrement » pour confirmer que votre réunion est en cours d'enregistrement.
- Pour arrêter l'enregistrement, appuyez sur l'option « Plus » ou « Arrêter l'enregistrement » qui se trouve dans le même menu où vous démarrez votre enregistrement.
- Une fois la réunion terminée, Zoom enregistre automatiquement l'enregistrement sur votre appareil. Vous pouvez trouver les fichiers enregistrés dans le dossier Zoom ou à un autre emplacement désigné sur votre téléphone.
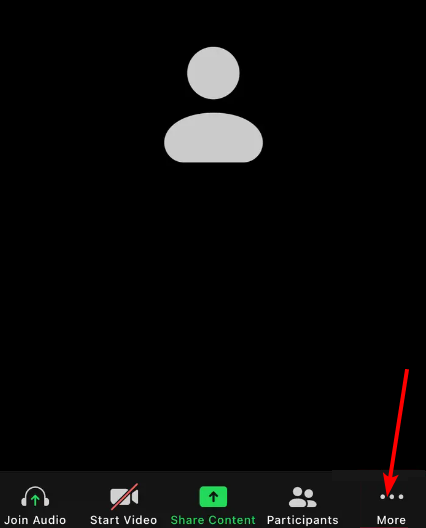
En lisant les étapes ci-dessus, vous pouvez enregistrer la réunion Zoom sans effort sur votre téléphone pour vous assurer de ne jamais manquer d'informations de base, même si vous devez sortir et laisser votre ordinateur à la maison.
Partie 5. En conclusion
Alors comment enregistrer une réunion Zoom ? Que ce soit sur un ordinateur ou un appareil mobile, ce guide vous garantit de capturer tous les détails cruciaux sans effort. Bien que Zoom offre des fonctionnalités d'enregistrement intégrées, vous pouvez utiliser cette fonction pour obtenir votre enregistrement Zoom. Pour ceux qui recherchent des fonctionnalités supplémentaires, iMyMac Screen Recorder s'impose comme la solution idéale pour enregistrer des réunions Zoom avec son interface conviviale et ses multiples options.



