Que vous soyez un tutoriel de création professionnel, les enseignants dispensent des cours en ligne ou montrent au créateur de contenu votre travail, sachant comment filtrer l'enregistrement sur Mac apportera une expérience pratique.
Dans ce guide complet, nous vous ferons comprendre les différentes méthodes et outils qui peuvent être disponibles pour garantir que vous maîtrisez le fonctionnement de l'enregistrement d'écran. De l'utilisation des fonctions intégrées à l'exploration d'applications tierces, laissez-nous comprendre la possibilité d'enregistrement d'écran sur Mac et vous permettons de partager facilement vos idées, vos connaissances et votre créativité.
Contenus : Partie 1. Comment enregistrer l'écran de mon Mac sans logiciel ?Partie 2. Comment enregistrer l'écran de mon Mac avec QuickTime ?Partie 3. Comment filtrer l'enregistrement sur Mac via l'extension Chrome ?Partie 4. Meilleur enregistreur d'écran pour Mac avec audio internePartie 5. En conclusion
Partie 1. Comment enregistrer l'écran de mon Mac sans logiciel ?
Comment filtrer un enregistrement sur Mac sans autre logiciel ? Apple est équipé de fonctionnalités intégrées pour son macOS afin que le processus soit à la fois efficace et convivial. L'un des moyens les plus rapides de démarrer l'enregistrement d'écran est d'utiliser la touche de raccourci clavier : Commande + Maj + 5.
Apple a introduit un outil d'enregistrement d'écran dédié dans macOS Mojave et les versions supérieures, qui peut être visité par le clavier Commande + Maj + 5. Cela ouvrira la barre d'outils de capture d'écran en bas de l'écran, offrant une série d'options, y compris l'enregistrement d'écran. Cliquez sur le bouton "Enregistrer", vous pouvez commencer à capturer l'écran en quelques secondes.
L'outil d'enregistrement d'écran intégré permet également de personnaliser votre zone d'enregistrement. Vous pouvez choisir d'enregistrer la totalité de l'écran ou une partie sélectionnée, régler la minuterie pour l'enregistrement différé ou déterminer l'emplacement de l'enregistrement. Cette flexibilité peut garantir que votre expérience d'enregistrement d'écran est personnalisée en fonction de vos besoins spécifiques.
Après avoir capturé le contenu requis, arrêter l'enregistrement est aussi simple que d'appuyer sur le bouton d'arrêt de la barre de menu. L'outil sauvegardera ensuite l'enregistrement à l'emplacement que vous choisissez, simplifiant ainsi le processus du début à la fin. En maîtrisant ces raccourcis clavier, vous constaterez que vous devez enregistrer l'écran du Mac sans recourir à des applications externes, c'est donc une solution pratique pour une capture rapide.
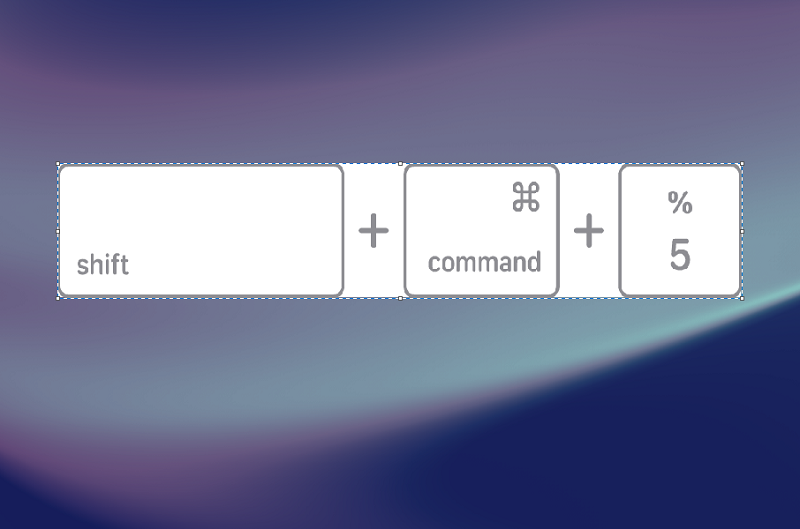
Partie 2. Comment enregistrer l'écran de mon Mac avec QuickTime ?
Comment filtrer un enregistrement sur Mac avec Quicktime ? Bien que le raccourci clavier fournisse une méthode d'accès rapide pour enregistrer un écran sur Mac, un autre outil multifonctionnel pouvant être utilisé est Quicktime Player. Cette application est fournie avec Apple et est généralement utilisée pour lire des fichiers multimédias, mais peut également être utilisée comme outil d'enregistrement d'écran. Ceci est un guide étape par étape sur la façon de filtrer un enregistrement sur Mac à l'aide de Quicktime :
- Lancez Quicktime Player à partir de votre dossier d'application ou utilisez Spotlight (Commande + Espace, puis tapez "Quicktime Player") pour le trouver.
- Cliquez sur « Fichier » dans la barre de menu et choisissez « Nouvel enregistrement d'écran » pour accéder à l'interface d'enregistrement d'écran.
- Avant de démarrer votre enregistrement, vous pouvez personnaliser les paramètres d'enregistrement. Cliquez sur la flèche à côté du bouton « Enregistrement rouge » pour sélectionner l'entrée du microphone, afficher le clic de souris dans l'enregistrement ou sélectionner une partie de l'écran à capturer.
- Commencez à capturer l'écran en cliquant sur le bouton d'enregistrement rouge. Vous pouvez choisir d'enregistrer la totalité de l'écran ou il vous suffit de cliquer et de faire glisser pour sélectionner une zone spécifique. Après cela, cliquez sur le bouton "Démarrer l'enregistrement".
- Après avoir obtenu le contenu requis, cliquez sur le bouton « Arrêter » dans la barre de menu. Ensuite, Quicktime Player sauvegardera automatiquement votre enregistrement à l'emplacement que vous choisissez.
- Si vous souhaitez effectuer des ajustements ou un découpage supplémentaires, vous pouvez utiliser l'outil d'édition de Quicktime Player. Ceci est particulièrement utile pour améliorer votre contenu avant de le partager.
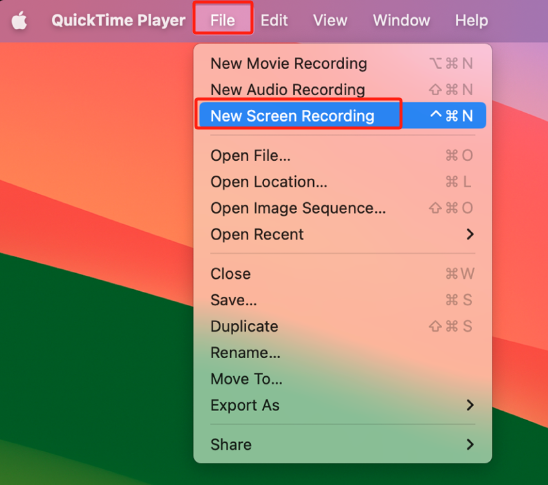
L'utilisation de QuickTime Player sur Mac fournit des fonctions personnalisées supplémentaires pour l'enregistrement d'écran. Il s'agit d'un excellent choix permettant aux utilisateurs de bénéficier de plus de flexibilité pendant le processus d'enregistrement.
Partie 3. Comment filtrer l'enregistrement sur Mac via l'extension Chrome ?
Si vous utilisez souvent le navigateur Chrome, vous pouvez utiliser la fonction de son extension pour enregistrer l'écran sur Mac. Plusieurs extensions disponibles sont entièrement compatibles avec Chrome, ce qui constitue un moyen pratique de capturer et de partager des écrans. Ceci est un guide simple sur la façon de filtrer les enregistrements sur Mac à l'aide de l'extension Chrome :
- Accédez au Chrome Web Store et recherchez l'extension d'enregistrement d'écran bien connue : "Loom", "Screencastify" ou "CloudApp". Cliquez sur l'extension que vous sélectionnez, puis sélectionnez "Ajouter à Chrome" pour l'installation.
- Après avoir ajouté l'extension, certaines autorisations peuvent être nécessaires pour accéder à votre écran et à votre microphone. Vous devez autoriser ces autorisations pour utiliser toutes les fonctions de l'extension.
- Recherchez l'icône d'extension dans la barre d'outils Chrome. Cliquez dessus pour ouvrir l'extension et accéder à sa fonction.
- Avant de commencer l'enregistrement, configurez les paramètres de l'extension en fonction de vos préférences, comme la sélection d'un écran ou d'une application à enregistrer et le réglage des paramètres audio ou d'un paramètre de minuterie.
- Cliquez sur le bouton "Enregistrer" dans l'interface de l'extension pour commencer à capturer l'écran. Après avoir terminé l'enregistrement, cliquez sur le bouton « Arrêter » ou « Terminer ».
- Votre enregistrement peut généralement être sauvegardé sur un ordinateur ou sur un stockage cloud en fonction des différentes extensions. De plus, de nombreuses extensions proposent une option de partage, vous permettant de partager rapidement l'enregistrement d'écran avec d'autres.
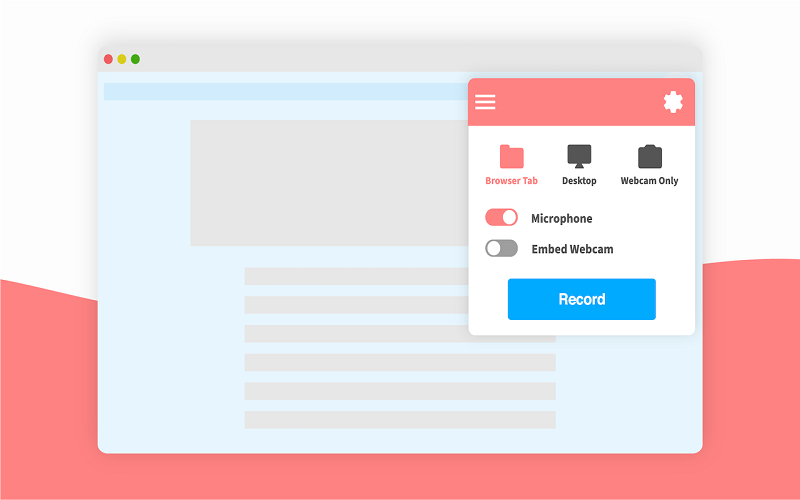
L'extension Chrome sur Mac fournit une méthode d'utilisation du navigateur comme outil, très adaptée aux personnes qui travaillent souvent dans l'environnement Chrome et préfèrent les solutions de navigateur simplifiées.
Partie 4. Meilleur enregistreur d'écran pour Mac avec audio interne
Alors que les fonctionnalités intégrées et les extensions de navigateur offrent des moyens pratiques de filtrer les enregistrements sur un Mac, les utilisateurs recherchent souvent des solutions plus avancées, notamment lorsqu'il s'agit de capturer l'audio interne. Enregistreur d'écran iMyMac se distingue comme un excellent outil tiers qui simplifie non seulement le processus d'enregistrement d'écran, mais permet également aux utilisateurs de capturer un son de haute qualité directement depuis leur Mac. Voyons pourquoi cet outil est un premier choix et comment filtrer les enregistrements sur Mac et l'utiliser :
L'enregistreur d'écran est un outil fonctionnel qui peut répondre aux différents besoins d'enregistrement d'écran des utilisateurs Mac. Ce qui est différent, c'est qu'il peut capturer simultanément des écrans et du son interne, pour créer facilement un contenu fascinant.
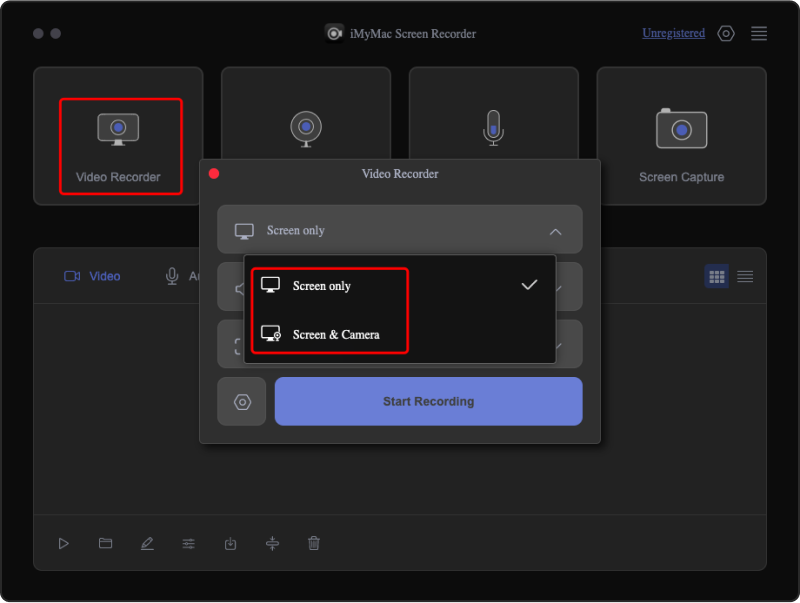
Principales caractéristiques:
Enregistrement audio interne : Il peut facilement capturer l'audio du système, ce qui est devenu un choix idéal pour enregistrer des sessions de jeu ou tout contenu dépendant des invites audio internes.
Options d'enregistrement flexibles : Les utilisateurs peuvent choisir d'enregistrer la totalité de l'écran, une partie ou une fenêtre d'application spécifique.
Formats de sortie multiples : Il prend en charge divers formats de sortie, permettant aux utilisateurs de sauvegarder leurs enregistrements dans des formats tels que MP4 et MOV. Assurez-vous que l'enregistrement peut être compatible avec différentes plates-formes et appareils.
Outils d'édition: Il permet aux utilisateurs de découper, de découper et d'annoter leurs enregistrements, améliorant ainsi la qualité globale du contenu.
Vous trouverez ci-dessous les étapes détaillées pour filtrer l'enregistrement sur Mac à l'aide de ce merveilleux outil :
Essai Gratuit Normal Mac M-Series Mac Essai Gratuit
- Lancez iMyMac Screen Recorder sur votre ordinateur. Accédez à l'interface principale et cliquez sur "Enregistreur vidéo".
- Choisissez de capturer uniquement l'écran en optant pour « Écran uniquement », ou enregistrez simultanément l'écran et la webcam en sélectionnant « Écran et caméra ». (Le programme identifiera automatiquement votre webcam. Si votre webcam n'est pas détectée, cliquez sur "Revérifier" pour réessayer.)
- Ensuite, cliquez et choisissez la zone d'enregistrement : Plein écran, Fenêtre ou spécifiez une taille personnalisée.
- Ajustez les paramètres audio en décidant d'enregistrer ou non le son. Cliquez sur « Son du système et microphone » pour capturer simultanément les sons du système et du microphone. Alternativement, vous pouvez choisir « Microphone » ou « Son du système » pour enregistrer un seul type de son. Si vous préférez ne pas enregistrer de sons, optez simplement pour "Aucun".
- Cliquez sur "Démarrer l'enregistrement" pour lancer le processus de capture d'écran. Astuce : Si vous avez choisi "Fenêtre" comme zone d'enregistrement, une fenêtre apparaîtra, affichant différentes fenêtres de programme. Sélectionnez simplement la fenêtre souhaitée et le logiciel l'identifiera automatiquement.
- Tout au long de l'enregistrement, une barre d'outils flottante avec des outils d'annotation et d'autres boutons sera visible. Cliquez sur le bouton "Modifier" pour sélectionner les couleurs d'annotation et utiliser des outils tels que des lignes, des cercles, des rectangles, des triangles, des flèches, du texte, des pinceaux et des gommes. De plus, les boutons Annuler, Rétablir et Nettoyer facilitent une annotation plus fluide. En plus des outils d'annotation, vous trouverez des boutons pour activer la webcam ou prendre des captures d'écran pendant l'enregistrement.
- Appuyez sur le bouton d'arrêt rouge pour terminer l'enregistrement. Après cela, le fichier d'enregistrement sera stocké sur votre appareil. Si vous souhaitez suspendre l'enregistrement, cliquez sur le bouton « Pause », puis cliquez dessus pour récupérer à nouveau lorsque vous êtes prêt. Cliquez sur le bouton "Redémarrer" pour supprimer l'enregistrement précédent et en redémarrer un nouveau.
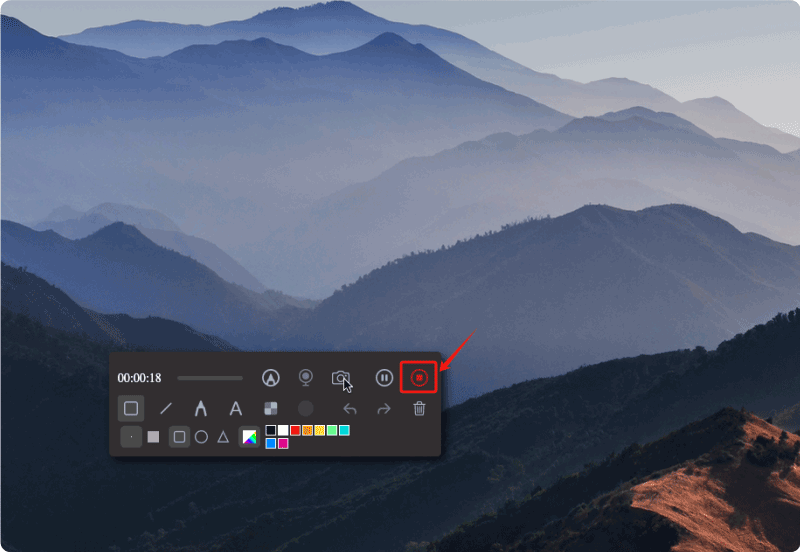
Partie 5. En conclusion
Comment filtrer un enregistrement sur Mac ? Pour une expérience d'enregistrement d'écran fluide et riche en fonctionnalités sur votre Mac, nous recommandons fortement iMyMac Screen Recorder. Avec son interface intuitive, ses options de personnalisation complètes et sa capacité à capturer l'audio interne, iMyMac se distingue comme une solution de premier plan. Que vous soyez un créateur de contenu, un éducateur ou que vous souhaitiez simplement enregistrer votre écran sans effort, il fournit les outils et la flexibilité nécessaires pour améliorer vos capacités d'enregistrement. Améliorez votre jeu d'enregistrement d'écran Mac avec iMyMac pour des résultats professionnels et captivants.



