Connaître le processus d'enregistrement d'écran est un avantage étant donné qu'il est utile dans de nombreux cas, notamment lors de la réalisation de présentations, de didacticiels, de contenu sur les réseaux sociaux, etc. Cependant, être enclin à cela signifierait la nécessité d'un système fiable outil d'enregistrement d'écran. Heureusement, de nombreuses options sont disponibles. L'un des plus utilisés, le Enregistreur d'écran OBS, c'est le sujet de ce message.
Dans cet article, vous apprendrez comment télécharger le programme mentionné ci-dessus sur différents appareils et éventuellement comment l'utiliser efficacement. Commençons par passer à la première section de cet article.
Contenus : Partie 1. Comment télécharger l'enregistreur d'écran OBS sur différents appareils ?Partie 2. Comment utiliser OBS pour enregistrer un écran sur Mac/Windows/Linux ?Partie 3. Comment utiliser OBS pour enregistrer un écran sur iPhone/Android ?Partie 4. Comment enregistrer de l'audio dans OBS ?Partie 5. Comment enregistrer une webcam dans OBS ?
Partie 1. Comment télécharger l'enregistreur d'écran OBS sur différents appareils ?
Dans cette section, vous êtes sur le point d'apprendre comment télécharger et installer OBS Screen Recorder. Les étapes doivent être simples et faciles à suivre pour que les débutants n'aient pas de difficulté à les réaliser.
- Se diriger vers Site officiel d'OBS. À partir des boutons bleus, choisissez votre système d’exploitation et procédez au téléchargement du fichier d’installation.
- Lors du téléchargement, ouvrez le fichier.
- Suivez simplement les invites à l’écran. Si des plugins sont nécessaires, assurez-vous d'installer uniquement ceux nécessaires pour exécuter OBS sur votre PC.
Meilleure alternative à l’enregistreur d’écran OBS
Être une application gratuite open source est ce qui rend OBS Screen Recorder apprécié par beaucoup. Cependant, certains pourraient trouver des limites lors de son utilisation. Il est donc bon d'avoir une excellente alternative. Le plus recommandé dans ce cas serait le iMyMac Screen Recorder. Lorsqu'il s'agit d'écrans puissants, de webcams et d'enregistrements audio, c'est l'un des meilleurs outils que l'on puisse trouver et essayer. Cet outil est convivial, doté de plusieurs fonctionnalités et fonctions, facile à installer et compatible avec Windows et Mac. Pour répondre à vos besoins d’enregistrement d’écran, il est toujours suggéré de s’appuyer sur des programmes professionnels comme celui-ci.
Essai Gratuit Normal Mac M-Series Mac Essai Gratuit
Partie 2. Comment utiliser OBS pour enregistrer un écran sur Mac/Windows/Linux ?
Après avoir appris comment télécharger OBS Screen Recorder, voyons comment vous pouvez enfin l'utiliser pour enregistrer votre écran.
Utiliser OBS sur Mac
- Allez dans la case « Sources » et appuyez sur l’icône « + ». Dans « Options », appuyez sur « Capture d'affichage » et appuyez sur « OK ».
- Appuyez sur « Paramètres » puis « Sortie ». Spécifiez le dossier de destination souhaité.
- Cliquez sur « Démarrer l'enregistrement ».
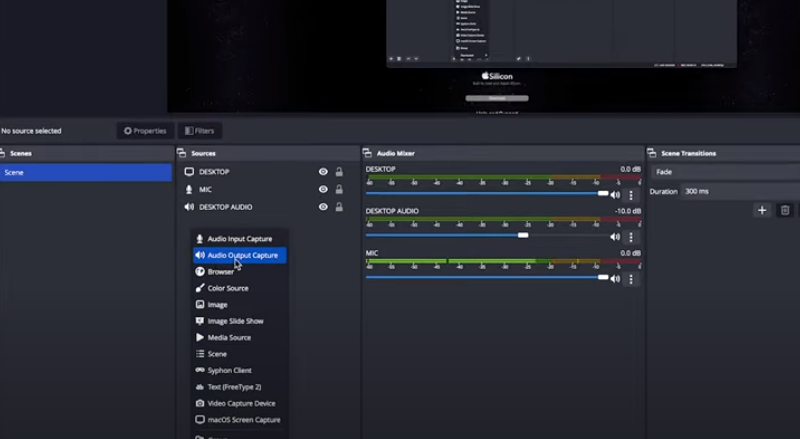
Utiliser OBS sous Windows
- Lancez le programme après l'avoir installé. L'application devrait automatiquement ajouter une « Scène ». Sinon, appuyez sur l'icône « + ».
- Recherchez la case « Sources » et recherchez le menu « Display Capture ». Créez un titre avant d’appuyer sur « OK ».
- Choisissez une méthode d’affichage et de capture que vous aimez. Une fois cela fait, appuyez sur « OK ».
- Procédez à la configuration du dossier de sortie en vous dirigeant vers « Paramètres », puis « Sortie » et « Chemin d’enregistrement ».
- Commencez l'enregistrement en cliquant sur « Démarrer l'enregistrement ».
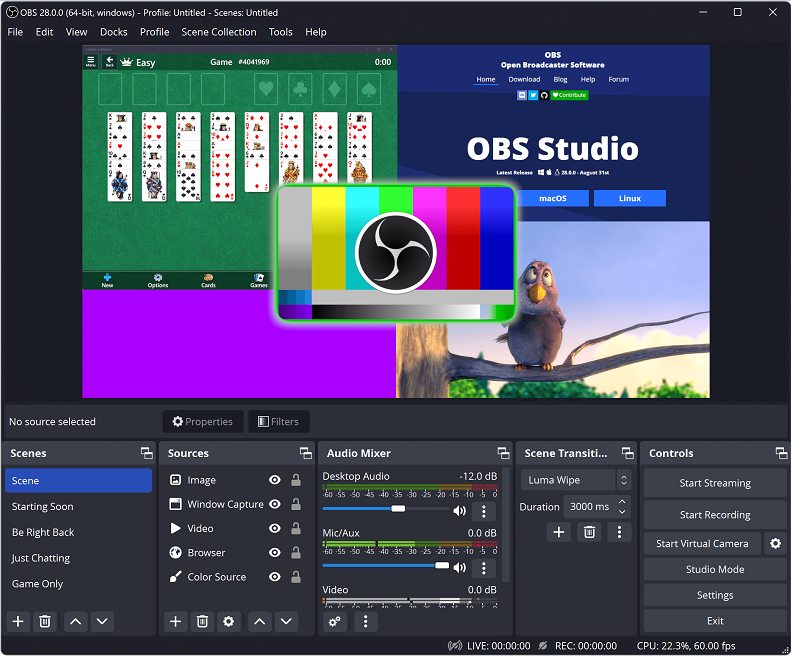
Utiliser OBS sous Linux
L'utilisation d'OBS Screen Recorder sous Linux est la même lorsque vous l'utilisez sur des ordinateurs Mac ou Windows. Vous devez simplement vous assurer que ces deux conditions sont remplies pour éviter tout problème lors de l'utilisation du programme.
- Votre PC Linux doit fonctionner sous la version Ubuntu 18.05 ou supérieure.
- Vous avez déjà installé le filtre vidéo FFmpeg.
Voici un aperçu des étapes.
- Lorsque vous spécifiez les paramètres d'enregistrement, au lieu de choisir « Capture d'affichage », choisissez « Capture d'écran » dans la zone « Sources ». Cliquez ensuite sur « OK ».
- Appuyez sur le menu « Paramètres » puis choisissez « Sortie ». Sur le « Chemin d’enregistrement », saisissez l’emplacement préféré ou parcourez-en un.
- L’enregistrement démarrera une fois que l’option « Démarrer l’enregistrement » sera enfoncée.
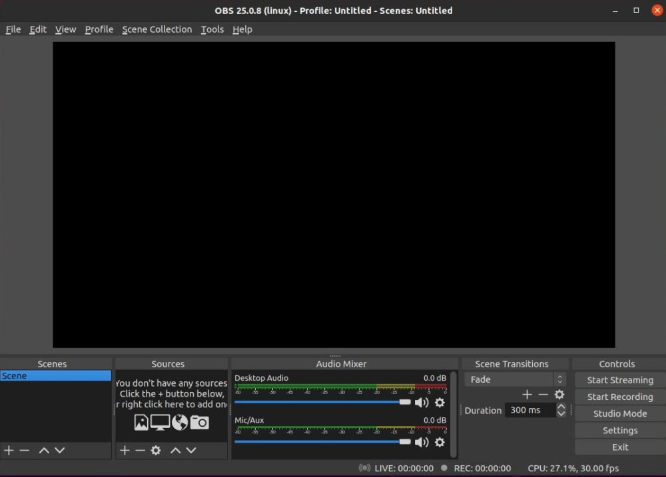
En suivant simplement les didacticiels mentionnés, vous devriez pouvoir utiliser l'enregistreur d'écran OBS sur votre PC sans aucun problème.
Partie 3. Comment utiliser OBS pour enregistrer un écran sur iPhone/Android ?
Il n’existe pas encore d’application mobile pour OBS. L’utilisation d’alternatives à l’enregistrement d’écran serait recommandée. Mais si vous souhaitez l'utiliser sur votre gadget mobile, nous avons des solutions de contournement à partager ici : en utilisant un câble comme connecteur.
Sur iPhone
- Connectez votre appareil à votre PC à l'aide d'un câble.
- Sur votre PC, ouvrez OBS et recherchez la case « Sources ».
- Appuyez sur l'icône « + » et sélectionnez « Périphérique de capture vidéo ».
- Appuyez sur « Créer un nouveau » avant de cliquer sur « OK ».
- Lorsqu'une nouvelle fenêtre apparaît, appuyez sur la flèche vers le bas à côté de « Appareils » et sélectionnez votre iPhone.
- Lorsque l'écran de votre iPhone est maintenant affiché, cliquez sur « Démarrer l'enregistrement » pour commencer.
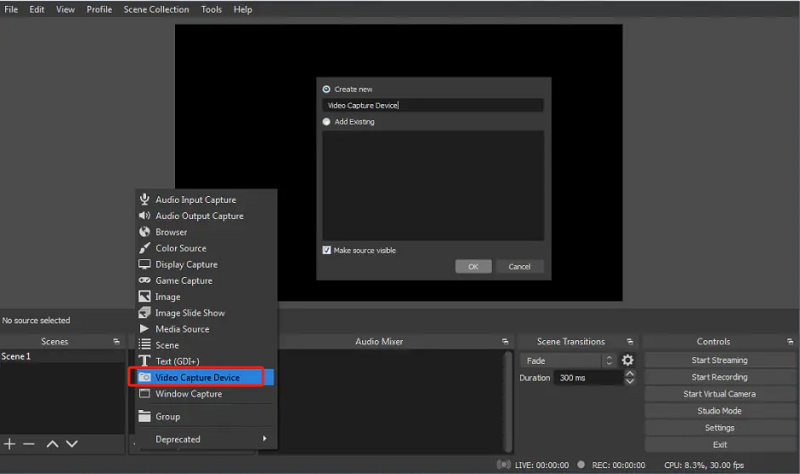
Sur les appareils Android
Lors de l'utilisation de l'OBS Screen Recorder, il n'y a pas une énorme différence par rapport aux étapes à suivre lors de son utilisation sur les iPhones.
Encore une fois, il est bon de réitérer que cet outil n'a pas encore d'application mobile, ce qui pourrait causer des problèmes en cours de route. Il est toujours recommandé d'utiliser un outil tiers fiable, de qualité et de confiance, pris en charge par votre appareil lors de l'enregistrement d'écran pour de meilleurs résultats. Si vous souhaitez vraiment recourir à OBS, il n'y a aucun mal. Soyez simplement prêt tout en faisant face à certains inconvénients.
Partie 4. Comment enregistrer de l'audio dans OBS ?
Dans cette section, nous allons maintenant nous concentrer sur les détails sur la façon d'enregistrer de l'audio dans OBS Screen Recorder. Via cet outil, vous pouvez capturer l'audio interne ainsi que le son du microphone. Découvrez plus de détails en lisant cette partie.
Enregistrement du son du système
Dans certains cas, vous devrez peut-être enregistrer le son du système. Voici comment le faire via OBS.
Sur Windows
- Lancez OBS. Recherchez l'onglet « Sources » et appuyez sur l'icône « + ».
- Dans le menu, choisissez « Capture de sortie audio ».
- Un menu devrait apparaître à l'écran. Tapez un nom avant d’appuyer sur « OK ».
- Appuyez sur le menu déroulant à côté de l'option « Par défaut ». Vous pouvez maintenant sélectionner le périphérique de sortie audio par défaut que vous utilisez sur votre PC. Appuyez ensuite sur « OK » et vous aurez terminé !
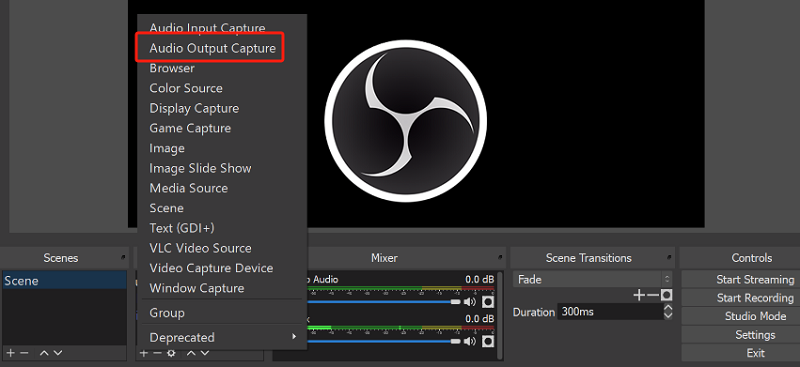
Sur Mac
L'enregistrement du son du système sur Mac à l'aide d'OBS Screen Recorder est un peu différent de celui effectué sur un PC Windows. Un programme nommé « Blackhole » doit d'abord être téléchargé. Après le téléchargement, ouvrez l'application Audio MIDI Setup sur votre Mac. Le rechercher devrait fonctionner. Alternativement, vous pouvez le voir en allant dans « Applications », « Utilitaires », puis « Configuration Audio/MIDI ». Ici, il est nécessaire de créer un nouveau périphérique multi-sorties. Une fois cette opération effectuée, il ne vous reste plus qu'à suivre les mêmes étapes mentionnées initialement pour les utilisateurs Windows. C'est juste que vous devrez choisir le « périphérique multi-sorties » que vous avez créé.
Vous pouvez vérifier si OBS capture l'audio en vérifiant le compteur du mélangeur audio. Il serait bon que l'indicateur ne passe pas au rouge car cela signifierait que le fichier de sortie sera déformé.
Enregistrement du son du microphone
Comme vous l'avez également lu précédemment, l'OBS Screen Recorder peut enregistrer non seulement le son du système mais également le son du microphone. Cela signifie que des vidéos didactiques peuvent facilement être réalisées via cet outil.
Si vous vous demandez comment enfin enregistrer le son de votre microphone via cet outil, il vous suffit de vous assurer que les étapes répertoriées ci-dessous sont suivies en conséquence. Le guide est un peu plus simple que lors de l’enregistrement audio interne. Vous pouvez suivre les mêmes étapes, que vous soyez un utilisateur Mac ou PC Windows.
- Lancez le programme OBS sur votre ordinateur. Dans la case « Sources » qui se trouve en bas de votre écran, localisez l'icône « + » et appuyez dessus.
- Dans le menu qui apparaîtrait sur votre écran, sélectionnez « Capture d'entrée audio ».
- Un nouveau menu contextuel s'affichera à nouveau. Saisissez votre nom préféré ou laissez-le tel quel avant d'appuyer sur le bouton « OK ».
- À côté de « Appareil », vous verrez un menu déroulant. Vous devez cliquer dessus. Ensuite, choisissez simplement le microphone que vous souhaitez capturer dans le menu.
Dans la case « Audio Mixer », une nouvelle chaîne devrait être vue. La surveillance de ces indicateurs peut être effectuée à votre guise lors du réglage des niveaux d'enregistrement.
Partie 5. Comment enregistrer une webcam dans OBS ?
L'enregistrement d'une webcam dans OBS Screen Recorder est également possible. Nous en discuterons davantage dans cette partie.
- Tout d'abord, vous devez ajouter votre webcam comme source sur OBS. Recherchez « Sources » dans « Paramètres » lors du lancement d'OBS. Ajoutez un nouveau périphérique de capture vidéo en appuyant sur l'icône « + ». Appuyez sur « Créer un nouveau » et indiquez le nom que vous souhaitez utiliser.
- Dans « Paramètres », allez dans le menu « Sortie » pour localiser le « Chemin d'enregistrement ». C'est ici que vous pouvez configurer le dossier de destination. Vous pouvez utiliser le bouton « Parcourir » pour trouver le dossier souhaité.
- Enfin, il ne reste plus qu'à appuyer sur le menu « Démarrer l'enregistrement » qui devrait se trouver sous l'option « Contrôles » de l'interface principale.



