Être un utilisateur Mac offre plusieurs avantages, car Mac possède de nombreuses fonctions et fonctionnalités intéressantes. Cependant, lorsqu'il s'agit d'enregistrement d'écran, de nombreux utilisateurs de Mac sont encore curieux et probablement confus car ils ne connaissent peut-être pas encore les meilleurs logiciels. enregistreur d'écran Mac gratuit qu'ils peuvent utiliser.
Si vous souhaitez enregistrer vos activités sur écran, qu'il s'agisse d'une réunion en ligne, d'une vidéo que vous souhaitez revoir plusieurs fois, d'un appel ou simplement de votre écran à des fins de création de didacticiels, etc., découvrez un système sans Mac. un enregistreur d'écran serait très bénéfique. En accédant au contenu de cet article, vous serez exposé à ces enregistreurs d'écran sur Mac que vous pourrez consulter et essayer.
Contenus : Partie 1. Comment puis-je enregistrer mon écran Mac gratuitement ?Partie 2. Meilleurs enregistreurs d'écran pour Mac gratuitsPartie 3. Meilleur enregistreur d'écran pour Mac avec audio internePartie 4. En conclusion
Partie 1. Comment puis-je enregistrer mon écran Mac gratuitement ?
Lorsque vous utilisez votre Mac, vous pouvez profiter gratuitement de deux enregistreurs d'écran intégrés sur Mac.
Utilisation des raccourcis clavier
Il est utilisez la barre d'outils Capture d'écran pour enregistrer vos activités à l'écran sur Mac. Pour le visualiser, vous devez appuyer sur ce raccourci clavier – "Maj" + "Commande" + "5". Après cela, les commandes permettant d'enregistrer votre écran, une partie sélectionnée ou complète, ainsi que de capturer l'image fixe de votre écran seront affichées.
Utilisation du lecteur QuickTime
Si vous ne le savez pas, QuickTime Player est également un enregistreur d'écran gratuit sur Mac. Pour l'utiliser, suivez simplement les étapes ci-dessous.
- Lancez le lecteur QuickTime. Appuyez sur « Fichier », puis «Nouvel enregistrement d'écran ».
- Vous pouvez modifier les paramètres d'enregistrement via la flèche à côté du bouton « Enregistrer ». Vous pouvez allumer votre microphone si nécessaire et régler le volume.
- Commencez l’enregistrement en appuyant sur l’option « Enregistrer ». Appuyez n'importe où pour capturer la totalité de l'écran ou sélectionner une zone à enregistrer.
- Cliquez sur le bouton « Arrêter » dans la barre de menu pour arrêter le processus d'enregistrement. Automatiquement, le fichier enregistré s'ouvrira. Vous êtes libre d'y jouer, de le modifier ou de le partager avec d'autres à votre guise.
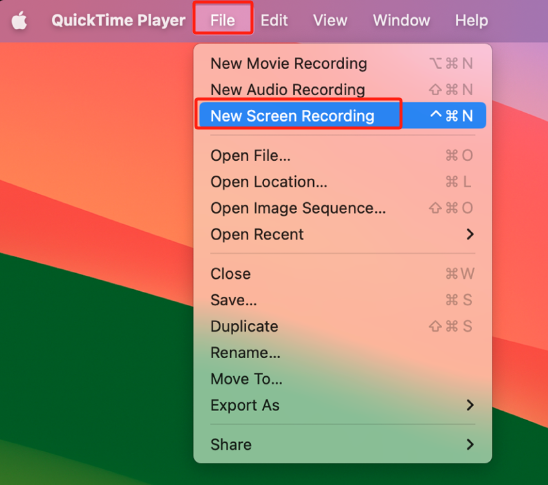
Partie 2. Meilleurs enregistreurs d'écran pour Mac gratuits
Outre les options fournies dans la partie précédente, il existe également d'autres applications qui peuvent être utilisées comme enregistreurs d'écran gratuits sur Mac. Six d’entre eux seront partagés dans cette section.
OBS Studio
En plus d'être gratuit, OBS Studio est également une application open source dont les utilisateurs Mac peuvent profiter. Il dispose de fonctions de configuration simples à utiliser et peut être utilisé pour enregistrer des activités sur écran en temps réel ainsi que des vidéos diffusées en direct. Les fichiers enregistrés sont garantis de qualité suffisante et ne comportent aucun filigrane.
En dehors de Mac, c'est aussi compatible avec Windows et les ordinateurs Linux.
VLC Media Player
VLC Media Player est un autre bon enregistreur d'écran gratuit sur Mac. Il s'agit également d'une application open source prise en charge même par les PC Windows. De même avec QuickTime Player, on peut également utiliser VLC pour ouvrir des fichiers multimédias, transformer les fichiers dans de nouveaux formats et, bien sûr, enregistrer les activités à l'écran. Ceci est simple à utiliser et possède des fonctions et des menus simples. Ainsi, un utilisateur serait sûrement en mesure de réussir le processus d'enregistrement même si c'est la première fois.
Pour utiliser ce lecteur multimédia, lancez-le simplement et appuyez sur le menu « Fichier ». Appuyez ensuite sur l'option « Ouvrir le périphérique de capture ».
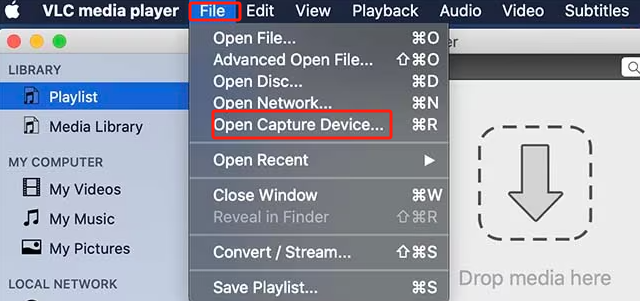
Enregistrement d'écran
Nous avons également ScreenRec sur la liste des enregistreurs d'écran gratuits sur Mac qui garantissent de bons résultats. Celui-ci peut être utilisé pour enregistrer l'écran, la caméra et l'audio via ses fonctions de navigation simples. Prendre des captures d'écran et les modifier est également possible. Une fois l’enregistrement terminé, il peut facilement être partagé via un lien. La sauvegarde du fichier enregistré devrait également être simple.
En plus d'être compatible avec les PC Mac, cet outil peut également être utilisé sur les ordinateurs Windows et Linux.
ScreenFlow
ScreenFlow est un autre enregistreur d'écran sans Mac capable même d'enregistrer de l'audio. Cela signifie que la capture de l'audio ainsi que du microphone de votre Mac est possible via cet outil. Il offre également de nombreuses fonctions d'édition une fois le processus d'enregistrement terminé. La configuration des mouvements de la souris et des frappes au clavier peut également être effectuée via ce logiciel. Cet outil prend également en charge plusieurs formats de fichiers et permet le téléchargement directement sur YouTube !
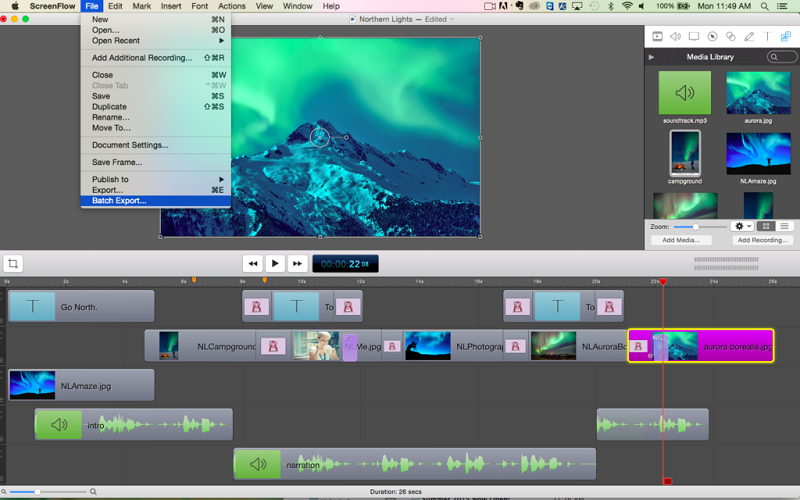
Snagit
Snagit est un autre enregistreur d'écran gratuit sur Mac qui peut capturer son écran – vidéos et images. On peut l'utiliser lors de l'enregistrement d'un écran entier, d'une partie de celui-ci ou d'une zone sélectionnée. Vous pouvez facilement prendre des images d’écran et même sauvegarder vos fichiers vidéo enregistrés sous forme de fichiers MP4 ou même de GIF animés !
Après l'enregistrement, une fonction de base permettant de découper le fichier enregistré peut être utilisée pour supprimer certaines parties indésirables.
Camtasia
Tous deux pris en charge par les PC Mac et Windows, Camtasia est un autre bon logiciel d'enregistrement d'écran qui peut être utilisé par n'importe qui gratuitement mais pendant 3 jours seulement. Il possède une interface simple et des fonctions faciles à apprendre et à utiliser. Il existe également des options pour terminer l’édition. Il existe même des modèles intégrés dont l'utilisateur peut profiter !
Outre sa capacité à enregistrer n'importe quelle activité sur son écran, il peut même être utilisé pour effectuer des captures iOS. Tout ce que vous avez à faire est simplement de connecter votre appareil iOS à votre Mac. Vous pourrez également l'enregistrer sur écran et même éditer les fichiers de sortie à votre guise (ajout d'effets, etc.). On peut également appliquer de manière flexible des images d'appareil, ce qui permet aux vidéos de bien être lues sur plusieurs appareils.
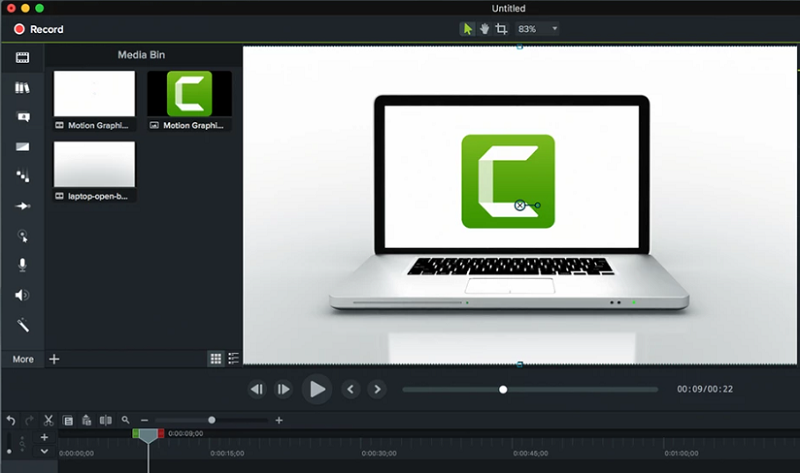
En effet, l’utilisation d’enregistreurs d’écran sans Mac est avantageuse pour beaucoup. Heureusement, il existe de nombreux outils et options disponibles parmi lesquels considérer et choisir. Tous les programmes mentionnés ci-dessus sont considérés comme suffisamment bons sachant qu’ils sont gratuits et principalement open source avec des fonctions et des touches de navigation faciles. Cependant, si vous recherchez un outil plus avancé, la clé est de s’appuyer sur un logiciel professionnel. Passez à la partie suivante pour en savoir plus !
Partie 3. Meilleur enregistreur d'écran pour Mac avec audio interne
Nous avons la chance d'apprendre qu'il existe plusieurs applications logicielles d'enregistrement d'écran gratuites que tout le monde peut utiliser. Cependant, étant donné qu'aucun frais correspondant n'est requis pour leur utilisation, il existe sûrement certaines limitations lors de leur utilisation. Si vous ne souhaitez pas en faire l'expérience et souhaitez simplement que votre processus d'enregistrement se déroule sans problème, la clé serait d'utiliser un outil d'enregistrement d'écran professionnel. Nous avons le meilleur ici, leiMyMac Screen Recorder.
Lorsque vous recherchez une solution plus avancée pour la procédure d'enregistrement d'écran, l'outil mentionné ci-dessus est la voie à suivre. En plus de simplifier l’ensemble du processus, il est suffisamment puissant pour capturer un son de haute qualité ainsi qu’un écran et une caméra haute définition. On a même la possibilité de définir ses préférences audio tout en enregistrant son écran ou même avec une caméra en même temps. Il existe des fonctions supplémentaires pour faciliter les annotations et capturer des captures d'écran ou ouvrir la webcam selon les besoins.
Alors, comment pouvez-vous utiliser cet outil pour enregistrer votre Mac avec l'audio interne ?
Essai Gratuit Normal Mac M-Series Mac Essai Gratuit
- Ouvrez iMyMac Screen Recorder et appuyez sur le bouton "Enregistreur vidéo» depuis l'interface principale.
- Libre à vous d'enregistrer uniquement l'écran (via le bouton « Écran uniquement ») ou d'inclure la caméra en sélectionnant l'option «Écran et caméra" option. Si cette dernière a été sélectionnée, automatiquement, la webcam sera détectée. S'il n'a pas été détecté, appuyez sur « Revérifier ». N'oubliez pas de spécifier la zone d'enregistrement – qu'elle soit « Pleine », « Fenêtre » ou une taille personnalisée.
- Configurez les paramètres audio. Puisque nous cherchons à filtrer l'enregistrement sur Mac avec l'audio interne, choisissez « Son système ». L'enregistrement du micro est également possible si vous le souhaitez (via le menu « Microphone »). De plus, l’enregistrement des deux peut également être effectué en appuyant sur le bouton «Son du système et microphone" option. Une option « Aucun » est également disponible.
- L'enregistrement commencera une fois que le "Démarrer l'enregistrement" Le bouton est cliqué. Divers programmes de fenêtres seront affichés (si vous avez précédemment sélectionné « Fenêtre » comme zone d'enregistrement). Choisissez celui souhaité.
- Pour arrêter le processus d'enregistrement, appuyez sur « Stop ». Des boutons pour mettre en pause et redémarrer sont également disponibles au cas où vous souhaiteriez vous arrêter quelques minutes avant de continuer ou en commencer un nouveau et abandonner l'enregistrement précédent.
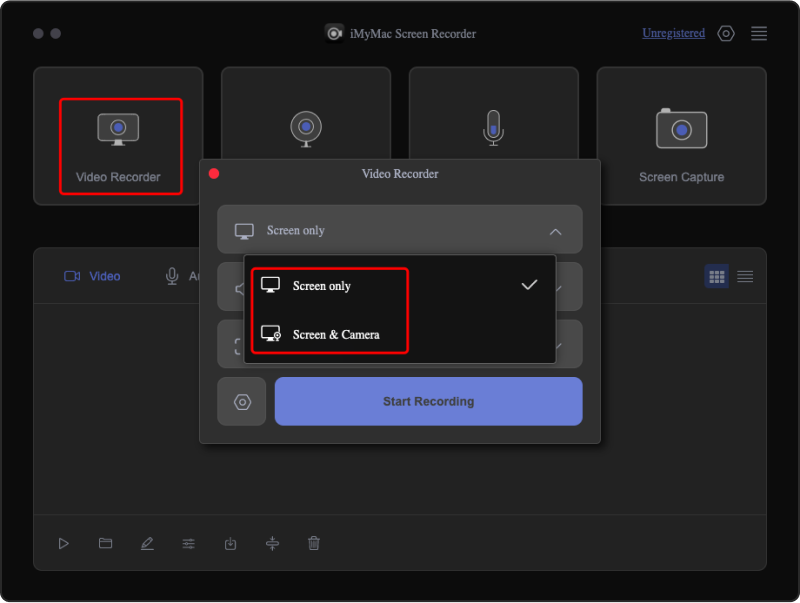
Le fichier enregistré sera sauvegardé sur votre PC Mac une fois l'enregistrement terminé.



