Les joueurs inconditionnels aiment sûrement utiliser la Nintendo Switch. Supposons que vous soyez fanatique de son utilisation et que vous souhaitiez partager votre jeu avec d'autres personnes sur les plateformes de médias sociaux. Dans ce cas, vous vous demandez peut-être comment diffuser Switch sur Discord (un site de communication également apprécié par de nombreux utilisateurs). Si vous craignez que cela puisse être difficile pour vous ou si vous envisagez de rencontrer des problèmes d'écran noir, vous n'êtes pas obligé de le faire. Commencez à apprendre en sautant dans la première section de cet article.
Contenu: Partie 1. Puis-je diffuser ma Nintendo Switch sur Discord ?Partie 2. Comment diffuser la Nintendo Switch sur Discord ?Partie 3. Comment diffuser Switch vers Discord sans carte de capture ?Bonus : Comment enregistrer un flux Discord avec audio sur Mac/WindowsEn conclusion
Partie 1. Puis-je diffuser ma Nintendo Switch sur Discord ?
Avant d'aller plus loin dans les étapes détaillées de la diffusion de Switch sur Discord, il serait bon de savoir si vous pouvez diffuser directement votre Switch sur Discord, n'est-ce pas ? Malheureusement, comme il n'y a pas d'application Discord sur votre Nintendo Switch, la diffusion directe n'est pas possible. Pour ce faire, vous auriez besoin d’un ordinateur pour connecter votre Switch. De plus, vous devez préparer d'autres éléments en plus de votre PC : une carte de capture vidéo, un logiciel de streaming, un câble HDMI et, bien sûr, l'application Discord sur votre ordinateur.
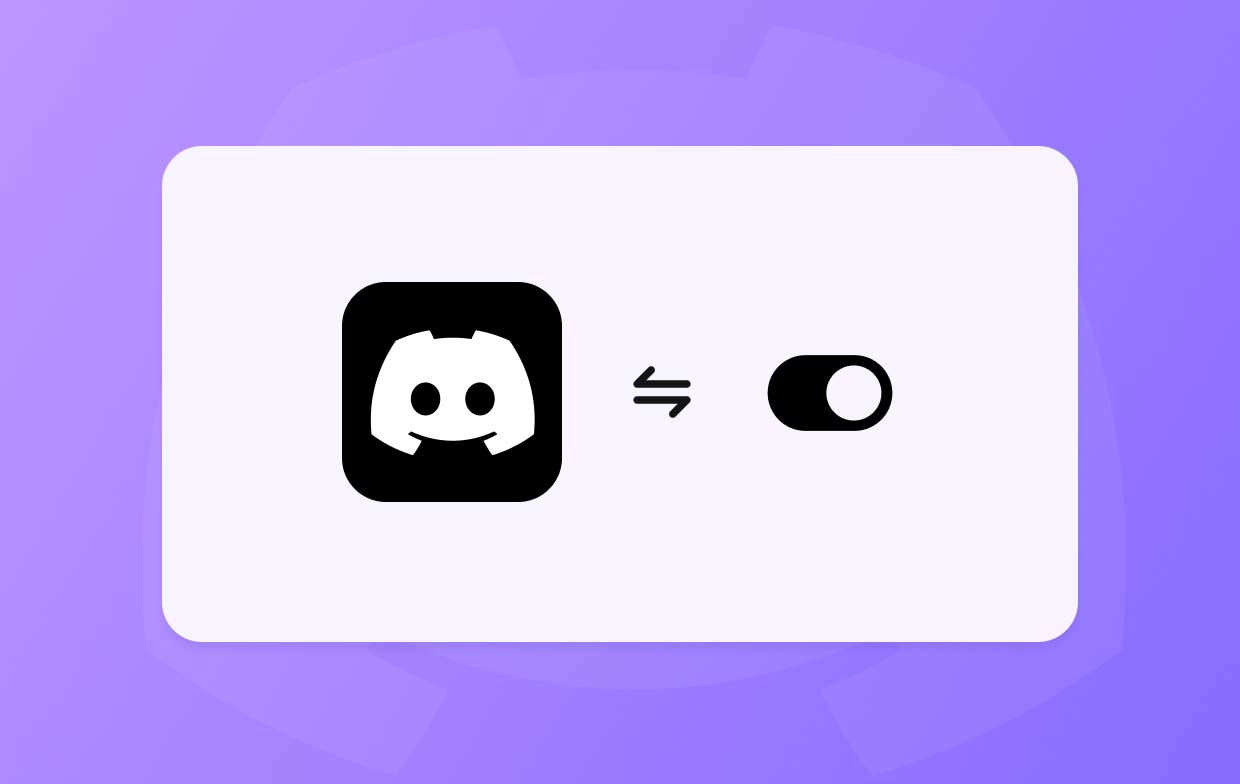
Partie 2. Comment diffuser la Nintendo Switch sur Discord ?
Enfin, nous sommes arrivés à la section où nous mettrons en évidence le didacticiel étape par étape sur la façon de diffuser Switch sur Discord.
Étape 1. Connexion du commutateur au périphérique de capture
- Connectez les ports USB-C de votre Switch au Dock pour établir une connexion.
- Connectez le Dock à la carte de capture via un câble HDMI.
- Assurez-vous ensuite de connecter le câble USB de la carte de capture à votre PC.
- Appuyez sur le bouton d'alimentation pour allumer votre Nintendo Switch. Vous devriez voir son écran d'affichage sur votre ordinateur.
Étape 2. Configuration du lecteur multimédia VLC
Voici maintenant la deuxième étape du processus « comment diffuser Switch sur Discord ».
- Sur votre application Notepad, copiez ce code :
C:\Program Files\VideoLAN\VLC\vlc.exe" dshow:// :dshow-vdev="Game Capture HD60 S (Video) (#01)" :dshow-adev="Game Capture HD60 S (Audio) (#01)" :dshow-aspect-ratio="16:9″ :dshow-audio-samplerate=48000 :dshow-audio-channels=2 :live-caching=0 :dshow-fps=60 to the Notepad
- Ouvrez votre VLC Media Player et lancez la fenêtre « Média ».
- Configurez le mode Capture sur « DirectShow ». Ensuite, assurez-vous de définir le nom « Périphérique vidéo et audio » de la même manière que le nom de la carte de capture.
- Appuyez sur « Afficher plus d'options ». Dans la case « Modifier les options », collez le code précédemment copié.
- Une fois terminé, fermez le programme de streaming.
- Faites un clic droit sur le raccourci VLC sur le bureau de votre PC. Choisissez ensuite « Propriétés », puis « Cible », puis collez le code copié dans la case.
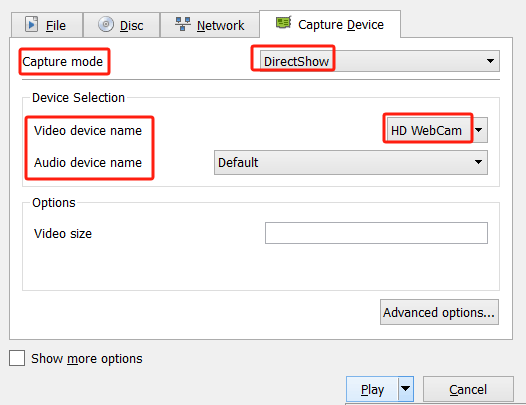
Étape 3. Configuration de Discord
- Lancez votre application Discord et rejoignez un serveur.
- Appuyez sur l'icône « Haut-parleur » pour rejoindre une chaîne.
- Recherchez l’option « Écran » et cliquez dessus.
- Appuyez sur « Application » puis choisissez « Affichage VLC ».
- Enfin, cliquez sur « Go Live » pour commencer à diffuser votre Switch sur Discord.
Partie 3. Comment diffuser Switch vers Discord sans carte de capture ?
Mais que se passe-t-il si vous n'avez pas de carte de capture ? Quel serait alors le processus pour diffuser Switch sur Discord ?
Vous disposez de deux options pour diffuser votre Nintendo Switch sur Discord – via Streamlabs ou Xbox. Les deux seront partagés dans cette section.
Utiliser Streamlabs
- Vous devez télécharger et installer le Streamlabs application sur votre appareil mobile.
- Assurez-vous de donner accès à la caméra et au microphone.
- Lancez Streamlabs. Vous pouvez personnaliser la disposition des options en fonction de l'ordre que vous souhaitez.
- Sélectionnez la résolution, le débit binaire et la fréquence d'images que vous préférez utiliser.
- Trouvez le meilleur emplacement pour poser votre téléphone ou utilisez un trépied pour le tenir.
- Préparez également votre Nintendo Switch et assurez-vous qu’elle est correctement placée – suffisamment pour que votre téléphone puisse tout voir en streaming.
- Appuyez sur le menu « Go Live » pour enfin commencer à diffuser votre Switch sur Discord sans carte de capture.
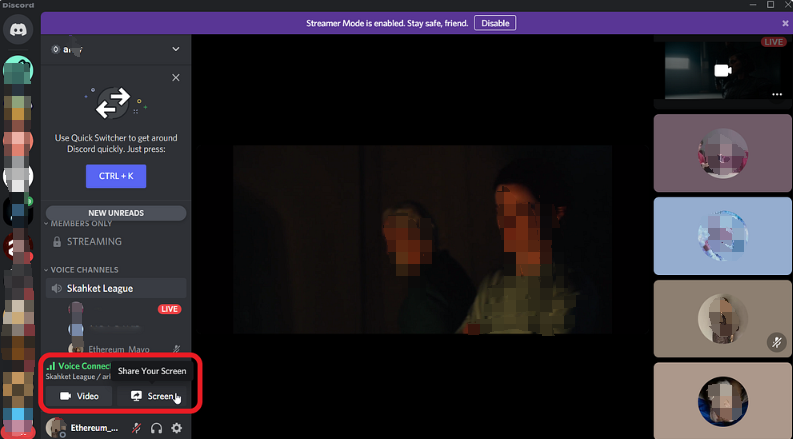
Utiliser Xbox
Comme indiqué précédemment, une autre méthode pour diffuser Switch sur Discord sans carte de capture consiste à utiliser Xbox. Voici ce que vous devez faire.
- Placez votre Nintendo Switch sur sa station d'accueil et via un câble HDMI, connectez-la à la Xbox.
- Allumez votre Switch et votre Xbox avant d’ouvrir l’application One Guide.
- Assurez-vous ensuite de connecter votre Xbox à votre PC.
- Télécharger l'application Xbox sur votre ordinateur et installez-le ensuite.
- Lancez l'application Xbox puis sélectionnez votre console.
- Puisque via l'application One Guide, votre Switch est ouverte, une fois votre Xbox sélectionnée sur votre PC, elle commencera alors à diffuser ce qui se trouve sur votre Xbox.
- Vous pouvez maintenant utiliser n’importe quel bon logiciel de streaming pour commencer à diffuser votre Switch to Discord.
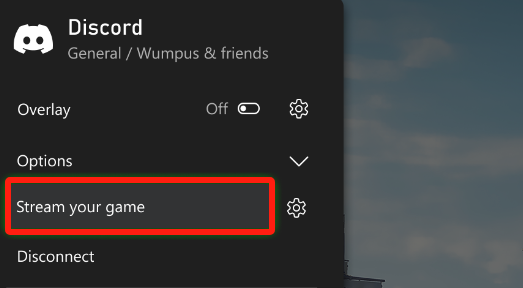
Bonus : Comment enregistrer un flux Discord avec audio sur Mac/Windows
Il est bon de savoir que même si le streaming de Switch directement sur Discord n'est pas possible, il existe de nombreuses façons de diffuser Switch sur Discord – avec ou sans l'utilisation d'une carte de capture. Mais juste au cas où cela vous intéresserait également enregistrer votre Discord diffuser de l'audio sur votre Mac ou PC Windows, sachez alors que les logiciels professionnels comme le Enregistreur d'écran iMyMac sont facilement accessibles et fiables à utiliser. Spécifique à cet outil, il offre des fonctionnalités d'enregistrement d'écran et d'autres groupes de fonctions telles que la capture de votre webcam et de votre audio. Il dispose même de menus d'édition et d'outils d'annotation en temps réel.
Obtenez un essai gratuit maintenant! Mac normal Mac série M Obtenez un essai gratuit maintenant!
En conclusion
Le processus de diffusion de Switch sur Discord est techniquement simple. Bien que le streaming direct ne soit pas autorisé, diverses options sont disponibles pour rendre cela réalisable, telles que celles partagées dans les sections précédentes de cet article. Si vous avez du mal à utiliser une carte de capture, vous pouvez recourir à des méthodes permettant de rendre le streaming possible sans elles. De plus, si vous souhaitez conserver des copies de votre flux Discord enregistré, gardez à l'esprit qu'il existe des applications comme iMyMac Screen Recorder que vous pouvez utiliser.



