Discord est une plate-forme populaire utilisée par de nombreuses personnes pour se faire des amis et communiquer avec eux via des appels vocaux et vidéo via Internet. Rejoindre des serveurs pour être en contact avec des communautés encore plus larges est également possible. La plupart du temps, les joueurs aiment l'utiliser car Discord offre de grands avantages.
Malheureusement, si quelqu'un se demande comment enregistrer les appels Discord, il pourrait être perdu. En effet, la plate-forme n'offre pas la fonction permettant d'enregistrer des appels audio et vidéo. Heureusement, certaines solutions de contournement fonctionnent comme des charmes et aident à résoudre le dilemme.
Contenus : Partie 1. Comment enregistrer des appels Discord sur PC ?Partie 2. Comment filtrer les appels Discord enregistrés avec audio ?Partie 3. Comment enregistrer des appels Discord sur des téléphones ?Partie 4. Enregistreur d'écran en ligne pour les appels DiscordFAQ sur l’enregistrement des appels Discord
Partie 1. Comment enregistrer des appels Discord sur PC ?
Trois outils qui peuvent vous aider à enregistrer les appels Discord sur votre PC seront abordés dans cette partie.
OBS
Open Broadcast Studio ou OBS, comme beaucoup le savent, est un programme open source gratuit et peut être utilisé pour enregistrer des appels audio et vidéo Discord en dehors du streaming de jeu. Alors, comment enregistrer les appels Discord via cet outil ?
- Télécharger et installer OBS.
- Sous « Sources », appuyez sur « + ». Choisissez ensuite « Capture de sortie audio ». Nommez-le puis appuyez sur « OK ».
- À l’aide du menu déroulant, sélectionnez l’appareil à enregistrer. Appuyez sur « Utiliser les horodatages de l'appareil » avant de cliquer sur « OK ».
- Enfin, appuyez sur l'option « Démarrer l'enregistrement ». L'audio provenant du PC sera ensuite enregistré.
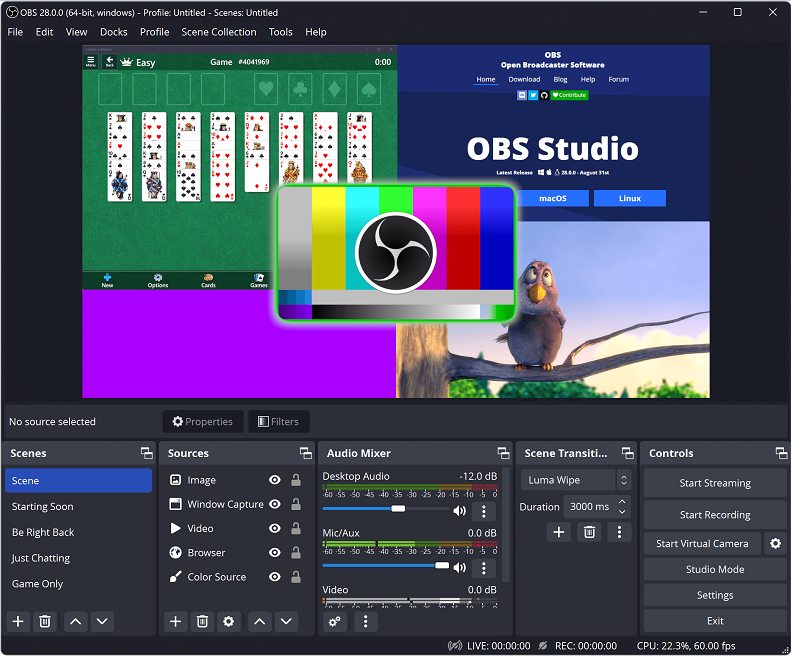
Audacity
Audacity, pareil avec OBS est un outil open source et gratuit. Il peut aider à enregistrer des appels audio Discord, mais ne peut pas prendre en charge l'enregistrement d'appels vidéo. Voici comment enregistrer des appels Discord avec Audacity.
- Ouvrez l'application après le téléchargement.
- Dans la barre d'outils, « Windows WASAPI » doit être choisi comme « Hôte audio ». « Appareil d'enregistrement », « 2 canaux d'enregistrement » et un « appareil de lecture » doivent également être choisis en conséquence.
- Lors de la préparation de l'appel, appuyez sur le « bouton d'enregistrement rouge » sur Audacity pour démarrer l'enregistrement. Pour terminer, appuyez simplement sur le « bouton carré noir ».
- Dans la barre de menu supérieure, appuyez sur le bouton « Fichier » et choisissez « Exporter ». Sélectionnez un format et un emplacement où le fichier de sortie sera enregistré.
Craig Bot
Craig était connu comme le robot d'enregistrement officiel utilisé sur Discord. C'est bon à utiliser mais cela pourrait être fastidieux si vous aimez l'enregistrement audio en continu. De plus, seul le propriétaire du serveur peut enregistrer les appels audio Discord via cet outil. Pour l'utiliser sur des PC, suivez simplement les étapes ci-dessous.
- Ouvrez l'application et connectez-vous.
- Rendez-vous sur le site officiel de Craig. Appuyez sur l'option « Inviter Craig sur votre serveur Discord ».
- Une nouvelle fenêtre apparaîtra dans laquelle vous devrez appuyer sur « Votre serveur ». Appuyez ensuite sur le bouton « Autoriser ». Ensuite, quittez simplement la page et revenez à Discord.
- Pour commencer le processus d'enregistrement, tapez "
craig:,join" dans la boîte de commande pour inviter le bot Craig. il doit ensuite rejoindre et commencer l'enregistrement. Pour arrêter l'enregistrement, tapez "craig:,leave». - Les liens de téléchargement pour les fichiers audio enregistrés seront ensuite envoyés par Craig.
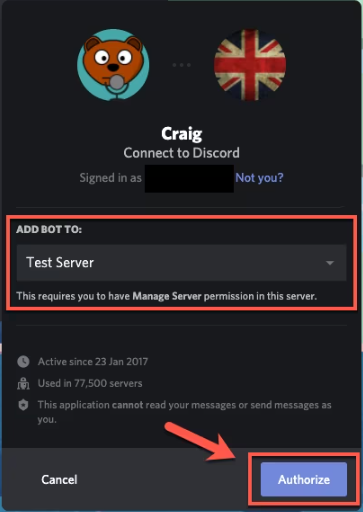
Partie 2. Comment filtrer les appels Discord enregistrés avec audio ?
En plus de découvrir trois outils qui peuvent aider à enregistrer des appels audio Discord, vous vous demandez probablement s'il existe un moyen d'enregistrer ces appels Discord avec audio sans rencontrer de problèmes ou de limitations. Heureusement, iMyMac Screen Recorder peut vous aider dans ce processus d’enregistrement des appels Discord. Il s'agit d'un outil professionnel capable d'enregistrer des activités sur écran HD et sans décalage, donnant aux utilisateurs la possibilité d'affiner leurs préférences audio. Néanmoins, des boutons pour les outils d'annotation et des fonctions supplémentaires sont également disponibles.
Essai Gratuit Normal Mac M-Series Mac Essai Gratuit
Pour utiliser ce programme, vous pouvez suivre le guide ci-dessous.
- Une fois installé sur votre PC, ouvrez l’application et dirigez-vous vers l’interface principale pour choisir «Enregistreur vidéo ».
- Choisissez le menu « Écran uniquement » pour capturer uniquement l'écran ou l'option « Écran et caméra » si vous souhaitez enregistrer à la fois la caméra et l'écran. Automatiquement, la webcam devrait être détectée. Si ce n'est pas le cas, cliquez sur « Revérifier ». Spécifiez votre zone d’enregistrement préférée – «Vitrine», « Complet » ou une taille personnalisée.
- Configurez vos préférences audio en décidant de choisir uniquement le « Microphone » ou le « Son du système », ou de capturer les deux – «Son du système et microphone». Sinon, choisissez « Aucun ».
- Robinet "Démarrer l'enregistrement" pour commencer le processus d'enregistrement. Si « Fenêtre » a été initialement choisi, différents programmes de fenêtres s'afficheront où vous devrez choisir celui à enregistrer (Discord).
- L’enregistrement se terminera une fois le bouton « stop » enfoncé.
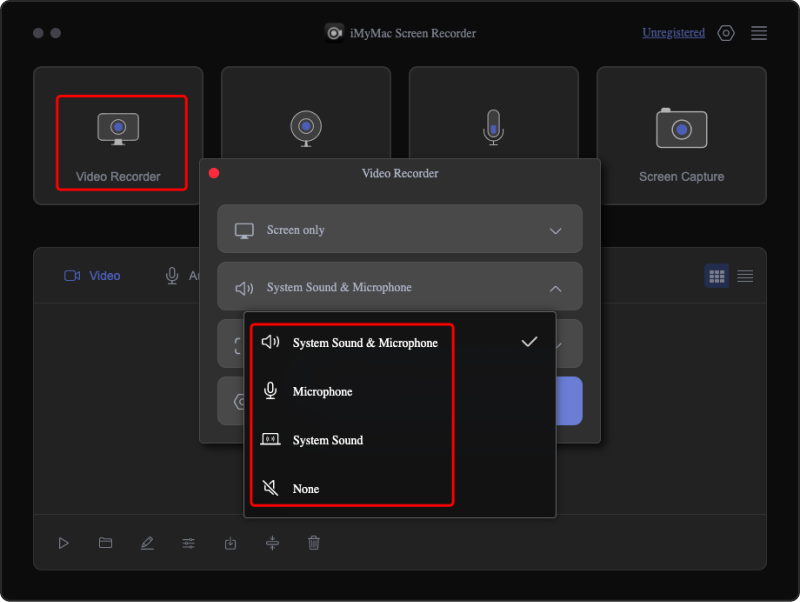
Partie 3. Comment enregistrer des appels Discord sur des téléphones ?
Outre les PC, l’enregistrement des appels Discord sur les téléphones est également possible. Que vous soyez un utilisateur iPhone ou Android, il existe un moyen d'enregistrer les appels Discord sur votre appareil.
Comment enregistrer des appels Discord sur iPhone
Pour les utilisateurs d'iPhone, « Voice Memos » est une application adaptée à quelqu'un qui recherche une méthode simple pour enregistrer des appels Discord. C'est gratuit, possède des fonctions d'édition de base et prend en charge iCloud.
- Ouvrez l'application Mémos vocaux.
- Recherchez le bouton « Enregistrer » et appuyez dessus.
- Lancez Discord sur votre iPhone. L'ouverture sur un navigateur convient également. L'appel audio Discord sera ensuite capturé par cette application lors de son exécution en arrière-plan.
- Pour arrêter l'enregistrement, retournez simplement à l'application « Voice Memos ».
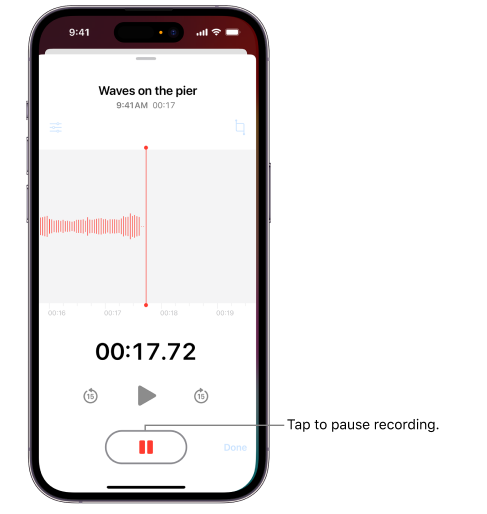
Comment enregistrer des appels Discord sur Android
Pour enregistrer des appels Discord sur les téléphones Android, « Mobizen Screen Recorder » est une bonne application à considérer. Nous avons un guide que vous pouvez suivre si vous souhaitez l'essayer.
- Installez l'application mentionnée ci-dessus sur votre téléphone Android.
- Ouvrez l'application et commencez simplement l'enregistrement.
- Après l'enregistrement, vous pouvez éditer ou découper le fichier audio enregistré à votre guise.
- Vous pouvez maintenant continuer et enregistrer le fichier audio à l'emplacement préféré.
Partie 4. Enregistreur d'écran en ligne pour les appels Discord
En effet, l’utilisation de logiciels tiers est suffisante. Cependant, si vous êtes curieux de savoir comment enregistrer des appels Discord via des enregistreurs d'écran en ligne, cette section vous aidera. Nous avons deux méthodes à partager avec vous ici.
Screencastify
Screencastify est une extension gratuite de Google Chrome qui peut enregistrer des appels Discord et permettre d'effectuer des modifications de base sur le fichier audio enregistré. Pour l'utiliser, ce qui suit doit être suivi.
- Obtenez cette extension auprès du Chrome Web Store. Sélectionnez ensuite l'option « Ajouter à Chrome ». Après cela, son icône devrait être visible dans la zone supérieure du navigateur.
- Pour commencer à l'utiliser, cliquez sur l'icône ou appuyez sur « Alt + Shift + S » sur les PC Windows et « Option + Shift + S » sur les PC Mac.
- Vous pouvez sélectionner la manière dont vous souhaitez enregistrer. Différents onglets sont également disponibles. Pour commencer, appuyez sur le bouton « Enregistrer ».
- Une fois l'enregistrement terminé, une nouvelle page apparaîtra où les options d'édition, de sauvegarde et de partage du fichier enregistré seront visibles.
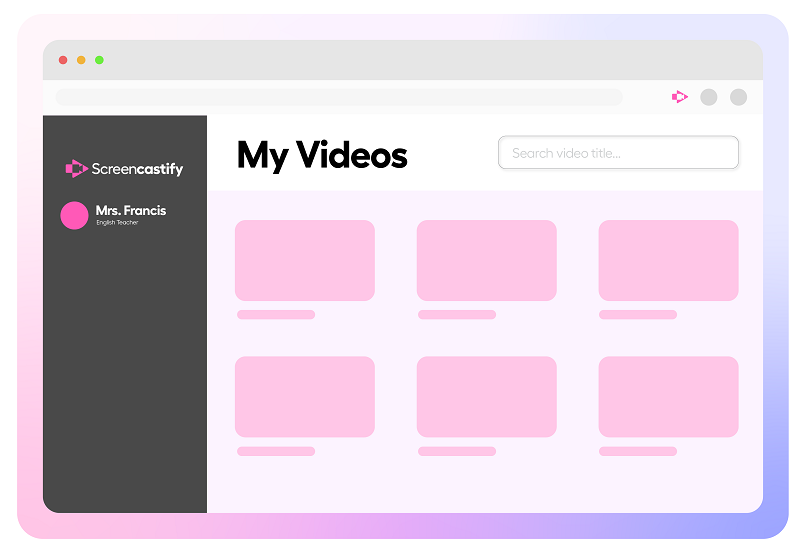
Free Audio Recorder en ligne
Il existe également un enregistreur audio gratuit en ligne comme « Screencapture.com » qui peut être utilisé pour enregistrer les appels Discord. Ceci est pris en charge par n’importe quel navigateur.
- Dirigez-vous vers « Screencapture.com ».
- Pour enregistrer un appel Discord, activez l’icône « Son ». La capture du son des haut-parleurs ou des microphones est possible en activant le menu « Microphone ».
- Appuyez sur le bouton « Enregistrement d'écran ». Assurez-vous de donner accès à votre webcam et à votre microphone.
- Une fois terminé, appuyez sur le bouton « Télécharger » pour sauvegarder l'enregistrement à partir du site Web.
FAQ sur l’enregistrement des appels Discord
Nous avons quelques FAQ sur l'enregistrement des appels Discord dans cette section qui vous intéresseront probablement également.
- L’enregistrement des appels Discord est-il illégal ?
La légalité de l'enregistrement des appels Discord dépend des lois suivies par votre emplacement. Aux États-Unis, principalement, c'est légal tant que les autres participants Discord le permettent.
- Pouvez-vous enregistrer un appel Discord sans que personne ne le sache ?
Oui, vous pouvez enregistrer un appel Discord sans que personne ne le sache, car certaines plateformes ou outils peuvent vous aider à le faire. De plus, l'enregistrement a lieu en dehors de Discord afin que les autres participants ne le sachent pas. Assurez-vous simplement que les lois de votre emplacement le permettent.
- Comment faire un enregistrement vocal sur Discord ?
Étant donné que Discord n'a pas d'enregistreur intégré, les méthodes d'enregistrement des appels Discord qui ont été expliquées précédemment sont celles sur lesquelles on peut s'appuyer : programmes gratuits et open source, outils en ligne et, bien sûr, applications professionnelles. comme iMyMac Screen Recorder comme le plus recommandé étant donné qu'il favorise la facilité d'utilisation sans limitations pour les utilisateurs, et possède même des fonctions supplémentaires.
- Discord a-t-il la fonction de sauvegarder les appels ?
Comme indiqué précédemment, le meilleur moyen de sauvegarder les appels Discord est d'utiliser l'enregistrement d'applications ou de programmes tiers. Des guides et des didacticiels sur la facilité avec laquelle ils peuvent être utilisés ont été indiqués dans les sections précédentes de cet article.



