Comment diffuser Disney Plus sur Discord? Est-il possible de partager votre écran sur Discord tout en diffusant une émission Disney Plus ? Pouvez-vous diffuser un tel contenu tout en utilisant votre ordinateur Windows ou Mac ? Qu’en est-il des problèmes de streaming comme un écran noir ?
Toutes les questions mentionnées ci-dessus seront abordées au fur et à mesure que vous accéderez à chaque section de cet article. Disney Plus et Discord sont tous deux connus comme d'excellentes plateformes dans leurs secteurs. Si vous envisagez de partager vos favoris Disney Plus avec vos amis ou vos proches, utiliser votre compte Discord est un bon moyen. Sans plus tarder, apprenons plus de détails sur le sujet en passant à la première partie.
Contenus : Partie 1. Pouvez-vous partager Screen Disney Plus sur Discord ?Partie 2. Comment diffuser Disney Plus sur Discord sur Mac ?Partie 3. Comment diffuser Disney Plus sur Discord sous Windows ?Partie 4. Comment diffuser Disney Plus sur Discord sans écran noir ?FAQ
Partie 1. Pouvez-vous partager Screen Disney Plus sur Discord ?
Avant de discuter davantage de la façon de diffuser Disney Plus sur Discord, certains utilisateurs pourraient se demander si le partage d'écran du contenu Disney Plus sur Discord serait possible. Eh bien, techniquement parlant, cela devrait être possible et facile à faire. Cependant, cela pourrait entraîner un écran noir qui perturberait ou gâcherait la soirée de visionnage. Si vous ne voulez pas que cela se produise, vous devez être conscient de la façon dont le problème "écran noir" Peut être adressé.

Partie 2. Comment diffuser Disney Plus sur Discord sur Mac ?
Si vous êtes un utilisateur Mac, nous avons détaillé ici le processus de diffusion de Disney Plus sur Discord à l'aide de votre appareil. L'ensemble du processus devrait être simple car il suffit de modifier les paramètres Discord et de choisir le lecteur vidéo Disney Plus pour continuer.
Voici également les étapes pour votre référence facile.
- Sur votre Mac, connectez-vous à votre compte Discord. Accédez au menu « Paramètres utilisateur ».
- Rendez-vous dans « Paramètres de l'application » et sélectionnez « Voix et vidéo ».
- Lancez le menu « Partage d'écran ». Recherchez le bouton « Installer » (qui devrait se trouver en bas).
- Vous devrez peut-être fournir les détails nécessaires tels que des mots de passe, etc. pour continuer. Fournir selon les besoins. Attendez jusqu'à ce que l'invite « Vous êtes prêt à capturer l'audio des applications » s'affiche. Cela signifiera que le processus d'installation s'est terminé avec succès.
- Fermez le menu « Paramètres ». Vous pouvez maintenant commencer à diffuser en choisissant « Chaîne vocale ».
- Appuyez sur le menu « Écran » puis sur le bouton « Lecteur vidéo Disney Plus », sur l'option « Définir vos paramètres de streaming » et enfin « Go Live ».
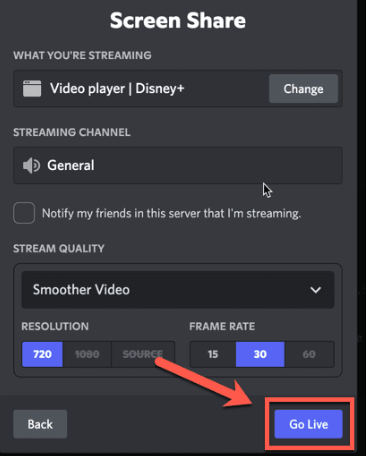
Vous pouvez maintenant commencer à regarder le contenu Disney Plus sélectionné une fois que toutes les personnes invitées sont sur votre chaîne !
Partie 3. Comment diffuser Disney Plus sur Discord sous Windows ?
Bien sûr, nous ne finirons pas par partager comment diffuser Disney Plus sur Discord sur Mac. Nous proposons également un didacticiel pour les utilisateurs de PC Windows. Notez qu'avant de suivre les étapes ci-dessous, assurez-vous de désactiver au préalable le menu « Accélération matérielle ».
- À partir de Site officiel de Discord, téléchargez et installez l'application si vous ne l'avez pas encore fait.
- Ouvrez « Discord » et dirigez-vous vers « Paramètres ».
- Rendez-vous sur l’option « Avancé ». Recherchez « Accélération matérielle » et désactivez-la en basculant le curseur à côté. Appuyez sur « OK » pour enregistrer.
- Ouvrez votre navigateur Google Chrome.
- Via l'icône « trois points » en haut, allez dans « Paramètres ».
- Dans les paramètres de Chrome, dirigez-vous vers le menu « Avancé ». Désactivez cette option « Utiliser l’accélération matérielle lorsqu’elle est disponible ».
- Revenez à votre compte Discord et essayez de commencer à diffuser une émission Disney Plus choisie.
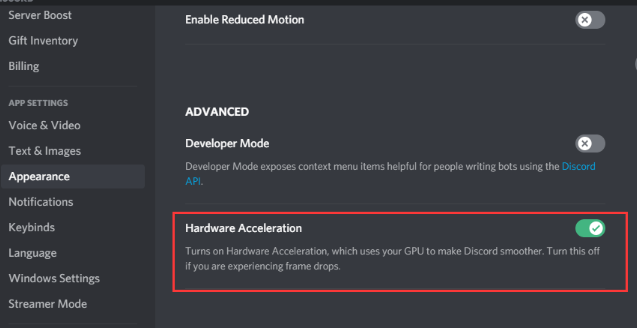
Partie 4. Comment diffuser Disney Plus sur Discord sans écran noir ?
Après avoir partagé avec vous comment diffuser Disney Plus sur Discord à l'aide de votre ordinateur Mac ou Windows, nous donnerons ici quelques conseils sur la façon dont vous pouvez résoudre le problème de « l'écran noir » pendant que vous diffusez du contenu Disney Plus sur Discord.
#1. Essayez d'exécuter Discord en tant qu'administrateur
Un manque d'autorisations lors de l'utilisation de l'application Discord pourrait poser des problèmes tels que le problème de « l'écran noir ». Parfois, le fermer, le relancer et l'exécuter en tant qu'administrateur résout le dilemme.
- Lancez le « Gestionnaire des tâches ».
- Sous « Processus », recherchez Discord et appuyez sur le menu « Fin de tâche ».
- Accédez au raccourci Discord et faites un clic droit dessus. Choisissez l'option « Exécuter en tant qu'administrateur ».
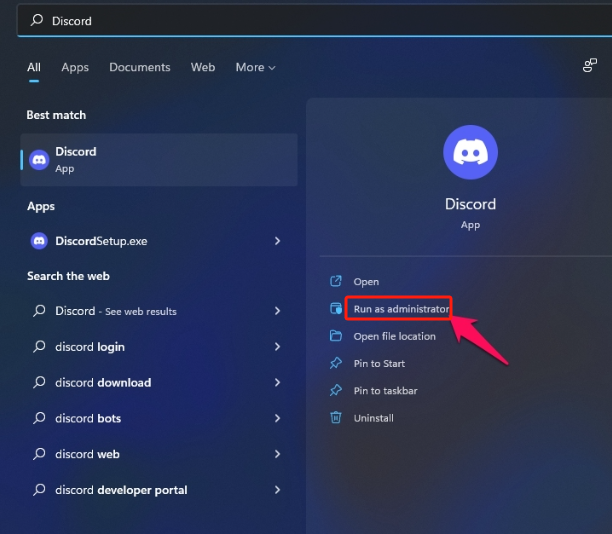
#2. Désactivez le menu «Accélération matérielle»
Une autre méthode à essayer consiste à désactiver l’option « Accélération matérielle ». Voici ce qui doit être fait.
- Accédez à « Paramètres » depuis l’application Discord.
- Dirigez-vous vers l’onglet « Voix et vidéo ».
- Recherchez les menus « Codec vidéo OpenH264 fourni par Cisco Systems » et « Accélération matérielle ». Assurez-vous que les curseurs à côté d’eux seront désactivés.
- Allez ensuite dans l’onglet « Avancé ». Le menu « Accélération matérielle » doit également être désactivé ici.
- Appuyez sur « OK » pour continuer. Quittez l'application Discord et relancez-la.
#3. Autres correctifs possibles
Vous pouvez également essayer de mettre à jour vos pilotes graphiques, car cela pourrait également être à l'origine du problème « d'écran noir ». Effacer les données du cache pourrait également fonctionner.
Bonus : meilleur outil pour enregistrer une vidéo sans écran noir
Si après avoir fait tout ce que vous pouvez pour diffuser Disney Plus sur Discord sans écran noir et que le dilemme persiste, cela vaut peut-être la peine d'essayer d'enregistrer le contenu Disney Plus afin que vous puissiez diffuser et partager sans aucun problème. problèmes du tout. Dans ce cas, vous pouvez compter sur des outils comme le iMyMac Screen Recorder. Ceci est suffisamment puissant pour prendre en charge l’écran, la webcam et même l’enregistrement audio. Vous pouvez même profiter de toutes ses fonctionnalités étonnantes !
Essai Gratuit Normal Mac M-Series Mac Essai Gratuit
FAQ
Voici quelques FAQ sur la façon de diffuser Disney Plus sur Discord.
- Comment se débarrasser de l'écran noir sur Discord stream Disney Plus ?
Pour se débarrasser du problème d'écran noir lors de la diffusion de Disney Plus sur Discord, il est possible de mettre à jour les pilotes, de vider le cache, d'exécuter Discord en tant qu'administrateur, etc. (comme également partagé dans la section précédente de cet article). L'enregistrement d'émissions Disney Plus via des outils tels que iMyMac Screen Recorder peut également être une bonne option à considérer.
- Disney+ prend-il en charge SharePlay ?
Oui! SharePlay est pris en charge par Disney Plus. Les utilisateurs iOS peuvent utiliser cette fonctionnalité pour regarder du contenu lors d'un appel FaceTime.
- Comment diffuser Disney Plus avec des amis ?
On peut diffuser des émissions Disney Plus avec des amis ou des proches via Discord. Les didacticiels expliquant comment procéder peuvent être consultés dans les premières parties de cet article.



