Discord est une plateforme largement utilisée dans le monde entier. De nombreux utilisateurs utilisent cette application car elle propose diverses fonctionnalités dont ils peuvent profiter. L'une d'entre elles est la fonctionnalité de partage d'écran de Discord. Grâce à cela, vous pouvez partager votre écran avec d'autres utilisateurs. C'est tout simplement attristant qu'il y ait des cas où des problèmes comme le "Écran noir du flux Discord»sont rencontrés. Heureusement, ce problème est facile à résoudre. Étant donné que cet article se concentre sur la discussion des solutions à ce dilemme mentionné, nous avons énuméré la liste pour votre référence facile.
Contenus : Partie 1. Pourquoi l'écran Discord Stream est-il noir ?Partie 2. Comment réparer l'écran noir sur Discord Stream ?Partie 3. Alternative lorsque le partage d'écran Discord Stream ne fonctionne toujours pasConclusion
Partie 1. Pourquoi l'écran Discord Stream est-il noir ?
Il pourrait y avoir de nombreuses raisons possibles derrière le problème de « l’écran noir du flux Discord ». Nous avons répertorié quelques-uns des plus connus.
- Le problème pourrait provenir des autorisations conflictuelles entre l’application que vous êtes sur le point de partager l’écran et Discord.
- Si vous essayez de partage d'écran en mode plein écran, cela pourrait être la raison de l'écran noir sur Discord.
- Choisir l'option « Utiliser nos dernières technologies pour le partage d'écran » dans les « paramètres vocaux et vidéo » sur Discord pourrait entraîner le noircissement de votre écran Discord.
- L’utilisation d’une carte graphique obsolète pourrait en être la cause.
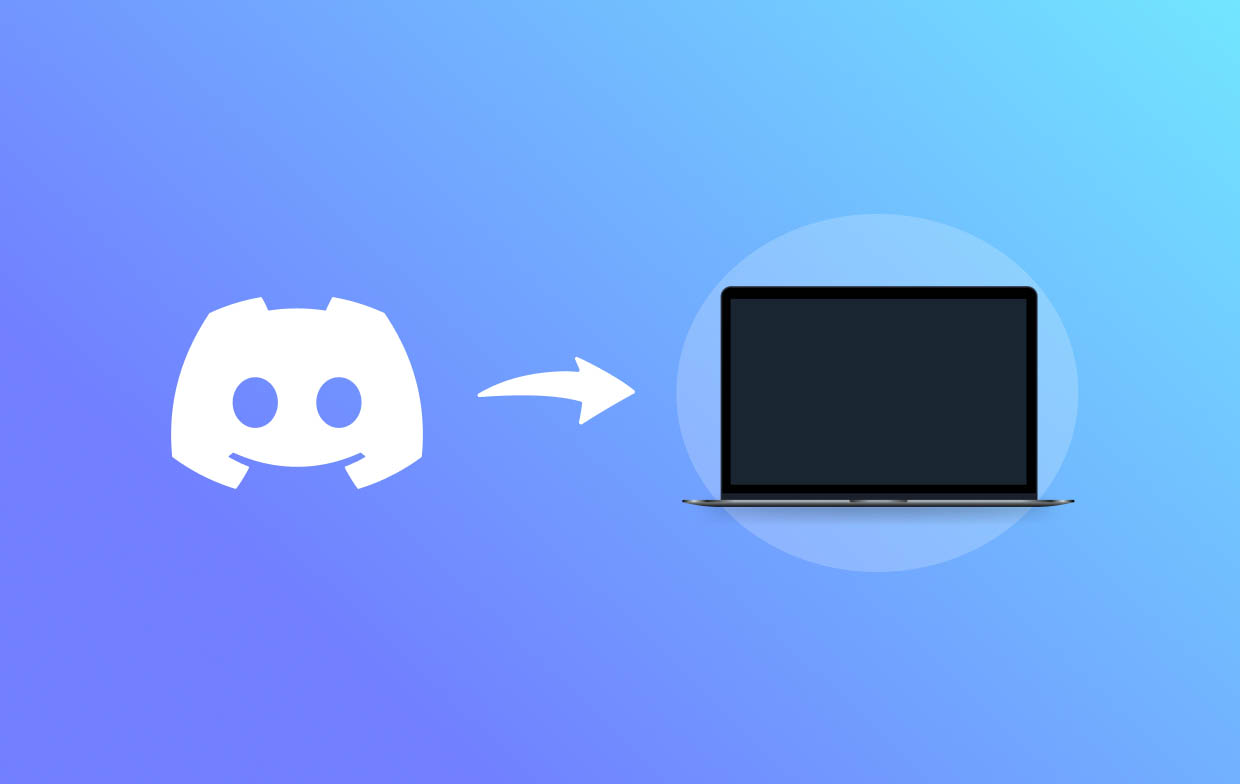
Partie 2. Comment réparer l'écran noir sur Discord Stream ?
Alors maintenant que nous sommes déjà conscients de certaines choses qui peuvent être à l'origine du problème « Écran noir du flux Discord », il serait maintenant préférable d'aller de l'avant et de se plonger dans les correctifs. Nous avons des tas à partager ici.
Solution n°1. Exécutez Discord en tant qu'administrateur
Des autorisations insuffisantes pendant l’utilisation des programmes ont été mentionnées comme une cause probable du problème « Écran noir du flux Discord ». Pour résoudre ce problème, il faut donner une autorisation suffisante. Essayez d'exécuter Discord en tant qu'administrateur, puis voyez si le dilemme sera résolu.
- Dans la barre d'outils, cliquez sur "Gestionnaire des tâches".
- Recherchez « Discord », puis faites un clic droit dessus. Choisissez le menu « Fin de tâche ».
- Localisez l'icône de Discord et faites un clic droit dessus. Choisissez le bouton « Exécuter en tant qu'administrateur ».
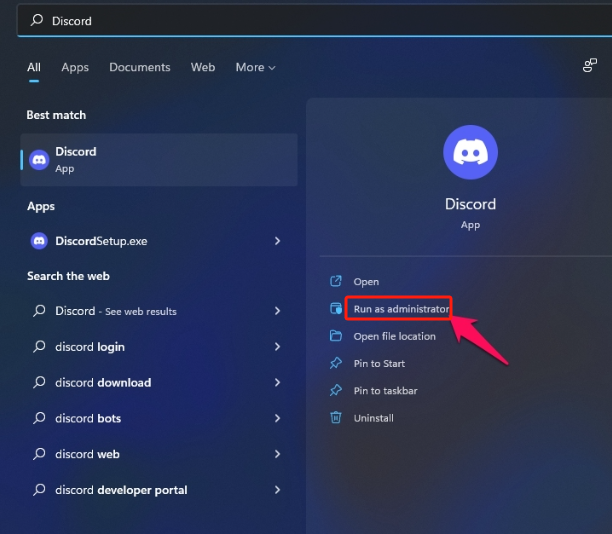
Solution n°2. Passer en mode fenêtré
Il a également été indiqué précédemment que l'écran de votre Discord pouvait devenir noir lorsque vous essayez le partage d'écran en plein écran. En effet, l'application ne prend pas en charge le partage en plein écran. Si vous souhaitez enregistrer en plein écran, vous serez alors confronté à un conflit. Pour résoudre ce problème, passez à d'autres modes disponibles tels que le "Mode fenêtré» est suggéré.
Solution n°3. Désactivez l'option « Utiliser nos dernières technologies pour le partage d'écran »
Dans les paramètres voix et vidéo de Discord, il est également bon d'envisager de désactiver le menu « Utiliser nos dernières technologies pour le partage d'écran ». C'est également un coupable présumé qui rend votre écran noir lorsque vous utilisez Discord. Pour l'éteindre et résoudre le problème « Écran noir du flux Discord », voici ce que vous devez faire.
- Sur votre PC, ouvrez Discord puis allez dans « Paramètres ».
- Localisez la section « Voix et vidéo » et faites défiler vers le bas jusqu'à ce que vous voyiez le menu « Utiliser nos dernières technologies pour le partage d'écran ». Cela devrait être sous « Diagnostics vidéo.
- Désactivez cette fonctionnalité.
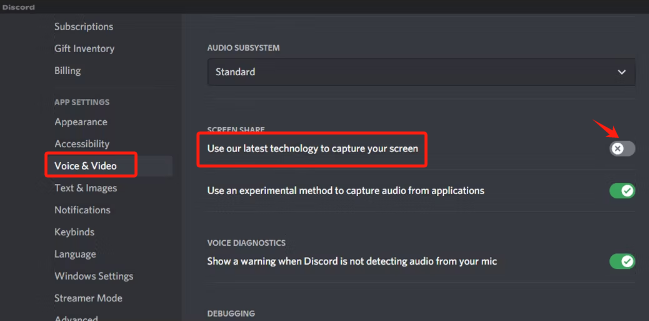
Solution n°4. Mettre à jour le pilote graphique
L'utilisation d'un pilote graphique obsolète peut également entraîner le problème « Écran noir du flux Discord ». Le mettre à jour manuellement pourrait résoudre le cas. Si vous ne savez pas comment procéder, suivez simplement les étapes simples ci-dessous.
- Cliquez avec le bouton droit sur votre menu « Démarrer ». Parmi les options, choisissez « Gestionnaire de périphériques ».
- Recherchez « Adaptateurs d’affichage » et double-cliquez. Faites un clic droit sur la carte graphique que vous utilisez. Sélectionnez le menu « Mettre à jour le pilote ».
- Choisissez l’option « Rechercher automatiquement les pilotes ». Attendez que le processus soit terminé. Redémarrez ensuite votre PC.
Solution n°5. Désactivez le menu «Accélération matérielle»
Une autre option pour résoudre le problème de « Écran noir du flux Discord » consiste à désactiver le menu « Accélération matérielle ». Voici comment procéder.
- Ouvrez l'application Discord sur votre PC. Via l'icône « engrenage », lancez les « Paramètres utilisateur ».
- Dans le volet gauche de la fenêtre « Paramètres », cliquez sur le menu « Paramètres avancés ».
- Recherchez l’option « Accélération matérielle » et désactivez-la. Appuyez ensuite sur « OK ».
- Essayez à nouveau de partager l'écran sur Discord et voyez si le problème est maintenant résolu.
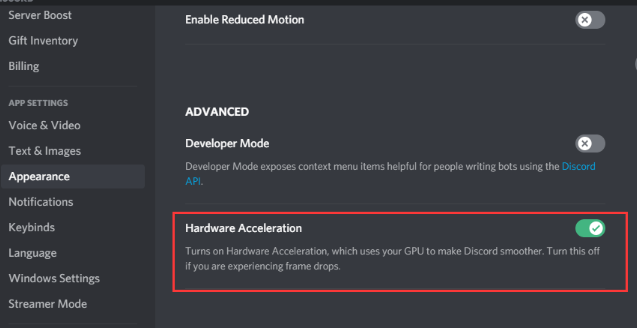
Solution n°6. Terminez toutes les tâches en cours d’exécution sur Discord et redémarrez-les
Certaines tâches en arrière-plan en cours peuvent également entraîner le problème « Écran noir du flux Discord ». Une bonne mesure à prendre est de mettre fin à tous ces processus Discord en cours d’exécution que vous n’envisagez pas de partager pour le moment. Pour ce faire, accédez simplement au « Gestionnaire des tâches », en identifiant les processus, puis en appuyant sur l'option « Terminer le processus » pour chacun.
Solution n°7. Essayez de supprimer le cache Discord
Les fichiers de cache temporaires de Discord peuvent également être la raison pour laquelle votre écran Discord devient noir. Dans un tel cas, la suppression du cache Discord pourrait résoudre le problème. Voici les étapes à réaliser.
- Fermez d’abord l’application Discord.
- Appuyez sur les touches « Windows » et « R ». Appuyez ensuite sur « OK ».
- Tapez "
%appdata%» puis appuyez sur « OK ». - Sélectionnez le dossier « Discord », puis choisissez « Supprimer ».
- Essayez de relancer l'application Discord, puis partagez votre écran.
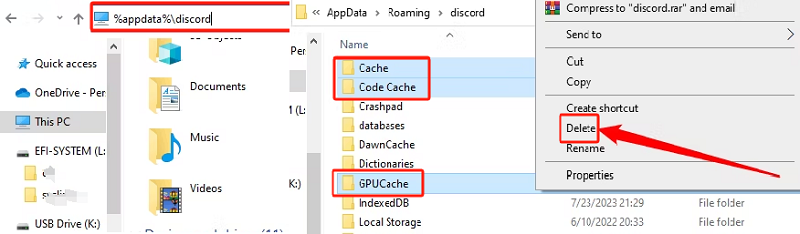
Partie 3. Alternative lorsque le partage d'écran Discord Stream ne fonctionne toujours pas
Les correctifs pour le problème « Écran noir du flux Discord » répertoriés dans la partie précédente ne sont que quelques solutions qui peuvent être appliquées et essayées. Si vous en avez soudainement assez de faire toutes les solutions disponibles ou si chaque option échoue, il est préférable d'avoir une application alternative qui peut vous aider lorsque le partage d'écran Discord Stream ne fonctionne toujours pas. Le iMyMac Screen Recorder est une excellente application à considérer. Cela peut aider à enregistrement d'écran avec webcam et même avec l'audio tout en laissant à l'utilisateur toute la flexibilité de définir les réglages qu'il souhaite. Il regorge de fonctionnalités impressionnantes, possède une interface simple, est compatible avec Windows et Mac OS et garantit des fichiers de sortie de haute qualité.
Essai Gratuit Normal Mac M-Series Mac Essai Gratuit
Conclusion
Nous avons la chance qu'il existe différentes solutions au problème de « l'écran noir du flux Discord » que nous pouvons appliquer. Ceux qui ont été partagés ici ne sont que quelques-uns d’entre eux. Gardez simplement à l’esprit que lorsque toutes les solutions de contournement ne semblent pas fonctionner, vous pouvez toujours utiliser une application alternative comme iMyMac Screen Recorder.



