L'utilisation de Discord est très populaire dans le monde entier, en particulier auprès des joueurs. En tant que plate-forme idéale pour la visioconférence et le streaming, elle contribue à créer une communauté où les appels et le partage de contenu sont si faciles. Si vous êtes un utilisateur assidu de Discord et que vous avez pensé à comment partager l'écran sur Discord mais vous n'avez pas encore trouvé de bon guide, vous devez juste continuer à lire cet article. Vous apprendrez sûrement des tas de tutoriels ici.
Contenus : Partie 1. Comment partager l'écran sur Discord Mobile avec le son ?Partie 2. Comment partager l'écran sur Discord sur votre PC ?Partie 3. Comment gérer le partage d'écran sur Discord ?FAQ sur le partage d'écran sur Discord
Partie 1. Comment partager l'écran sur Discord Mobile avec le son ?
Tout d'abord, nous allons vous expliquer comment partager des écrans sur Discord mobile avec le son. C'est assez simple et réalisable. Si vous êtes un utilisateur d'appareil mobile qui est également un utilisateur assidu de Discord, cette section vous sera très utile. Mais s'il n'y a pas de son lors du partage d'écran sur Discord, vous pouvez essayer de résoudre le problème selon .
Partage d'écran dans un canal vocal Discord
Partager votre écran avec tous les autres membres de votre canal vocal Discord via votre appareil mobile est possible en suivant le guide ci-dessous.
- Ouvrez votre application Discord et lancez le chat vocal spécifique à utiliser.
- Pour accéder à un canal vocal, appuyez sur « Rejoindre la voix ».
- Vous devriez maintenant voir le menu « Partager l'écran ». Appuyez dessus. Une confirmation s'affiche avant de commencer : « Démarrer la diffusion » pour les utilisateurs d'iPhone et « Démarrer maintenant » pour les utilisateurs d'appareils Android.
- Vous pouvez désormais réduire l'application Discord et accéder au contenu que vous souhaitez partager.
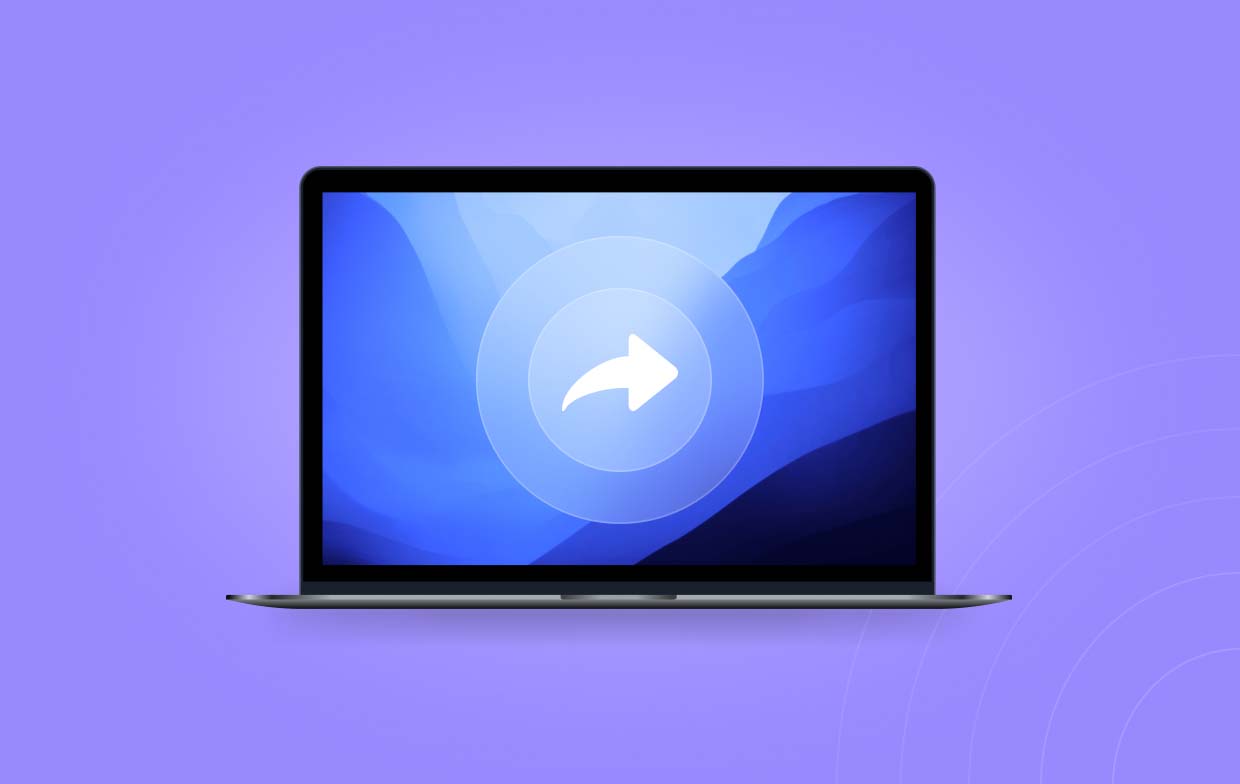
Partage d'écran lors d'un appel vidéo ou vocal privé
Si vous vous demandez comment partager un écran sur Discord mobile avec le son provenant d'un appel vidéo ou vocal privé, vous pouvez consulter le didacticiel ci-dessous.
- Démarrez un appel vocal ou vidéo dès que vous lancez l'application Discord sur votre appareil mobile.
- Recherchez le menu « Partager l'écran » et appuyez dessus. Si vous ne le voyez pas, faites simplement glisser votre doigt vers le haut pour voir plus d'options.
- Un écran de confirmation apparaîtra. Confirmez simplement que vous êtes prêt à commencer.
- Accédez au contenu que vous souhaitez partager : une fenêtre de navigateur, des images, etc.
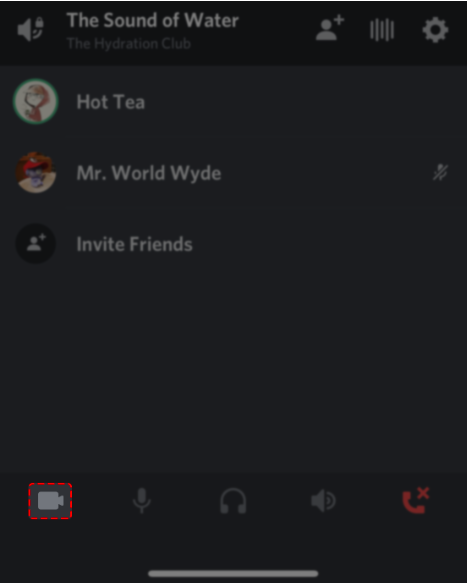
Partie 2. Comment partager l'écran sur Discord sur votre PC ?
Les utilisateurs de PC se demandent probablement aussi comment partager l'écran sur Discord à l'aide de leurs appareils. Ne vous inquiétez pas, vous découvrirez comment faire en lisant cette section.
Partager l'écran dans un canal vocal Discord
L’ensemble du processus est assez simple.
- Rejoignez un serveur via un lien d'invitation, puis un canal vocal au sein de ce serveur.
- Cliquez sur l'icône « Partager votre écran » qui devrait se trouver dans le panneau d'état de la voix. Vous devriez alors voir une nouvelle fenêtre qui vous donnera le contrôle pour partager ce que vous souhaitez.
- Décidez si vous souhaitez partager un onglet individuel, une fenêtre de programme ou la fenêtre entière.
- Appuyez sur le menu « Go Live ». Cela vous permettra de démarrer le partage d’écran sur un serveur Discord.
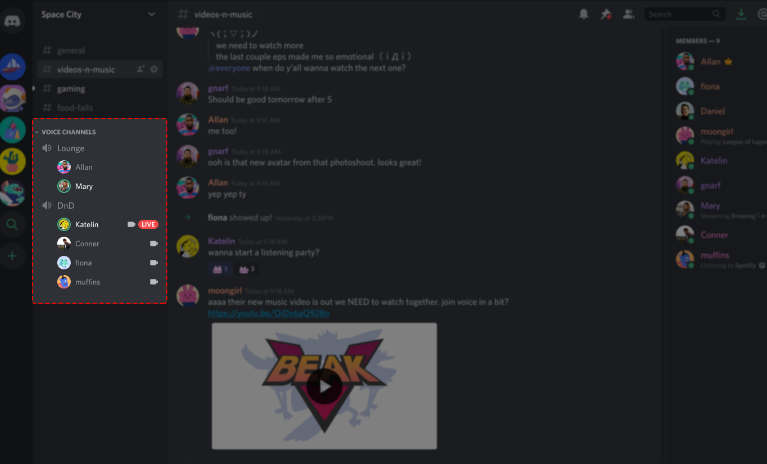
Partager l'écran lors d'un appel vidéo ou vocal privé
Lorsque vous partagez votre écran sur Discord pendant que vous êtes dans un appel vocal ou vidéo privé, les étapes à suivre sont similaires à celles mentionnées précédemment. Vous devrez toujours utiliser le Fonctionnalité « Go Live » pour afficher vos activités à l'écran.
Comment enregistrer un écran sur Discord sans écran noir ?
Après avoir lu les sections précédentes, nous espérons que vous avez déjà appris à partager l'écran sur Discord. Mais juste au cas où vous envisageriez d'enregistrer votre écran sans écran noir, nous vous recommandons d'utiliser un outil d'enregistrement d'écran professionnel appelé iMyMac Screen RecorderIl est sûr et facile à installer. De plus, il est compatible avec les systèmes d'exploitation Mac et Windows.
Essai Gratuit Normal Mac M-Series Mac Essai Gratuit
Vous pouvez facilement enregistrer toutes les activités de votre écran et même capturer votre webcam et votre audio si vous le souhaitez. Le choix de la zone d'enregistrement à capturer, du type de son à enregistrer, etc., peut être effectué de manière flexible grâce à cet outil. Il dispose également d'une interface utilisateur simple qui rend la navigation trop facile !
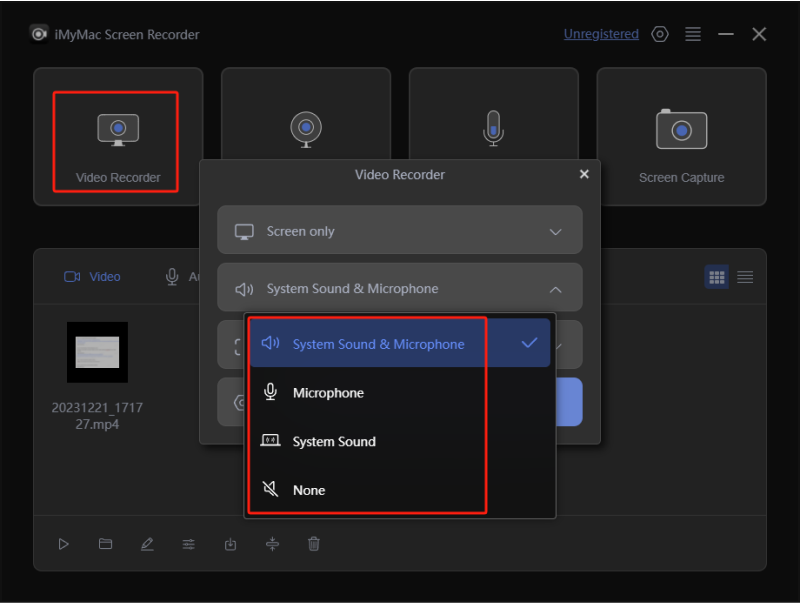
Partie 3. Comment gérer le partage d'écran sur Discord ?
Il serait également bon d’apprendre quelques astuces sur la façon dont vous pouvez gérer le partage d’écran sur Discord après avoir appris à partager l’écran sur Discord.
- Vous pouvez facilement désactiver et réactiver votre microphone lors du partage d'écran sur Discord en utilisant l'icône « Microphone » sur l'écran.
- Pour arrêter le partage d’écran, vous pouvez simplement appuyer sur le menu « Arrêter la diffusion » sur votre ordinateur de bureau ou votre appareil mobile.
- Vous pouvez également modifier votre mise en page pendant la diffusion en appuyant sur le menu « Mise en page ». Vous pouvez basculer entre « Grille » et « Focus » selon vos préférences.
- Si vous vous demandez comment partager l'écran et la vidéo de la webcam en même temps, vous pouvez le faire en lançant votre flux et en appuyant sur le bouton « Vidéo » qui se trouve dans la zone inférieure de la fenêtre du programme.
- Pour savoir comment partager un écran sur Discord, vous devez garder à l'esprit que pour partager un écran avec l'audio, vous devez rester dans l'onglet « Applications » et sélectionner une fenêtre dans celui-ci. Si vous êtes un utilisateur Mac, le partage d'écran avec le son nécessitera l'installation d'un moteur de capture audio.
FAQ sur le partage d'écran sur Discord
- Pourquoi ne puis-je pas partager mon écran sur Discord ?
Vous rencontrez probablement un problème avec le partage d'écran sur Discord en raison d'autorisations insuffisantes ou peut-être en raison de problèmes techniques.
- Comment autoriser Discord à partager mon écran sur un Mac ?
Sous « Système et préférences », appuyez sur le menu « Sécurité et confidentialité ». Recherchez l’option « Enregistrement d’écran » et appuyez sur l’icône de verrouillage pour enregistrer les modifications. Appuyez sur l’option « Discord ».
- Pourquoi mon écran est-il noir lorsque je partage sur Discord ?
Il peut y avoir deux raisons possibles pour lesquelles votre écran devient noir lors du partage sur Discord. Il peut s'agir d'une panne matérielle ou d'un conflit logiciel.



