Qui n’aurait pas connu Discord et ses fonctionnalités ? Il s'agit d'une plate-forme populaire qui permet aux gens de communiquer facilement et de profiter de fonctions telles que le partage d'écran, utile pour les didacticiels, etc. Cependant, il y a eu des cas où des personnes rencontraient des problèmes tels que «Partager l'écran Discord sans audio», l’apparition d’un écran noir, etc.
Si vous êtes plus préoccupé par le dilemme de ne pas avoir de son lorsque vous partagez un écran sur Discord, vous avez de la chance. Cet article partagera de nombreuses méthodes permettant de résoudre ce problème.
Contenus : Partie 1. Pourquoi n'y a-t-il pas de son lorsque je partage un écran sur Discord ?Partie 2. Comment résoudre le problème de partage d'écran Discord sans audio ?Partie 3. Alternative : partage d'écran Discord toujours pas de sonPartie 4. En conclusion
Partie 1. Pourquoi n'y a-t-il pas de son lorsque je partage un écran sur Discord ?
Lorsque Discord est utilisé, il serait trop ennuyeux et frustrant que des problèmes apparaissent soudainement. Par rapport au principal souci de ne pas avoir d'audio lors du partage d'écran via cette plateforme, cela pourrait être dû à de nombreuses raisons possibles.
- Le serveur de Discord peut rencontrer un problème qui provoque le dilemme « Partage d'écran Discord sans audio ».
- Il pourrait y avoir des problèmes matériels.
- Parfois, l'antivirus ou le pare-feu que vous avez sur votre PC affecte les fonctionnalités de Discord.
- Vous avez peut-être oublié d'accorder les autorisations au microphone.
- Certains paramètres n'ont peut-être pas été configurés correctement.
Outre ce qui précède, d’autres causes peuvent être à l’origine du problème. Passons à la section suivante pour connaître désormais les solutions à appliquer.
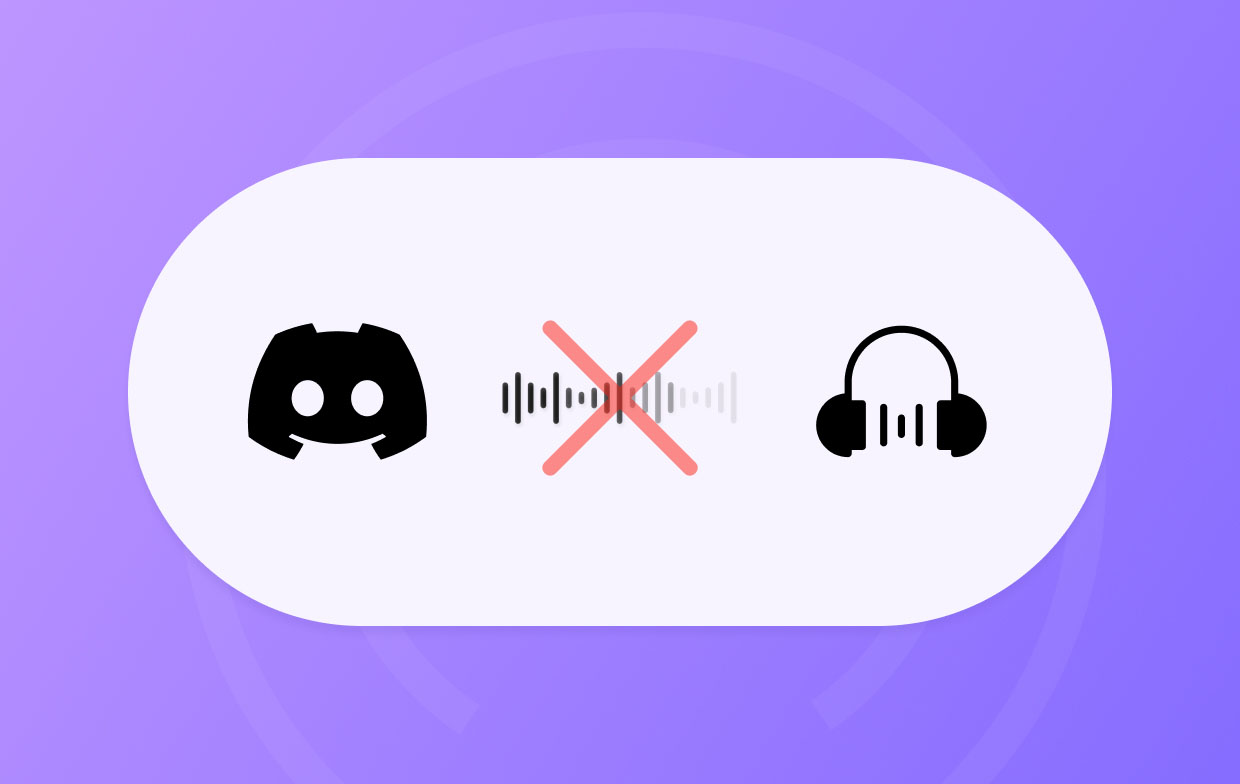
Partie 2. Comment résoudre le problème de partage d'écran Discord sans audio ?
Certaines solutions de contournement pour résoudre le problème « Partage d'écran Discord sans audio » seront partagées dans cette section. Vérifiez-les un par un et essayez comme vous le souhaitez.
Solution n°1. Vérifier l'état du serveur Discord
Des perturbations sur le serveur Discord pourraient entraîner des problèmes avec les fonctionnalités de l'application. Il serait bon de vérifier également si c’est la cause profonde du dilemme.
- Rendez-vous sur le site officiel dédié à la surveillance de l'état du serveur Discord – "Discordstatus.com ».
- Recherchez les perturbations signalées.
- Assurez-vous que les serveurs sont tous bons et opérationnels.
Solution n°2. Essayez de désactiver le mode plein écran
Une autre méthode pour résoudre le dilemme du « partage d’écran Discord sans audio » consiste à passer du mode plein écran au mode fenêtre. Voici un guide pour vous.
- Quittez le mode plein écran de l'écran que vous partagez actuellement. Si vous jouez à un jeu, rendez-vous dans « Paramètres », puis sélectionnez le mode fenêtre.
- Fermez ensuite l’application Discord.
- Après quelques minutes, relancez la plateforme et essayez à nouveau le partage d'écran.
- Vérifiez si l'audio fonctionne désormais correctement.
Solution n°3. Utiliser le sous-système audio hérité
Pour tout problème de matériel audio, il est également recommandé d'essayer de choisir le Sous-système audio hérité.
- Lancez Discord.
- Appuyez sur le menu « Paramètres ».
- Choisissez « Audio et vidéo »
- Sous « Sous-système audio », sélectionnez « Legacy » avant d’appuyer sur « OK ».
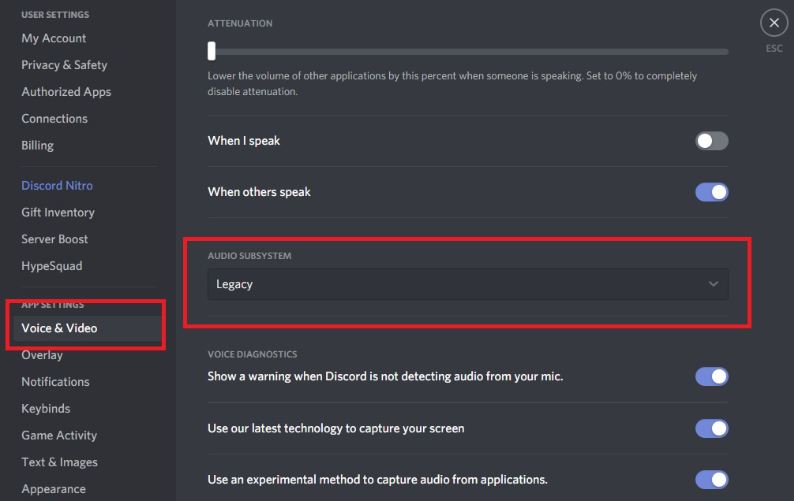
Solution n°4. Essayez de désactiver votre antivirus et votre pare-feu
L'une des causes possibles du problème « Partage d'écran Discord sans audio » est l'antivirus et le pare-feu installés sur votre ordinateur, car ils peuvent parfois bloquer les données de Discord. Vous pouvez essayer de les désactiver temporairement. Après cela, essayez de vérifier si le problème a été résolu. Si tout va bien, réactivez l'antivirus pour éviter les problèmes de sécurité.
Solution n°5. Ajouter le programme à Discord
Pour autoriser le partage d'écran avec audio sur Discord, les applications que vous essayez de partager doivent être ajoutées à Discord lui-même.
- Lancez votre application Discord.
- Préparez l'application que vous êtes sur le point de diffuser et de partager.
- Sur Discord, allez dans « Paramètres ».
- Cliquez sur le menu « Statut de l'activité » puis choisissez « Jeux enregistrés ».
- Choisissez ensuite « Ajouter ».
- À l'aide du menu déroulant, choisissez l'application à partager.
- Appuyez sur « Ajouter un jeu » et assurez-vous d'activer « Superposition ».
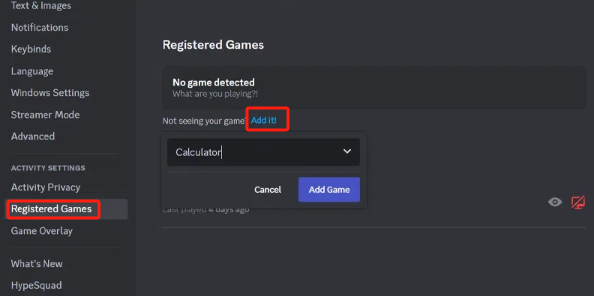
Solution n°6. Essayez de configurer Discord en tant qu'administrateur
Pour résoudre le dilemme « Partage d'écran Discord sans audio », il peut également être intéressant d'essayer de configurer Discord en tant qu'administrateur. Cela peut être fait en procédant comme suit.
- Fermez l'application Discord.
- Recherchez votre lanceur Discord. Faites un clic droit et choisissez « Exécuter en tant qu'administrateur ».
- Appuyez ensuite sur « Oui ».
- Il vous sera peut-être demandé de saisir le mot de passe de votre PC, procédez comme requis.
- Testez et voyez si le problème est maintenant résolu.
Solution n°7. Vérification des autorisations du microphone
Il convient également de vérifier si suffisamment d'autorisations de microphone ont été accordées à Discord, car cela pourrait également être la raison du problème « Partage d'écran Discord sans audio ».
- Allez dans « Paramètres » sur votre appareil.
- Sous « Paramètres système », accédez à « Paramètres de confidentialité du microphone ».
- Recherchez le menu « Autoriser les applications à accéder à votre microphone ».
- Dans la liste des applications, recherchez Discord et assurez-vous que l'autorisation d'utiliser le microphone sera accordée.
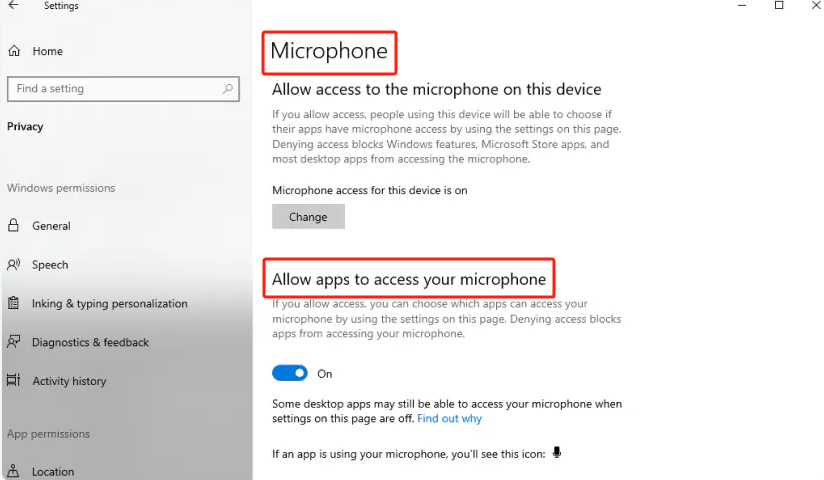
Partie 3. Alternative : partage d'écran Discord toujours pas de son
Heureusement, il existe de nombreuses solutions de contournement que l'on peut appliquer et faire lorsque des dilemmes tels que le problème « Partage d'écran Discord sans audio » sont confrontés. Cependant, même en appliquant tous les correctifs suggérés et que le problème persiste, il serait bon d'avoir un plan de sauvegarde. Plutôt que d'être stressé par le problème lors du partage d'écran sur Discord, vous pouvez également essayer de capturez vos appels Discord et faites envoyer les fichiers enregistrés aux personnes auxquelles vous comptez les recevoir. Vous pouvez compter sur des outils comme le iMyMac Screen Recorder en faisant cela, car celui-ci s'est avéré fiable et a toujours offert d'excellentes fonctionnalités et des résultats étonnants.
Essai Gratuit Normal Mac M-Series Mac Essai Gratuit
Partie 4. En conclusion
Il est normal de rencontrer ou de rencontrer des problèmes lors de l'utilisation de plateformes et d'applications telles que « Discord screen share no audio ». La bonne nouvelle est que vous savez quelles sont les raisons du problème et comment y remédier. Heureusement, il existe plusieurs solutions au dilemme évoqué. De plus, lorsque vous n'avez pas d'autre choix, vous pouvez toujours compter sur l'utilisation de correctifs alternatifs, tels que l'enregistrement d'écran via des outils tels que iMyMac Screen Recorder.



