GeForce Experience est fourni par les GPU Nvidia dans le cadre de sa suite logicielle. Ses fonctionnalités sont essentielles lorsqu'il s'agit de performances d'hébergement et de configurations de jeux, tout comme elles sont utiles lorsqu'il s'agit de paramètres de jeu individuels. Les utilisateurs le préfèrent souvent aux paramètres universels, car ces derniers pourraient entraîner des plantages du jeu sans avertissement. Cependant, des problèmes comme «L'expérience GeForce ne fonctionne pas», une connexion invalide, un écran de connexion sombre, etc. sont courants. Si vous êtes particulièrement dérangé par le premier souci, ce que nous avons préparé dans cet article répondra à vos besoins puisque nous partagerons les solutions correspondantes dans cet article.
Contenus : Partie 1. Pourquoi mon expérience GeForce ne fonctionne-t-elle pas ?Partie 2. Comment réparer l'expérience GeForce qui ne fonctionne pas ?Partie 3. Alternative pour enregistrer le gameplay si l'expérience GeForce ne fonctionne toujours pasFAQ sur l’expérience GeForce
Partie 1. Pourquoi mon expérience GeForce ne fonctionne-t-elle pas ?
Bien sûr, avant de passer aux correctifs, il serait bon de connaître également les causes du problème « GeForce Experience ne fonctionne pas ».
- La connexion de l'administrateur est demandée.
- Les jeux ne sont pas enregistrés dans le dossier client GeForce.
- Il se peut que des problèmes soient dus au logiciel pare-feu que vous avez installé.
- Vous utilisez peut-être des pilotes corrompus ou obsolètes.
- Votre PC n'exécute peut-être pas le Paramètres du conteneur de télémétrie Nvidia.
Alors, après avoir appris ce qui précède, comment pouvons-nous maintenant résoudre le problème ? Découvrons-le dans la partie suivante.
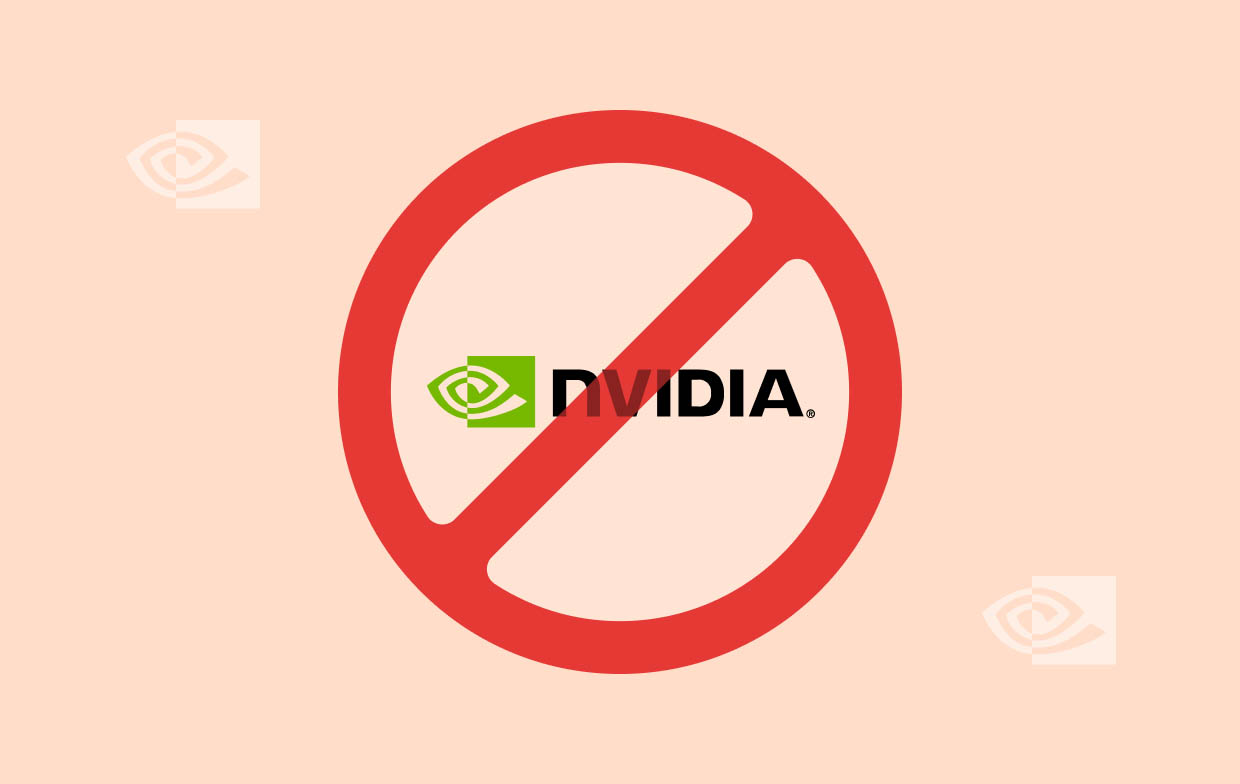
Partie 2. Comment réparer l'expérience GeForce qui ne fonctionne pas ?
Maintenant que nous connaissons déjà bien les causes potentielles du problème « GeForce Experience ne fonctionne pas », nous allons maintenant continuer à aborder les solutions de contournement que vous pouvez appliquer comme contre-mesures.
Solution n°1. Essayez de redémarrer le programme GeForce Experience
Si GeForce Experience ne fonctionne pas normalement, son redémarrage peut actualiser le programme et aider à résoudre des problèmes mineurs.
- Maintenez les fonctions « Ctrl », « Alt » et « Suppr » de votre clavier. Dans la liste, choisissez Gestionnaire des tâches.
- Allez dans l'onglet « Processus ». Recherchez tous les logiciels liés à Nvidia qui incluent GeForce Experience.
- Faites simplement un clic droit sur chacun et choisissez « Fin de tâche ». Une fois que vous avez terminé tous les processus, redémarrez votre ordinateur.
- Attendez quelques minutes avant de rouvrir l'application GeForce Experience.
Solution n°2. Essayez de réinstaller les pilotes de la carte graphique Nvidia
Une autre solution pour résoudre le problème « GeForce Experience ne fonctionne pas » consiste à réinstaller les pilotes de la carte graphique Nvidia, car vous pourriez avoir des pilotes corrompus ou obsolètes. Désinstallez simplement les pilotes et réinstallez-les.
- Appuyez sur « Démarrer », puis tapez « Gestionnaire de périphériques ».
- Dans le « Gestionnaire de périphériques », cliquez sur la flèche déroulante à côté de « Cartes graphiques » pour développer et voir plus d'options en dessous.
- Faites un clic droit dessus et sélectionnez « Désinstaller l'appareil ». Ensuite, confirmez simplement pour continuer.
- Rendez-vous sur le site Web de Nvidia. Assurez-vous de télécharger les derniers pilotes compatibles avec votre appareil.
- Redémarrez ensuite votre ordinateur pour appliquer toutes les modifications apportées. Enfin, essayez de relancer l'application GeForce Experience pour voir si le problème a été résolu.
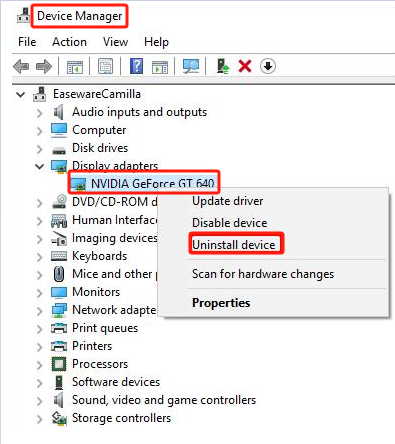
Solution n°3. Vérifier les paramètres de télémétrie Nvidia
Comme mentionné précédemment, l'une des causes possibles du problème « GeForce Experience ne fonctionne pas » pourrait être les paramètres de télémétrie Nvidia. Vous devez revoir et modifier les paramètres pour que GeForce Experience fonctionne normalement. Voici les étapes à suivre.
- Lancez l'application « Exécuter » en appuyant sur « Windows » + « R » sur votre clavier.
- Tapez « service.msc » avant d’appuyer sur la touche « Entrée ».
- Dans la liste des services, recherchez «Conteneur de télémétrie Nvidia». Double-cliquez dessus.
- Appuyez sur l'onglet «Connexion». Assurez-vous que le «Compte système local" Le menu a été marqué.
- Sous l'onglet « Général », appuyez sur « Démarrer » si le service n'est pas encore en cours d'exécution. Ou appuyez sur « Stop » et appuyez à nouveau sur « Démarrer ».
- Chercher "Service d'expérience Nvidia GeForce» et choisissez-le. La description est affichée à gauche. Appuyez sur le menu « Redémarrer le service ».
- Enfin, fermez toutes les fenêtres ouvertes et essayez de rouvrir GeForce Experience. Espérons que le problème « GeForce Experience ne fonctionne pas » soit désormais résolu. Sinon, essayez d'effectuer le correctif suivant.
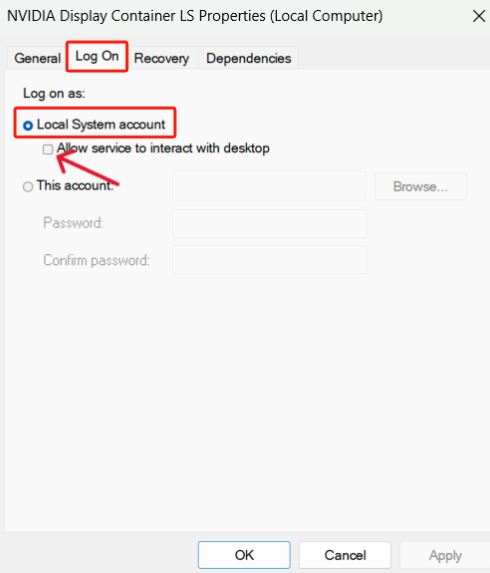
Solution n°4. Essayez de désactiver votre antivirus
Il arrive parfois que l'application antivirus que vous avez installée sur votre PC affecte les fonctionnalités des autres applications. Vous pouvez également essayer de le désactiver temporairement pour tester et voir si le problème « GeForce Experience ne fonctionne pas » sera résolu.
- Lancez « Paramètres » sur votre ordinateur.
- Allez dans « Mise à jour et sécurité », puis « Sécurité Windows » et enfin « Protection contre les virus et les menaces ».
- Assurez-vous que le menu « Protection en temps réel » a été désactivé. Ce faisant, essayez à nouveau d’ouvrir l’application GeForce Experience.
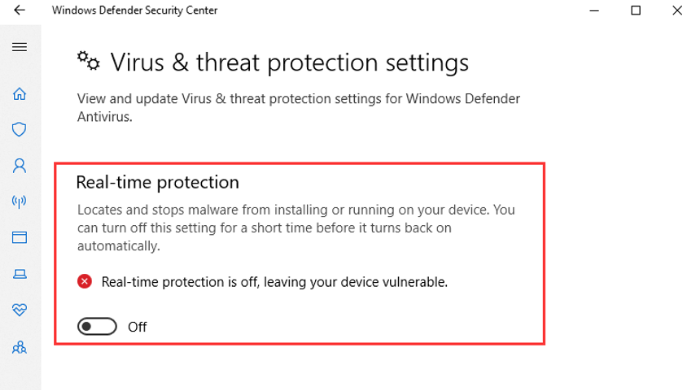
Si ce correctif a fonctionné, vous pouvez ou non désinstaller votre application antivirus (toujours en fonction de vos préférences).
Partie 3. Alternative pour enregistrer le gameplay si l'expérience GeForce ne fonctionne toujours pas
Juste au cas où vous auriez fait tout ce que vous pouviez et appliqué toutes les solutions que vous connaissiez pour résoudre le problème « GeForce Experience ne fonctionne pas » et pourtant, il est toujours là, il pourrait alors être bon de recourir à un outil professionnel qui peut vous aider. gameplay record. Heureusement, il existe de nombreuses bonnes applications sur le Web. Mais nous vous recommandons d'en utiliser un fiable et fiable comme le iMyMac Screen Recorder.
Le logiciel mentionné ci-dessus peut facilement effectuer un enregistrement d’écran et offre même de nombreuses fonctionnalités aux utilisateurs. Les menus d'édition, les outils d'annotation en temps réel, les boutons permettant de prendre des captures d'écran, de mettre en pause, de redémarrer, etc. sont facilement accessibles. De plus, il possède une interface simple qui le rend simple à utiliser. Il est également compatible avec les systèmes d'exploitation Mac et Windows.
Essai Gratuit Normal Mac M-Series Mac Essai Gratuit
FAQ sur l’expérience GeForce
- Comment activer GeForce Experience ?
C'est simple. Il vous suffit de faire ce qui suit :
- Téléchargez et installez l'application GeForce Experience.
- Au lancement de l'application, connectez-vous à votre compte ou créez-en un.
- Suivez les instructions à l'écran pour enfin activer le logiciel. Optimisez les paramètres.
- GeForce est-il désormais gratuit ?
GeForce propose un abonnement gratuit, cependant, pour débloquer des fonctionnalités supérieures, il serait recommandé de créer un compte premium.
- Pourquoi ne puis-je pas me connecter à GeForce Experience ?
Si vous avez rencontré des problèmes tels que « GeForce Experience ne fonctionne pas » et tout autre problème de connexion, cela peut être dû à plusieurs raisons possibles : pilotes de carte obsolètes ou corrompus, votre application antivirus peut bloquer l'application GeForce Experience, etc.



