Être un passionné de jeux vidéo vous a sûrement amené à chercher des moyens de garder votre gameplay regardable et facilement accessible quand vous le souhaitez. Que votre objectif soit de montrer et de partager vos glorieux moments de jeu ou de les utiliser pour mieux élaborer des stratégies pour les prochains jeux, il serait essentiel que vous appreniez comment enregistrer un gameplay sur PC en toute simplicité et sans sacrifier votre expérience de jeu.
L’objectif principal serait toujours de se concentrer sur le jeu et de gagner. Mais gardez à l’esprit qu’apprendre à enregistrer un gameplay sur PC vous donnerait un avantage. Ainsi, nous avons préparé cet article pour partager avec vous quelques guides qui vous aideront à réussir le processus d'enregistrement.
Contenus : Partie 1. OBS est-il bon pour enregistrer le gameplay ?Partie 2. Quelle est la meilleure façon d'enregistrer un gameplay sur PC ?Partie 3. Comment enregistrer un gameplay sur PC avec NVIDIA ?Partie 4. Comment enregistrer un gameplay sur PC avec audio à l'aide de la barre de jeu ?Partie 5. Conclusion
Partie 1. OBS est-il bon pour enregistrer le gameplay ?
Vous avez probablement entendu ou lu beaucoup de choses sur OBS en essayant de trouver des moyens ou des méthodes pour enregistrer un jeu sur PC. La plupart des sites recommanderaient sûrement de l’utiliser. Mais l'avez-vous déjà vérifié ?
OBS est un enregistreur de streaming et de gameplay populaire, assez performant, suggéré par de nombreuses personnes, open source et gratuit. Cela fonctionne sur les ordinateurs Windows, Linux et Mac et offre des tonnes de fonctionnalités intéressantes : durée d'enregistrement illimitée, commutation facile entre les transitions et les scènes, d'excellentes fonctions d'édition, un mixeur audio et peut être configuré facilement. C'est un bon choix lors de l'enregistrement de sessions de jeu plus longues.
Alors, comment enregistrer un gameplay sur PC avec OBS Studio ? Consultez les étapes ci-dessous.
- Sur votre ordinateur, téléchargez et installer OBS Studio. Recherchez l’option « Display Capture » en appuyant sur le menu « Plus (+) ».
- Vous remarquerez une fenêtre pop-up sur l'écran. Assurez-vous de le nommer et de le confirmer. Une autre fenêtre s'affichera ensuite. Ces trois éléments doivent ensuite être configurés : « Mode de capture », « Affichage » et « Curseur de capture ».
- Dans le coin inférieur droit de la page, le menu « Paramètres » est visible. C'est ici que vous verrez l'option « Sortie ». Vous pouvez configurer cela si vous avez vos préférences en ce qui concerne la sortie d'enregistrement du jeu.
- Une fois les étapes mentionnées ci-dessus terminées, vous pouvez maintenant appuyer sur le bouton « Démarrer l'enregistrement » (depuis l'interface principale du programme). Une fois terminé, l'enregistrement peut être arrêté en appuyant sur le menu « Arrêter l'enregistrement ».
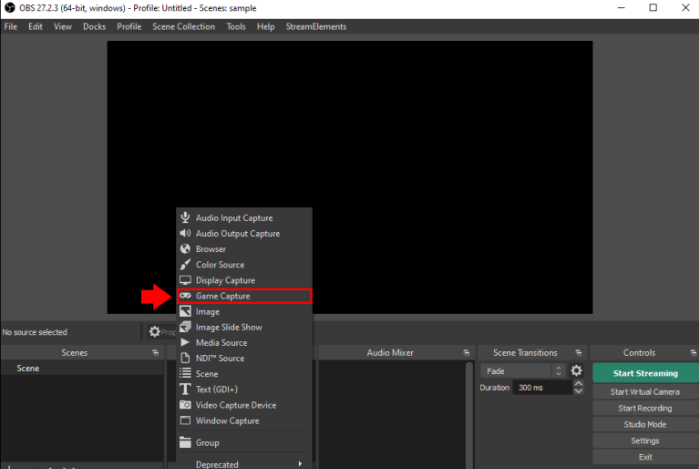
Vous pouvez vous référer au guide mentionné ci-dessus si vous souhaitez utiliser OBS Studio lors de l'enregistrement de votre jeu sur votre PC.
Partie 2. Quelle est la meilleure façon d'enregistrer un gameplay sur PC ?
En effet, l’utilisation d’OBS lors du processus d’enregistrement du gameplay sur PC est une bonne chose. Cependant, en s'appuyant sur des logiciels professionnels comme iMyMac Screen Recorder serait toujours l’option la plus recommandée.
Cet outil vous permet d'enregistrer des écrans haute définition et sans décalage et même des webcams. Il favorise la flexibilité lorsqu'il s'agit de choisir le type de son à enregistrer, et dispose même de fonctions supplémentaires d'édition grâce à ses outils d'annotation et aux effets disponibles. Si vous souhaitez le tester, nous avons préparé le guide détaillé ci-dessous sur la façon d'enregistrer un gameplay sur PC via ce programme :
Essai Gratuit Normal Mac M-Series Mac Essai Gratuit
- La première étape serait de télécharger cet enregistreur et de l'installer sur votre PC. Tout de suite, lancez-le dès l’installation. Depuis l'interface principale, vous verrez le "Enregistreur vidéo»option immédiatement. Appuyez sur ceci.
- Vous pouvez choisir de capturer l'intégralité de l'écran uniquement en cliquant sur l'option « Écran uniquement » ou d'enregistrer simultanément l'écran et la caméra via l'option «Écran et caméra" option. Une fois cette dernière choisie, automatiquement, votre webcam sera détectée par cet enregistreur. Si cela ne se produit pas, appuyez sur le bouton « Revérifier ». Une fois cela fait, précisez votre zone d'enregistrement préférée en sélectionnant parmi «Plein écran», «Vitrine», ou les options « Taille personnalisée ».
- Après avoir terminé l'étape précédente, vous pouvez maintenant configurer vos préférences audio. Vous pouvez choisir de sélectionner le «Son du système et microphone» pour enregistrer ces deux types de sons ou appuyez simplement sur le bouton « Microphone » ou « Son du système » au cas où vous préférez enregistrer uniquement un type de son spécifique. Si vous ne souhaitez enregistrer aucun son, vous pouvez sélectionner le menu « Aucun ».
- Le processus d'enregistrement commencera une fois que le "Démarrer l'enregistrement" est enfoncé. Si la zone d'enregistrement sélectionnée est « Fenêtre », une fenêtre affichant plusieurs programmes sera visible à l'écran. Choisissez simplement la fenêtre souhaitée et elle sera automatiquement identifiée par cet enregistreur.
- Une fois l’enregistrement terminé, appuyez sur le bouton rouge «Arrêter" Le bouton conclura le processus. Vous devriez voir le fichier enregistré sur votre PC. Si vous souhaitez vous arrêter quelques minutes puis reprendre ensuite, vous pouvez appuyer sur le menu « Pause ». Sinon, si vous souhaitez recommencer, cliquez sur le bouton « Redémarrer » pour pouvoir commencer avec un nouvel enregistrement.
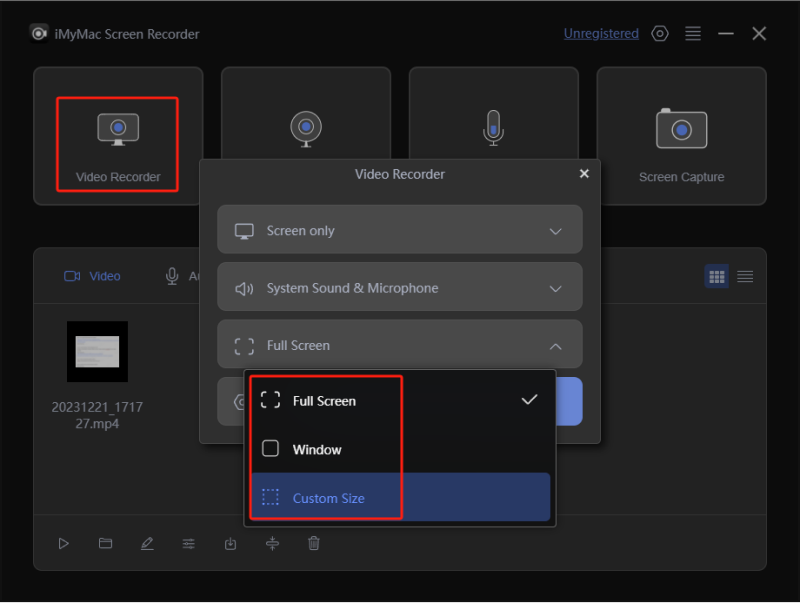
Comme mentionné initialement, ce logiciel dispose d'outils d'annotation et de quelques autres boutons qui peuvent être utilisés par les utilisateurs à des fins de personnalisation et d'édition. Des menus permettant de lancer la webcam ou de prendre des captures d'écran sont également disponibles.
Partie 3. Comment enregistrer un gameplay sur PC avec NVIDIA ?
En plus de partager deux méthodes pour enregistrer un jeu sur PC, vous pouvez également choisir d'essayer de le faire via NVIDIA. Il a pour fonction d'optimiser les performances de votre PC ainsi que de minimiser les bugs. Si vous aimez les jeux d'action, les enregistrer via NVIDIA conviendrait.
Pour l'essayer, suivez simplement la procédure étape par étape ci-dessous.
- Télécharger Expérience NVIDIA GeForce sur votre PC et lancez-le. Rendez-vous dans le menu « Paramètres » et vérifiez si l’option « Superposition dans le jeu » est activée. Si elle est activée, la superposition sera visible sur votre bureau.
- Appuyez sur le bouton « engrenage » sur la superposition qui s'affiche pour afficher quelques paramètres d'enregistrement simples.
- Depuis la superposition, vous pouvez activer l'audio et la webcam. Appuyez sur le bouton « Enregistrer », puis choisissez « Personnaliser » pour choisir la zone d'enregistrement souhaitée, la fréquence d'images et la résolution. Lors de la configuration, vous pouvez maintenant commencer à enregistrer votre jeu. Vous pouvez utiliser le raccourci des touches « Alt » + « F9 » pour démarrer l'enregistrement.
- Pour arrêter le processus d'enregistrement, vous pouvez à nouveau appuyer sur les touches « Alt » et « F9 » en même temps.
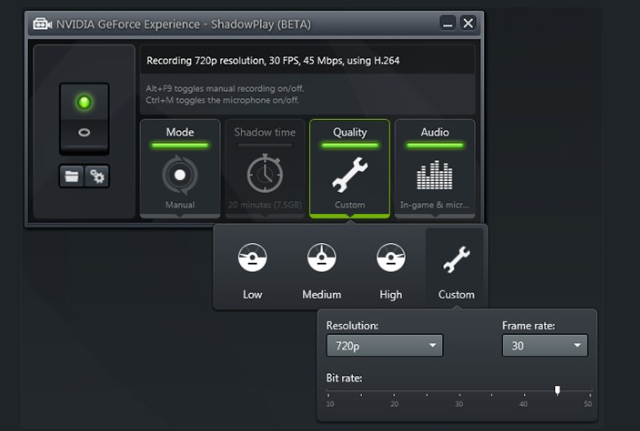
Cependant, l'inconvénient de l'utilisation de NVIDIA est qu'il existe des cas où certains jeux ne peuvent pas être détectés, car tous les jeux PC ne sont pas pris en charge par cet outil.
Partie 4. Comment enregistrer un gameplay sur PC avec audio à l'aide de la barre de jeu ?
Si vous êtes l'un des nombreux utilisateurs qui se demandent comment enregistrer un jeu sur PC avec audio via la Game Bar, vous n'avez pas à vous inquiéter outre mesure. Étant donné qu'il s'agit d'un enregistreur intégré à votre ordinateur, vous le trouverez pratique car vous n'aurez plus besoin d'installer une autre application. Cependant, gardez à l’esprit que sa durée d’enregistrement maximale autorisée n’est limitée qu’à 30 minutes. De plus, la superposition de webcam ainsi que les fonctionnalités d'édition ne sont pas disponibles. Mais même si ces inconvénients sont présents, il est toujours possible de l'utiliser pour enregistrer du gameplay sur PC. Voici les étapes à suivre.
- Pour ouvrir la barre de jeu, maintenez les touches « Win » + « G ».
- Pour personnaliser les widgets à afficher en superposition pendant le processus d'enregistrement, appuyez sur le menu « Widget ».
- Sous le widget « Capture » se trouve l'option « Microphone ». Allumez-le si nécessaire. En accédant au widget « Audio », vous pourrez mettre à l'échelle le son du système et du microphone.
- Vous pouvez maintenant commencer à enregistrer en plein écran en cliquant sur le bouton « Enregistrer ». Une fois terminé, appuyez simplement dessus à nouveau pour terminer l'enregistrement. Le clip de gameplay doit être enregistré dans le dossier par défaut de votre PC au format MP4.
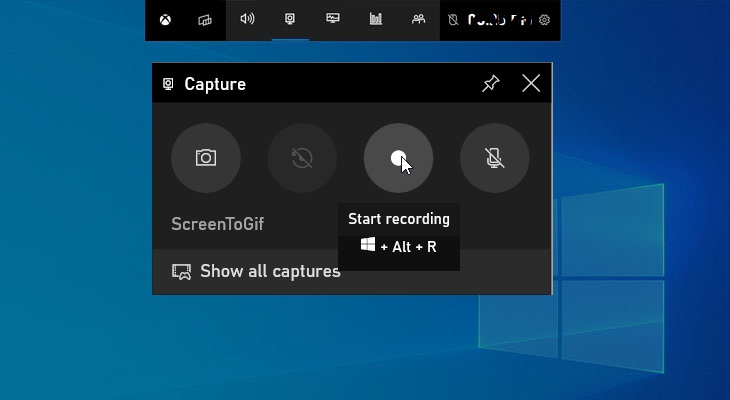
Partie 5. Conclusion
En lisant tout le contenu de cet article, vous ne pensez probablement plus à la façon d'enregistrer un jeu sur PC car nous vous avons présenté plusieurs options parmi lesquelles choisir. L'utilisation d'outils comme OBS Studio, NVIDIA ou Game Bar est suffisante pour répondre à certaines attentes en matière d'enregistrement de gameplay. Cependant, il existe également certaines limitations car ils sont gratuits et facilement accessibles.
Pour vous assurer que vous n'obtiendrez que les meilleures sorties d'enregistrement de jeu, vous devez vous assurer de dépendre de logiciels d'enregistrement professionnels comme iMyMac Screen Recorder. Soyez assuré que tous vos besoins et désirs seront satisfaits grâce à des outils comme celui-ci. Ceci est facile à utiliser, très pratique, offre d'excellentes fonctionnalités et garantit que votre expérience de jeu sera ininterrompue tout au long de la procédure d'enregistrement. Il ne reste plus qu'à le télécharger et à l'installer !



