Il existe d’énormes problèmes de compatibilité entre les ordinateurs Mac et les PC Windows. C'est pourquoi il peut être difficile de transférer des fichiers de Mac à PC. Les deux systèmes d'exploitation ont leurs propres plates-formes pour le stockage de fichiers tels que la musique, les photos et les documents. Cependant, certains fichiers peuvent être plus difficiles à trouver que d’autres types.
Lorsque vous avez terminé de déplacer vos fichiers de Mac à PC, Windows reconnaît automatiquement la musique dans son application Groove Music. De plus, l'application Photos reconnaîtra aussi instantanément les images. Les autres fichiers seront organisés en fonction de son type.
Dans cet article, nous vous expliquerons différentes méthodes pour vous aider à déplacer vos fichiers de Mac à Windows. Commençons.
Contenus : 1. Comment transférer des fichiers de Mac à PC à l'aide d'un disque dur externe2. Comment partager ou transférer des fichiers entre un Mac et un PC Windows sans fil3. Comment transférer des fichiers de Mac à PC à l'aide de Google Drive
Les gens ont également lu:Quatre méthodes pour vous aider à transférer des vidéos d'un iPhone à un MacUn guide sur la façon de déplacer des fichiers d'Android vers Mac
1. Comment transférer des fichiers de Mac à PC à l'aide d'un disque dur externe
Avant de transférer des fichiers d'un système d'exploitation à un autre, vous devez disposer d'un lecteur de disque dur externe compatible avec les ordinateurs Mac et Windows. Ce ne serait pas difficile à trouver car la plupart sont formatés de manière à fonctionner sur les deux types de système d'exploitation. Toutefois, si vous n'en avez pas, assurez-vous d'abord de le formater pour vous assurer qu'il fonctionne à la fois sur Mac et Windows.
Voici les étapes à suivre pour vous aider à déplacer vos fichiers entre ces deux types d’ordinateurs:
Étape 01: branchez votre disque dur externe sur l’ordinateur Mac. Ouvrez ce lecteur, puis choisissez Fichier. Appuyez sur Nouveau dossier. Nommez votre nouveau dossier comme “Fichiers exportés”Puis appuyez sur Retour.
Étape 02: si vous n'utilisez pas réellement l'application Photos, passez à l'étape 07.
Étape 03: Lancez l’application Photos puis appuyez sur le menu Modifier. Appuyez sur Sélectionner tout. Vous devez ensuite appuyer sur Fichier dans le menu. Ensuite, déplacez le curseur vers l'option qui dit Exporter.
Étape 04: Choisissez “Exporter l'original non modifié pour les éléments X…"Vous pouvez également sélectionner"Exporter X articles”Qui vous permettra de choisir les types d’image et même la qualité vidéo. Toutefois, si vous souhaitez vous assurer que les fichiers ne sont pas modifiés, vous devez choisir la première option.
Étape 05: Appuyez sur le bouton déroulant de l’option intitulée Format du sous-dossier. Choisissez le nom du moment. Sélectionnez Exporter, puis appuyez sur le nom de votre disque dur externe. Double-cliquez sur l'ancien nouveau dossier nommé "Fichiers exportés".
Étape 06: Appuyez sur Nouveau dossier, nommez-le comme Photos et appuyez sur Créer. Enfin, appuyez sur Exporter les originaux. Selon le nombre d'images que vous souhaitez déplacer, le transfert peut prendre beaucoup de temps.
Vous avez maintenant été en mesure de déplacer vos images vers le disque dur externe. Les prochaines étapes vous permettront de déplacer votre musique vers le même emplacement externe:
Étape 07: Lancez iTunes et cliquez avec le bouton droit sur la musique de votre choix. Si vous préférez ne pas utiliser iTunes et si vous ne l'utilisez pas réellement pour vos fichiers de musique, passez à l'étape 10.
Étape 08: Choisissez Afficher dans le Finder. Puis appuyez CMD + FLÈCHE VERS LE HAUT pour aller vers le répertoire des artistes. Appuyez à nouveau sur les mêmes touches pour aller au répertoire Musique. Ensuite, vous pouvez appuyer à nouveau sur CMD + HAUT pour accéder au répertoire iTunes Music.
Étape 09: Cliquez et faites glisser l’icône de votre dossier Musique vers votre disque dur externe dans le menu latéral. Maintenez ce clic jusqu'à ce que la fenêtre affiche le contenu réel du disque dur. Déplacez votre dossier Musique dans le dossier que vous avez créé récemment, nommé Fichiers exportés, puis relâchez le bouton de la souris. Les fichiers de musique vont maintenant être copiés.
À ce stade, vous avez copié vos fichiers de musique sur votre lecteur de disque externe. Les étapes suivantes vous montreront comment déplacer des dossiers sur votre lecteur de disque dur externe:
Étape 10: Dans la barre de menus, appuyez sur Go, puis cliquez sur Accueil. Appuyez sur la touche de commande lorsque vous cliquez sur Téléchargements, Bureau, Documents et Films. Si vous voulez choisir plus de dossiers, vous pouvez le faire.
Étape 11: De nouveau, comme ce que vous avez fait avant de faire glisser les dossiers en question sur votre disque dur externe jusqu’à ce qu’il affiche son contenu. Déplacez les répertoires glissés vers le dossier intitulé Fichiers exportés. Relâchez le bouton de la souris pour tout copier dans le nouveau dossier. Une fois cette opération terminée, appuyez sur l’icône d’éjection située à côté du nom du disque dur externe.
Les étapes suivantes sont toujours connectées. Cela vous permettra de transférer les fichiers de votre disque dur externe vers celui de votre PC Windows. Voici les étapes à suivre pour le faire:
Étape 12: branchez votre lecteur de disque externe sur votre PC Windows. Cliquez sur l'icône pour l'explorateur de fichiers. Ouvrez le disque dur externe en double-cliquant dessus.
Étape 13: double-cliquez sur le dossier intitulé Fichiers exportés, puis double-cliquez sur le dossier intitulé Bureau et appuyez sur Sélectionner tout. Faites glisser les fichiers du bureau vers l’emplacement de votre choix sur le PC Windows.
Étape 14: répétez l’étape 13 jusqu’à ce que tous les fichiers du disque dur externe soient copiés sur votre ordinateur Windows.
2. Comment partager ou transférer des fichiers entre un Mac et un PC Windows sans fil

Grâce à la fonction AirDrop d’Apple, le partage de fichiers entre deux ordinateurs Mac est très simple. Mais cela est plus difficile avec Mac et Windows PC. Dans cette section, nous allons vous expliquer comment partager des fichiers entre des PC Windows et des ordinateurs Mac sans utiliser d’applications tierces. L'avantage de cette méthode est que les outils que vous utilisez sont intégrés aux deux systèmes d'exploitation. Ainsi, la protection de votre vie privée et des informations sensibles est assurée. Commençons par le premier.
Assurez-vous que les deux appareils sont sur le même réseau. Suivez simplement les étapes ci-dessous pour partager des fichiers à partir de Mac To Window PC:
Etape 01: Sur l’ordinateur Mac, visitez le site Préférences Système. Ensuite, allez à Partage et visitez Partage de fichiers. Appuyez sur Options et choisissez Partager fichiers et dossiers avec SMB. En outre, vous devez choisir le compte à partir duquel vous souhaitez partager des fichiers.
Étape 02: Cliquez sur Option. Et appuyez sur l'icône Wi-Fi située dans la barre de menus. Cela montrera l'adresse IP de votre Mac. Prenez note de votre adresse IP. Vous pouvez l'écrire pour vous en souvenir.
Étape 03: Maintenant, utilisez votre PC Windows et appuyez sur le bouton Touche Windows + R clé pour ouvrir Run. Tapez "\\" plus le Adresse IP du Mac. Ensuite, appuyez sur Entrée.
Étape 04: Vous serez invité à saisir les informations d’identité du compte d’ordinateur Mac que vous souhaitez partager. Saisissez les informations d'identification et appuyez sur OK.
Étape 05: Accédez aux fichiers et dossiers que vous souhaitez transférer sur votre PC Windows. Il suffit de copier et coller de l'ordinateur Mac vers le PC Windows pour terminer le processus.
3. Comment transférer des fichiers de Mac à PC à l'aide de Google Drive
Lorsque vous configurez Google Drive sur votre Mac, vous pouvez accéder instantanément à vos fichiers à partir d'appareils iOS, d'autres Mac, de PC Windows et même de téléphones mobiles Android. Google Drive vous donne la possibilité de stocker vos fichiers et de les partager entre différents appareils. Si vous souhaitez partager des fichiers avec des amis et des collègues, vous pouvez le faire avec Google Drive.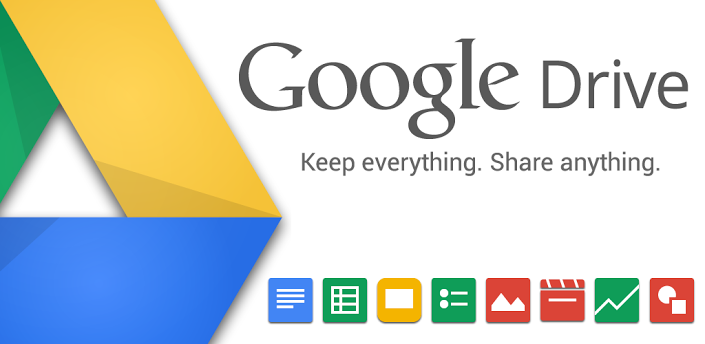
Une fois que Google Drive est installé sur les Mac, il apparaît sous un autre type de dossier. Organisez simplement vos dossiers, placez-y des fichiers et supprimez ceux que vous souhaitez supprimer. Tout fichier ou donnée inséré dans Google Drive est synchronisé avec le cloud de Google. Ainsi, vous pouvez accéder aux fichiers de périphériques prenant également en charge Google Drive.
Avant de configurer Google Drive sur votre Mac, vous devez avoir un compte Google. Vous pouvez simplement en créer un dans Google Drive. Lorsque vous avez déjà un compte Google, vous pouvez simplement créer Google Drive. Après quoi, vous téléchargez l'application vous permettant d'utiliser son stockage en nuage.
Partie 1: Comment installer correctement Google Drive sur votre Mac
Ces étapes ci-dessous supposent que vous n'avez pas encore installé ladite application sur votre appareil Mac. Suivez simplement ces étapes ci-dessous:
Étape 01: Ouvrez un navigateur Web et accédez à la page ici. Ou, vous pouvez visiter cette page ici. appuyez sur la Lien de téléchargement situé dans la partie supérieure de la page.
Étape 02: pour un compte personnel, appuyez sur le bouton Télécharger situé sous Sauvegarde et synchronisation. Lisez les conditions d'utilisation. Cliquez sur Accepter et télécharger.
Étape 03: le programme d’installation de Google Drive sera désormais placé dans votre dossier Téléchargements. Localisez le programme d'installation lorsque le processus de téléchargement est terminé. Ensuite, ouvrez le programme d'installation. En général, il s'appelle InstallBackupAndSync.dmg.
Étape 04: Une fois la fenêtre du programme d’installation lancée, cliquez sur l’icône intitulée Sauvegarder et synchroniser à partir de Google, puis faites-la glisser. Faites-le glisser et relâchez-le vers le dossier Applications. Maintenant, Google Drive a été installé sur votre Mac.
Partie 2: Votre guide pour la première utilisation de Google Drive sur Mac
Lorsque vous ouvrez Google Drive pour la première fois sur votre appareil Mac, vous devez le configurer et suivre différentes étapes. Une fois cette opération terminée, il sera plus facile d'accéder à Google Drive et de l'utiliser.
Étape 01: Ouvrez Sauvegarde et synchronisation à partir de Google ou de Google Drive. Cela se trouve dans votre dossier Applications. Un avertissement sera affiché. Appuyez sur Ouvrir.
Étape 02: Google Drive affiche une page de bienvenue. Appuyez sur le bouton intitulé Get Started. Vous serez invité à vous connecter à un compte Google. Si vous n'avez pas encore créé de compte, vous pouvez simplement cliquer sur le texte intitulé Créer un compte. Ensuite, suivez les instructions à l'écran. Si vous avez déjà créé un compte Google, entrez l'adresse e-mail, puis appuyez sur Suivant.
Étape 03: saisissez le mot de passe associé, puis appuyez sur Connexion. Le programme d'installation de Google Drive affiche diverses informations sur l'utilisation de l'application. Cliquez jusqu'à ce que vous atteignez la fin.
Étape 04: L'application va maintenant placer un dossier dans votre Mac. Ce sera nommé comme Google Drive. Ce sera généralement situé dans votre dossier de départ. Maintenant, appuyez sur le bouton Suivant.
Étape 05: Vous pouvez également choisir de télécharger l'application sur l'appareil mobile. Appuyez sur le bouton Suivant. Vous pouvez également choisir de partager des éléments avec d'autres. Appuyez sur le bouton Suivant. Enfin, cliquez sur Terminé.
Le programme d'installation de Google Drive sera terminé après avoir ajouté un élément de la barre de menus et créé un dossier Google Drive dans le répertoire d'accueil. Le Finder contiendra également une barre latérale de Google Drive.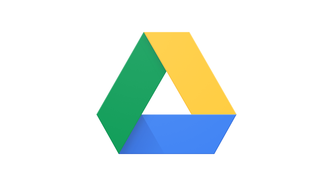
Partie 3: Utilisation de Google Drive sur votre ordinateur Mac
Pour pouvoir utiliser Google Drive, vous devez utiliser le dossier. Vous placez simplement les fichiers sur le dossier et vous pouvez les organiser en conséquence. Tout cela sera synchronisé avec le stockage en nuage de Google. Vous pouvez même choisir de partager d'autres fichiers avec d'autres comptes si vous le souhaitez. Le dossier Google Drive est l'endroit où vous passerez une grande partie de votre temps. Cependant, la barre de menu mérite également d'être mentionnée.
L'élément de la barre de menus de votre Mac vous permet d'accéder rapidement au dossier de Google Drive. Il contient également un lien qui ouvre directement Google Drive dans un navigateur Web. Il affiche les documents ou les feuilles que vous avez récemment placées dans le lecteur. Ou bien, il peut placer les documents que vous avez récemment mis à jour. L'élément de la barre de menus s'affiche également si la synchronisation avec le stockage en nuage de Google est déjà terminée.
Des paramètres supplémentaires sont accessibles dans la barre de menus de Google Drive. Pour accéder à ces paramètres, procédez comme suit:
Étape 01: Appuyez sur la barre de menus de Google Drive. Il affichera un menu déroulant.
Étape 02: Appuyez sur les points de suspension verticaux. Ceci est situé dans la partie supérieure droite de l'écran.
Étape 03: Un menu apparaîtra. Il inclut des fonctionnalités telles que vous permettre d'obtenir de l'aide, d'envoyer des commentaires à l'entreprise et de définir les préférences de votre compte Google Drive. Cliquez sur Préférences.
Étape 04: Saisissez les paramètres que vous souhaitez appliquer à votre compte Google Drive.
Partie 4: Accéder à Google Drive sur un PC Windows
Pour accéder aux fichiers, vous avez placé dans le dossier Google Drive de votre Mac, utilisez simplement votre PC et ouvrez un navigateur Web. Alors visitez cette page ici. Connectez-vous à votre compte Google Drive. Cela devrait être identique au compte Google Drive que vous avez créé avec votre ordinateur Mac.
Une fois que vous avez accédé à Google Drive sur votre PC, cliquez avec le bouton droit de la souris sur un fichier ou un dossier, puis cliquez sur Télécharger. Définissez un emplacement de téléchargement souhaité. Vous avez maintenant transféré des fichiers d'un Mac à un PC Windows à l'aide de Google Drive. Facile. droite?
En conclusion
Pour transférer des fichiers de Mac à PC, vous pouvez utiliser Google Drive, un disque dur externe et les options intégrées des deux systèmes d'exploitation. Ce guide vous aidera à déplacer vos fichiers les plus importants, en particulier si vous avez migré de Mac à PC. J'espère que nous vous avons aidé! Bon transfert de fichier!




Victor Ousmane SOW2021-11-15 22:08:09
Bonjour et merci pour ces explications. Elles sont très claires et utiles.
iMyMac2021-11-16 09:51:42
Content de vous aider.