Une combinaison pas si typique est lorsqu'un utilisateur possède un appareil mobile Android et un ordinateur Mac. Il y a plus d'utilisateurs d'Android que de propriétaires d'appareils iOS. Cependant, il est toujours logique de savoir que les appareils Mac se synchronisent et fonctionnent parfaitement avec les appareils mobiles iOS par rapport aux Androïdes.
En matière de compatibilité et d'interopérabilité, Apple n'est pas une entreprise très sympathique. Mais encore, vous pouvez contourner ce problème. Par exemple, Google propose une suite de services qui permet de transférer des fichiers de votre appareil mobile Android vers un ordinateur Mac. Le processus comprend plusieurs étapes.
Dans cet article, nous allons vous montrer comment transférer des fichiers d'Android vers Mac en utilisant diverses méthodes. Nous commencerons par la méthode la plus simple et la plus directe. Après quoi, nous vous recommanderons un autre moyen de Transfert de fichiers Android pour Mac. Commençons.
Contenus : Mais d'abord, voici un petit conseil: optimisez votre appareil Mac Utilisation du transfert de fichiers Android pour Mac: un moyen direct de déplacer des donnéesQue faire si le transfert de fichiers Android ne fonctionne pas?Comment transférer des fichiers d'Android vers Mac à l'aide de DropboxComment transférer des fichiers entre Android et Mac à l'aide de SHAREitEn conclusion
Mais d'abord, voici un petit conseil: optimisez votre appareil Mac
Vous pouvez accélérer votre appareil Mac en retard en utilisant iMyMac PowerMyMac outil. Ce logiciel dispose de trois modules différents que vous pouvez utiliser pour maximiser les performances de votre ordinateur Mac. Par exemple, vous pouvez utiliser le programme de désinstallation du logiciel pour supprimer les applications indésirables et leurs composants associés. De cette façon, vous pouvez libérer plus d'espace sur votre Mac.
Un autre module implique est Master Scan. Ce module vous permet de détecter les fichiers inutiles tels que les fichiers indésirables du système, les courriers électroniques indésirables, les fichiers indésirables iTunes, les poubelles. Une fois ceux-ci détectés, il peut simplement être supprimé en quelques clics. Ainsi, plus d'espace est libéré sur votre Mac optimisant ses performances.
Les gens ont également lu:Meilleur guide sur la façon de désinstaller WinZip sur Mac5 Excellent logiciel pour test de vitesse sur Mac
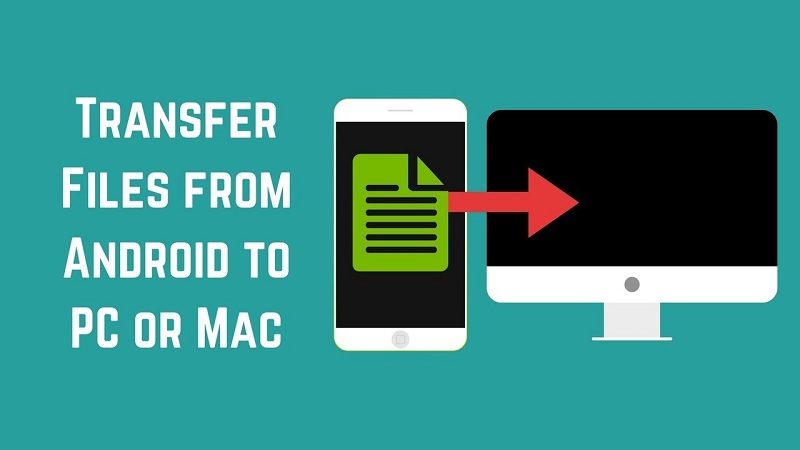
Utilisation du transfert de fichiers Android pour Mac: un moyen direct de déplacer des données
C'est la méthode la plus simple pour transférer des fichiers d'Android vers Mac. Pour ce faire, vous devez suivre les étapes ci-dessous:
Étape 01: Installez le transfert de fichiers Android sur votre appareil Mac
Le logiciel, Android File Transfer, prend en charge macOS 10.7 et les versions supérieures. Téléchargez simplement le logiciel et installez-le. Lors de l'installation d'Android File Transfer, suivez simplement les instructions affichées à l'écran. Lorsque vous ouvrez le logiciel pour la première fois, vous devrez peut-être l'autoriser à s'exécuter sur votre ordinateur.
Étape 02: Connectez l'appareil Android à l'ordinateur Mac
Assurez-vous que votre appareil mobile est allumé et déverrouillé. Ensuite, connectez-le simplement à votre appareil Mac via un câble USB. Si Android File Transfer ne s'ouvre pas lorsque vous connectez l'appareil à votre Mac, lancez-le simplement sur votre ordinateur.
Étape 03: Transférez vos fichiers
Vous verrez maintenant un écran (sur votre ordinateur Mac) avec les différents fichiers et dossiers situés sur votre appareil Android. En règle générale, les fichiers sont organisés de manière logique. Cependant, si vous souhaitez localiser vos photos, vous devez rechercher le dossier intitulé DCIM. Il contient un sous-dossier appelé Appareil photo qui contient des photos prises à partir de votre téléphone Android.
Si vous voulez trouver les captures d'écran que vous avez prises, regardez dans le dossier intitulé Images. Dans ce dossier, vous trouverez un sous-dossier nommé Captures d'écran contenant les images correspondantes. Le transfert de fichiers de votre Android vers votre Mac peut simplement être effectué par glisser-déposer. Vous pouvez également gérer des fichiers et créer de nouveaux dossiers.
Maintenant, vous avez appris à déplacer facilement des fichiers avec Android File Transfer pour Mac. Mais que faire si cela ne fonctionne pas comme vous le souhaitez? Vous trouverez ci-dessous une section sur le dépannage du logiciel.
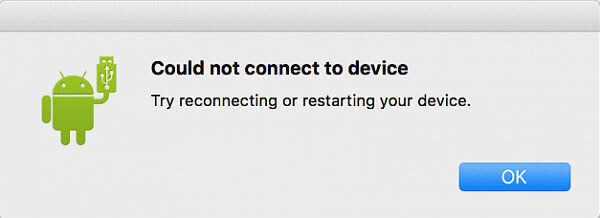
Que faire si le transfert de fichiers Android ne fonctionne pas?
Android File Transfer est gratuit et fonctionne bien sur la plupart des appareils. Cependant, cela ne signifie pas que vous n'aurez pas de problèmes avec cela. Parfois, il peut être difficile de relier votre appareil mobile Android à votre ordinateur Mac. Lorsque cela se produit, le message "Impossible de se connecter à l'appareil" apparaîtra. Cela peut être décevant.
Il existe plusieurs façons de résoudre ce problème. Tout d'abord, vous devez vérifier votre cable USB car il pourrait être cassé. Si tel est le cas, vous devriez opter pour un nouveau câble USB. Cependant, dans certains cas, la solution peut être effectuée via le panneau de notification situé dans la partie supérieure de l'écran de votre appareil Android.
Le panneau de notification est celui qui s'affiche sur votre appareil mobile une fois que vous faites glisser un doigt vers le bas dans la partie supérieure de l'écran. Il contient des options telles que Wi-Fi, données mobiles, Bluetooth et son.
Une fois que vous avez connecté votre appareil Android à votre Mac, faites glisser votre doigt en haut de l'écran du téléphone pour ouvrir le panneau de notification. Après quoi, trouvez une option qui indique quelque chose comme ceci: «Chargement USB de cet appareil».
Cliquez sur cette option et un autre ensemble d'options apparaîtra sur votre écran. Trouvez l'option qui dit "Transférer des fichiers" ou «Transfert de fichiers USB» ou quelque chose de similaire. De cette façon, vous activez l'option de transfert de fichiers de votre appareil Android vers votre ordinateur.
D'accord, nous avons terminé d'utiliser Android File Transfer via un câble USB. Mais que faire si vous voulez le faire sans fil à la place? Eh bien, nous sommes là pour vous. Vous trouverez ci-dessous des moyens de transférer des fichiers d'Android vers Mac à l'aide de Dropbox et SHAREit.
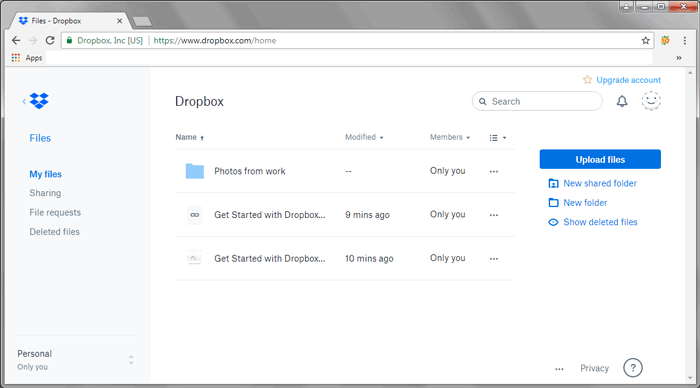
Comment transférer des fichiers d'Android vers Mac à l'aide de Dropbox
Dropbox est un excellent service de stockage en nuage qui peut être utilisé pour transférer des fichiers d'Android vers Mac. Voici comment procéder étape par étape:
Étape 01: Aller à la Site Dropbox et créez un compte en utilisant le bouton Inscription. Ensuite, utilisez votre appareil mobile et accédez à la Google Play Store. Téléchargez et installez Dropbox sur votre appareil mobile.
Étape 02: Ouvrez l'application mobile Dropbox et appuyez sur les trois points situés dans la partie supérieure droite de l'écran. Sélectionnez "Télécharger ici". Ensuite, choisissez les fichiers ou dossiers que vous souhaitez télécharger sur la plateforme et transférer sur votre Mac. Appuyez sur le bouton Télécharger pour transférer les fichiers sur votre compte Dropbox.
Étape 03: Ouvrez le même compte Dropbox sur votre ordinateur Mac. Accédez aux fichiers que vous venez de télécharger depuis votre appareil mobile. Sélectionnez les fichiers que vous souhaitez transférer et appuyez sur l'option "Télécharger".
Étape 04: Choisissez un emplacement où vous souhaitez que les fichiers ou dossiers soient enregistrés. Enfin, cliquez sur «Enregistrer» pour enfin transférer les fichiers sur votre ordinateur Mac.

Comment transférer des fichiers entre Android et Mac à l'aide de SHAREit
SHAREit est une application de transfert de fichiers gratuite qui vous permet de partager des fichiers entre plates-formes. Voici comment l'utiliser pour partager des fichiers de votre appareil Android vers votre ordinateur Mac:
Étape 01: Connectez l'ordinateur Mac et l'appareil Android au même réseau Wi-Fi.
Étape 02: Téléchargez et installez SHAREit sur les deux appareils.
Étape 03: Ouvrez SHAREit sur les deux appareils.
Étape 04: Sur votre appareil mobile, appuyez sur le bouton Menu situé en haut à gauche. Sélectionnez WebShare.
Étape 05: Un onglet de visualisation sera ouvert. Sélectionnez les fichiers que vous souhaitez transférer sur votre appareil Mac. Ensuite, cliquez sur Envoyer. Il vous montrera la procédure à suivre pour transférer les fichiers de l'appareil Android vers le téléphone mobile.
Étape 06: Sur votre appareil Mac, ouvrez un navigateur Web et accédez au URL / lien affiché sur votre appareil Android.
Étape 07: Ici, vous verrez tout le contenu partagé via l'application. Sur le navigateur de votre appareil Mac, cliquez sur Télécharger.
En conclusion
Le transfert de fichiers de votre appareil Android vers votre ordinateur Mac peut être effectué de plusieurs manières. Vous pouvez utiliser Android File Transfer pour Mac, SHAREit ou Dropbox. Les étapes ci-dessus peuvent vous aider à copier ou déplacer facilement des fichiers d'un téléphone Android vers un ordinateur. Vous vous rendrez compte que même si les deux appareils sont des marques concurrentes, vous pouvez toujours contourner le problème du transfert de fichiers Android pour Mac.



