Quand il s'agit d'Apple, l'iPhone est aux appareils mobiles comme Mac l'est aux ordinateurs. Et ces deux types d'appareils sont très populaires, en particulier pour les fans d'Apple. Ces deux éléments proviennent des mêmes plates-formes car ils sont tous deux créés par la même entreprise. Cela signifie que si vous voulez savoir comment transférer des vidéos d'iPhone vers Mac, ce serait facile. La tâche n'est «pas» un mouvement multiplateforme et impliquerait des techniques et des étapes faciles à réaliser puisqu'elles sont toutes deux d'Apple.
Cet article vous fournira les détails dont vous avez besoin sur la façon de transférer des vidéos d'iPhone vers Mac. Nous vous aiderons à apprendre les ficelles du métier en vous donnant diverses techniques que vous pouvez utiliser pour faire le travail. Commençons par déplacer vos vidéos de votre appareil mobile vers votre ordinateur.
Contents: Partie 1. Comment transférer des fichiers d'un iPhone vers un Mac?Partie 2. Comment transférer des vidéos d'iPhone vers Mac sans iTunesPartie 3. Recommandation: Convertissez vos fichiers vidéoPartie 4. Conclusion
Partie 1. Comment transférer des fichiers d'un iPhone vers un Mac?
Avant de découvrir comment transférer des vidéos d'iPhone vers Mac, répondons à une question posée par beaucoup. Le transfert de fichiers de votre iPhone vers celui de votre ordinateur Mac est similaire au transfert de vidéos.
Vous pouvez utiliser une variété d'outils et de plates-formes à votre disposition. parachutage, qui est similaire à Bluetooth sur Android, est une chose que vous pouvez utiliser. C'est un excellent moyen de transférer des fichiers vidéo de grande taille et d'autres types de fichiers en raison de sa fiabilité. Une autre option serait d'utiliser les services de messagerie électronique, surtout si les fichiers ne sont pas si volumineux. Les services de stockage dans le cloud tels que iCloud, Dropbox et Google Drive sont d'autres options que vous pouvez envisager lors du transfert de fichiers d'iPhone vers Mac.
L'option que vous envisagerez dépendra du nombre de fichiers que vous envoyez à votre ordinateur Mac. Cela dépendra également de la taille des fichiers. Bien entendu, la commodité joue également un rôle dans le choix de celui qui convient à vos besoins.
Partie 2. Comment transférer des vidéos d'iPhone vers Mac sans iTunes
Ces méthodes fonctionneront pour le processus de transfert de vidéos d'iPhone vers Mac. Là encore, les techniques sont plus faciles à mettre en œuvre car il s'agit d'un déplacement entre les mêmes plateformes créées par la même entreprise. Commençons.
Méthode 01. Comment transférer des vidéos d'iPhone vers Mac avec un câble?
Cela nécessitera le câble Lightning ou USB fourni avec votre iPhone. Bien sûr, vous devez utiliser ce câble pour établir la connexion et commencer à transférer des vidéos. Voici les étapes à suivre pour le faire:
- Connectez votre iPhone à votre ordinateur Mac à l'aide du câble USB.
- Lancez l'application Photos sur votre ordinateur si elle ne s'ouvre pas automatiquement.
- Dans la barre latérale de l'application Photos (sur le côté gauche), cliquez sur l'appareil iPhone que vous venez de connecter.
- Cliquez sur l'option qui dit «Importer toutes les nouvelles vidéos» ou vous pouvez également sélectionner les vidéos spécifiques que vous souhaitez ajouter à votre Mac, puis cliquez sur «Importer la sélection».
- Attendez la fin du processus de transfert. À présent, vous avez terminé comment transférer des vidéos de l'iPhone vers Mac à l'aide d'un câble USB.
Méthode 02. Pouvez-vous AirDrop Vidéos d'iPhone vers Mac?
AirDrop est une technologie de partage de fichiers développée par Apple afin de déplacer des fichiers entre leurs appareils. Il peut être utilisé pour transférer des fichiers de Mac vers Mac, d'iOS vers iOS et d'iOS vers Mac. Il est important de noter que si vous souhaitez savoir comment transférer des vidéos d'iPhone vers Mac, l'appareil iOS doit être ouvert ou réveillé pendant tout le processus.
De plus, Bluetooth et Wi-Fi doivent être activés. Les deux appareils doivent se trouver sur le même réseau Wi-Fi pour que le transfert se produise. Pour l'utiliser, utilisez votre ordinateur Mac et visitez le Finder. Choisissez l'option «Go», puis sélectionnez «AirDrop». Vous pouvez choisir d'effectuer des transferts depuis «Contacts uniquement» ou «Tout le monde». Faites de même pour votre appareil iOS. Activez AirDrop dans le centre de contrôle et choisissez d'autoriser l'envoi et la réception de fichiers de «Tout le monde» ou de «Contacts uniquement».
Il est recommandé de choisir l'option «Tout le monde» car vous pourrez désactiver cette fonction plus tard. Encore une fois, assurez-vous que l'appareil iOS est allumé ou réveillé pendant le processus. Cela permet à AirDrop d'être réellement activé. Ensuite, partagez simplement le fichier vidéo de votre iPhone sur votre ordinateur Mac à l'aide d'AirDrop. Vous remarquerez que Mac recevra le fichier instantanément ou après quelques minutes selon la taille et le nombre de fichiers.
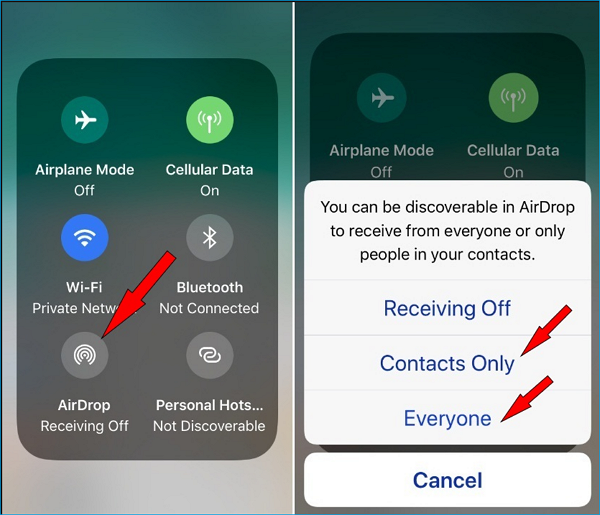
Il est important de noter que certains types de fichiers ne sont pas parfaits pour AirDrop. Ainsi, vous pouvez opter pour d'autres méthodes que nous détaillerons ici. Découvrez le suivant ci-dessous.
Méthode 03. Comment transférer des vidéos de l'iPhone vers Mac à l'aide du courrier électronique?
Si vous envoyez un ou deux fichiers vidéo avec des fichiers de petite taille, utiliser votre e-mail serait une excellente option. Vous pouvez utiliser l'application Email intégrée dans votre appareil iOS ou vous pouvez utiliser Gmail pour savoir comment transférer des vidéos de l'iPhone vers Mac.
Bien sûr, pour ce faire, il vous suffit de créer un e-mail, de joindre vos fichiers vidéo et de vous les envoyer. Ensuite, vous ouvrez votre ordinateur Mac et lancez le navigateur pour visiter le fournisseur de services de messagerie. Vous allez à l'email que vous avez envoyé et le tour est joué! Vous téléchargez les pièces jointes vidéo. L'inconvénient est qu'il y a des limites au nombre de fichiers que vous pouvez joindre ou à la taille de la liste complète des pièces jointes que vous allez créer. Cela dépendra de votre fournisseur de services de messagerie, vous devez donc toujours le vérifier par vous-même.
Méthode 04. Utilisation de Dropbox
Une autre méthode que vous pouvez utiliser est Dropbox. Cette plateforme de stockage en nuage est l'une des plus populaires de son secteur. Il vous offre un espace de stockage gratuit d'environ 2 Go. Ce qui «peut suffire» pour vos fichiers vidéo.
Dropbox place la sécurité comme une priorité absolue afin que vous n'ayez pas à vous soucier de la «fuite» de vos fichiers vidéo. De plus, vous pouvez séparer vos vidéos dans des dossiers si vous le souhaitez, les gardant ainsi organisées. Dropbox est disponible pour les ordinateurs Windows et macOS et peut également être utilisé sur les appareils Android et iOS.
Voici les étapes à suivre pour transférer des vidéos d'iPhone vers Mac:
- Utilisez votre iPhone et téléchargez l'application Dropbox qui s'y trouve. Connectez-vous à votre compte Dropbox ou vous pouvez créer un nouveau compte à l'aide des options fournies par l'application.
- Téléchargez simplement vos fichiers vidéo sur le compte Dropbox auquel vous vous êtes connecté. Attendez la fin du processus de téléchargement.
- Maintenant, utilisez votre ordinateur macOS et son navigateur. Connectez-vous au même compte Dropbox que vous avez utilisé pour télécharger des fichiers précédemment.
- Localisez les fichiers vidéo sur votre navigateur dans le même compte Dropbox. Téléchargez les fichiers vidéo que vous avez téléchargés sur votre ordinateur Mac.
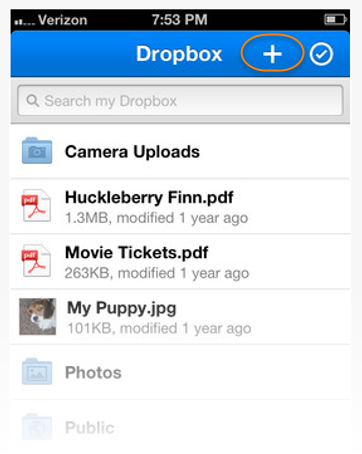
C'est tout! Il est très facile de transférer des vidéos d'iPhone vers Mac à l'aide de Dropbox. Si vous avez des fichiers vidéo d'une taille supérieure à 2 Go, vous pouvez opter pour Google Drive (voir la section suivante). Ou, vous pouvez acheter leurs forfaits à 9.99 $ par mois pour 2 To d'espace de stockage.
Le prix de ce plan «Plus» est de 9.99 $ par mois si vous le payez sur une base annuelle. D'autre part, si vous souhaitez un système de récupération de fichiers dans votre compte Dropbox, vous pouvez opter pour le pack professionnel qui coûte 16.58 $ par mois s'il est facturé annuellement.
Méthode 05. Utilisation de Google Drive
Si vos fichiers vidéo dépassent 2 Go, au lieu d'utiliser Dropbox, vous pouvez utiliser Google Drive. Il fournit un espace de stockage gratuit de 15 Go, bien plus grand que Dropbox. Google Drive peut être utilisé sur les ordinateurs iOS, Android, macOS et Windows.
Voici comment l'utiliser pour transférer des vidéos d'iPhone vers Mac:
- Téléchargez et installez l'application Google Drive sur votre iPhone. Connectez-vous à votre compte Google ou créez-en un nouveau si vous n'en avez pas.
- Téléchargez vos fichiers vidéo de l'iPhone sur la plate-forme Google Drive. Vous pouvez également l'organiser en dossiers si vous le souhaitez. Il est également possible de renommer les fichiers.
- Accédez à votre ordinateur Mac, puis visitez drive.google.com en utilisant votre navigateur.
- Connectez-vous au même compte que vous avez utilisé précédemment.
- Ensuite, téléchargez simplement les fichiers vidéo que vous avez téléchargés sur votre ordinateur Mac.
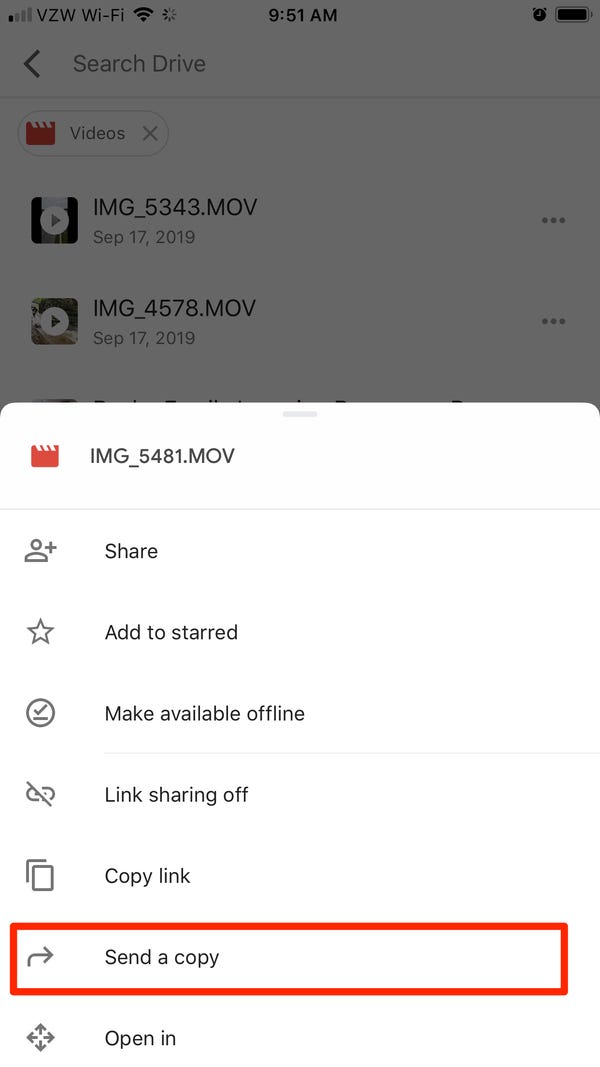
Facile, petit, non! Google Drive est une excellente option si vous voulez des vitesses de téléchargement et de téléchargement rapides. De plus, c'est un excellent moyen de sauvegarder vos fichiers si vous le souhaitez. Si vous souhaitez utiliser Google Drive pour d'autres données importantes, vous pouvez simplement supprimer les fichiers vidéo que vous avez téléchargés pour faire de la place pour d'autres types de fichiers.
Si vous avez plus de 15 Go de fichiers vidéo, AirDrop peut être un bon choix. Ou, si vous souhaitez obtenir plus d'espace de stockage pour Google Drive, vous pouvez acheter des forfaits individuels de 100 Go, 200 Go et 2 To. Ces plans peuvent être payés sur une base mensuelle ou annuelle.
Méthode 06. Utilisation de SHAREit
SHAREit est une application de transfert de fichiers populaire parmi les utilisateurs d'Android en raison de ses vitesses de transfert fulgurantes et rapides. Le seul inconvénient de l'utilisation de cet outil est qu'il envoie beaucoup de notifications et qu'il contient beaucoup de publicités désagréables. Cependant, si vous optez pour le processus de transfert de vidéos d'iPhone vers Mac, cela peut toujours être un excellent choix.
Voici les étapes à suivre pour l'utiliser entre ces deux appareils Apple:
- Utilisez votre iPhone et téléchargez l'application SHAREit depuis l'App Store. Téléchargez également l'appli SHAREit sur votre ordinateur Mac.
- Connectez votre ordinateur Mac et votre iPhone au même réseau Wi-Fi. C'est un must. Les transferts n'auront pas lieu s'ils ne sont pas connectés au même réseau Wi-Fi.
- Maintenant, lancez l'application SHAREit sur votre ordinateur macOS. Un code QR sera affiché dans l'interface principale de l'application.
- Maintenant, utilisez votre iPhone et lancez SHAREit dessus. Appuyez sur le «Menu» situé dans la partie supérieure gauche de l'interface. Sélectionnez l'option «Se connecter au PC / Mac».
- Appuyez sur l'option «Scan To Connect». Et puis, pointez l'appareil photo de l'iPhone sur le code QR affiché sur l'ordinateur.
- Vous pouvez simplement sélectionner les fichiers vidéo que vous souhaitez envoyer à votre ordinateur macOS, puis les envoyer.
- Les fichiers seront instantanément téléchargés sur l'ordinateur macOS et vous avez maintenant terminé le processus de transfert de vidéos d'iPhone vers Mac.
Partie 3. Recommandation: Convertissez vos fichiers vidéo
Si vous avez des fichiers vidéo très volumineux, vous pouvez les convertir en vidéo avec une résolution inférieure afin de pouvoir les envoyer facilement de votre iPhone vers votre Mac. Pour cela, vous devez utiliser Convertisseur vidéo iMyMac. Il vous permet de convertir des fichiers audio et vidéo d'un format à l'autre tel que MOV to MP4. Et plusieurs types de fichiers sont pris en charge afin que vous n'ayez pas à vous soucier de la lecture vidéo ou audio sur d'autres appareils. Cet outil puissant a également d'autres fonctions, y compris la capacité de modifier vos vidéos personnelles et lisez-les sur votre ordinateur Mac.
Il prend en charge différentes résolutions pour la conversion, notamment 4K UHD, 1080p FHD, 720p HD et 480p SD. De plus, vous pouvez vous assurer que les vidéos converties sont prises en charge par différents appareils, notamment les gadgets Android, iOS, macOS et Windows.
Partie 4. Conclusion
Nous vous avons donc donné les meilleures méthodes pour transférer des vidéos d'iPhone vers Mac. Pour être exact, six méthodes différentes ont été présentées avec les étapes d'utilisation de ces outils et plates-formes. Ainsi, vous n'aurez pas à vous soucier de l'outil à utiliser.
Si vous vous inquiétez de la taille de vos fichiers vidéo, vous pouvez utiliser Convertisseur vidéo iMyMac pour convertir ces vidéos en résolutions inférieures. Ou, vous pouvez les convertir en résolutions plus élevées, si vous préférez. L'outil convertit les fichiers audio et vidéo sans perte de qualité. De plus, si vous utilisez la vidéo pour une fête d'anniversaire, par exemple, vous pouvez utiliser iMyMac Video Converter pour éditer les vidéos à votre goût. Le ciel est la limite quand il s'agit de cet outil. C'est vraiment une puissance médiatique!



