Voyagez-vous constamment ? Vous avez probablement des appareils Apple à portée de main à chaque fois. Avec ces appareils iOS, vous vous connectez toujours à de nouveaux réseaux Wi-Fi : dans les hôtels, les restaurants, les aéroports, les gares et même dans les bureaux de vos clients. Lorsque vous vous connectez à ces réseaux, tous vos appareils iOS s'en souviendront lors de leur synchronisation via iCloud. Cela est vrai lorsque vous utilisez iCloud Keychain.
La capacité des appareils Apple à se souvenir des réseaux que vous avez déjà connectés a des avantages et des inconvénients. La bonne chose à ce sujet est que vous n'avez pas à vous souvenir des noms d'utilisateur et mots de passe pour divers réseaux Wi-Fi, en particulier ceux que vous utilisez quotidiennement.
Cependant, cela peut conduire à plusieurs réseaux Wi-Fi stockés dans votre trousseau. Le mauvais côté ? Vous pouvez éventuellement connecter un réseau non sécurisé. Et ça part de là. Heureusement, vous pouvez oublier ces réseaux Wi-Fi à l'aide de votre appareil Mac. Continuez à lire et vous apprendrez comment oublier le réseau Wi-Fi sur Mac.
Contenus : Comment oublier les réseaux Wi-Fi enregistrés sur Mac via les préférences réseauComment prévisualiser et supprimer des réseaux Wi-Fi enregistrés via un accès au trousseauBonus: Améliorez les performances de votre Mac et analysez vos réseaux Wi-FiPour envelopper tout ça
Les gens ont également lu :Guide rapide sur la résolution des problèmes de Wifi sur MacGuide sur la désinstallation complète de Google Play Music Manager
Comment oublier les réseaux Wi-Fi enregistrés sur Mac via les préférences réseau
Vous pouvez utiliser différentes méthodes pour afficher (et supprimer) un réseau Wi-Fi enregistré sur votre appareil Mac. La première méthode implique les préférences du réseau. Voici comment procéder étape par étape :
Étape 01 : Affichez les réglages système.
Étape 02 : Sélectionnez le réseau.
Étape 03 : Choisissez Wi-Fi dans la barre latérale et appuyez sur Avancé. Vous verrez maintenant une liste des réseaux que vous avez enregistrés.
Étape 04 : Cliquez sur le bouton Moins (-) pour supprimer le réseau Wi-Fi. Faites cela pour tous les réseaux Wi-Fi que vous souhaitez supprimer.
Une fois cela fait, le trousseau iCloud se mettra à jour. Après quoi, le réseau Wi-Fi supprimé sera supprimé de tous les appareils liés à ce compte iCloud. La liste ded réseaux Wi-Fi est là par ordre de préférence. Les réseaux figurant en haut de la liste sont les réseaux préférés et ceux auxquels votre appareil se connectera instantanément à l'un des réseaux détectés. Vous pouvez simplement faire glisser les réseaux pour les trier par ordre de préférence.
Vous pouvez également décocher la case « Mémoriser les réseaux auxquels cet ordinateur a adhéré ». Si vous procédez ainsi, les réseaux Wi-Fi joints par votre ordinateur Mac ne seront pas enregistrés. Bien sûr, il ne sera pas synchronisé avec iCloud Keychain également.
Dans certains cas, vous ne pouvez pas supprimer un réseau Wi-Fi avec la méthode décrite ci-dessus. Cependant, vous pouvez les supprimer via Keychain Access. Nous en discuterons en détail ci-dessous.
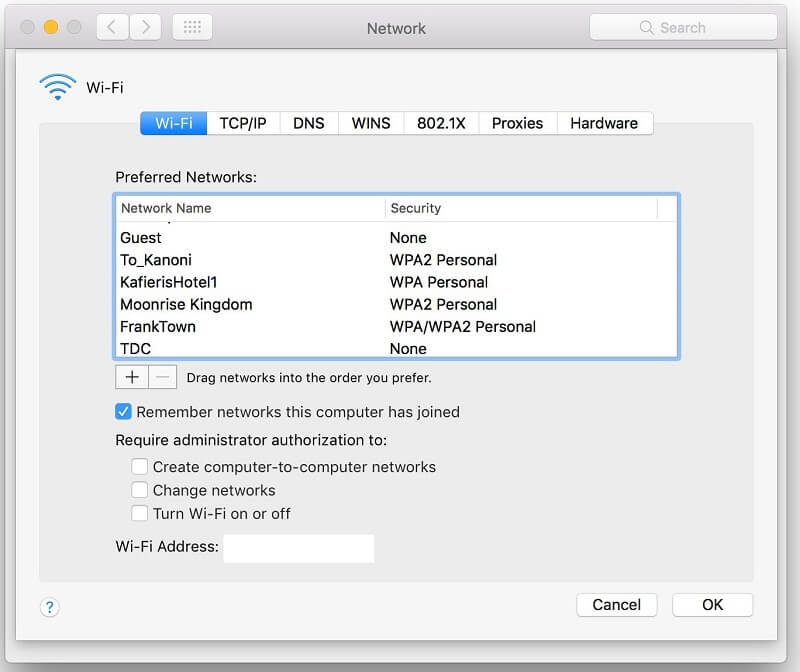
Comment prévisualiser et supprimer des réseaux Wi-Fi enregistrés via un accès au trousseau
Il s'agit d'une autre méthode de suppression des réseaux Wi-Fi enregistrés à l'aide de votre appareil Mac. L'application Keychain Access se trouve dans le dossier Applications> Utilitaires. Il est utilisé pour stocker des mots de passe, des notes sécurisées, des certificats, des clés de cryptage et des clés de décryptage, entre autres. Une chose qu'il stocke en tant que mots de passe sont les informations d'identification pour les réseaux Wi-Fi. Pour être plus précis, ces informations d'identification de réseau Wi-Fi sont appelées mots de passe de réseau d'aéroport.
Vous trouverez ci-dessous les étapes à suivre pour oublier les réseaux Wi-Fi sur un Mac via l’accès au trousseau :
Étape 01 : Accédez à Keychain Access en le localisant dans le dossier Applications> Utilitaires.
Étape 02 : Accédez au champ de recherche situé en haut à droite de la fenêtre. Tapez « AirPort ».
Etape 03 : Divers articles apparaîtront. Examinez la colonne Kind et recherchez les éléments intitulés Mot de passe du réseau Airport. Ce sont les informations d'identification des réseaux Wi-Fi enregistrés. Sélectionnez un réseau que vous souhaitez supprimer.
Étape 04 : Appuyez sur Supprimer.
Étape 05 : Appuyez à nouveau sur Supprimer pour confirmer. Répétez le processus de suppression pour tous les réseaux Wi-Fi que vous souhaitez oublier.
Les modifications apportées sur votre appareil Mac mettent du temps à se propager à d'autres appareils Mac et iOS. Notez que ces étapes peuvent vous aider à supprimer des réseaux enregistrés dont vous n’avez pas besoin. Lorsque vous effacez ces réseaux sans importance, vous empêchez votre périphérique Mac de se connecter automatiquement à des réseaux Wi-Fi potentiellement non sécurisés.
Bonus: Améliorez les performances de votre Mac et analysez vos réseaux Wi-Fi
Améliorez les performances de votre appareil Mac grâce iMyMac PowerMyMac outil. Les caractéristiques uniques de ce logiciel sont sa capacité à résoudre non seulement un problème, mais plusieurs problèmes rencontrés par votre appareil Mac.
iMyMac PowerMyMac peut vous aider à vérifier l'état du processeur, de la mémoire et du lecteur de disque du périphérique Mac et à analyser tout le périphérique Mac des fichiers inutiles obstruant le système. Il peut également être utilisé pour supprimer ces fichiers indésirables, améliorant ainsi les performances de votre Mac.
Il contient également des fonctionnalités puissantes telles qu'un programme de désinstallation qui ne laisse pas de fichiers d'application résiduels, un outil de nettoyage du navigateur pour protéger votre confidentialité et des outils d'analyse Wi-Fi.
Comme ce guide est là pour vous aider avec les réseaux Wi-Fi, nous allons approfondir l’outil d’analyse Wi-Fi de PowerMyMac. Cet outil vous permet de vérifier les informations d'identification Wi-Fi telles que le nom d'utilisateur et le mot de passe. Il vous permet également de tester les vitesses et d'afficher les informations pertinentes. Voici comment l'utiliser étape par étape :
Pointe : La version actuelle ne prend pas temporairement en charge la fonction suivante, mais un logiciel spécial prenant en charge la fonction suivante sera publié à l'avenir.
Étape 01 : Lancez PowerMyMac et accédez à Toolkit. Choisissez Wi-Fi.
Étape 02 : Appuyez sur Analysis pour obtenir les informations Wi-Fi à partir de votre appareil Mac.
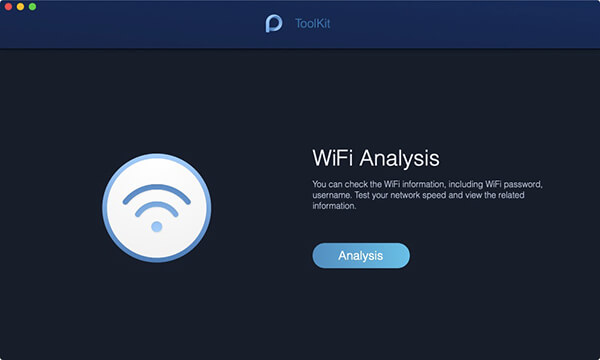
Étape 03 : Deux catégories apparaissent à gauche, Vitesse du réseau et Balayage Wi-Fi. Dans Network Speed, appuyez sur le bouton intitulé Test. Cela vérifiera la vitesse du réseau de votre connexion Wi-Fi et affichera les informations pertinentes.
Étape 04 : Accédez à Balayage Wi-Fi sur le côté gauche de l'écran. Cliquez sur Afficher pour afficher l'historique des connexions de votre périphérique Mac.
Étape 05 : Une liste des réseaux Wi-Fi auxquels vous vous êtes connecté précédemment apparaît. Vous pouvez l'activer pour afficher le mot de passe d'un réseau Wi-Fi particulier. Vous pouvez également l'utiliser pour vous connecter au dit réseau si vous le souhaitez.
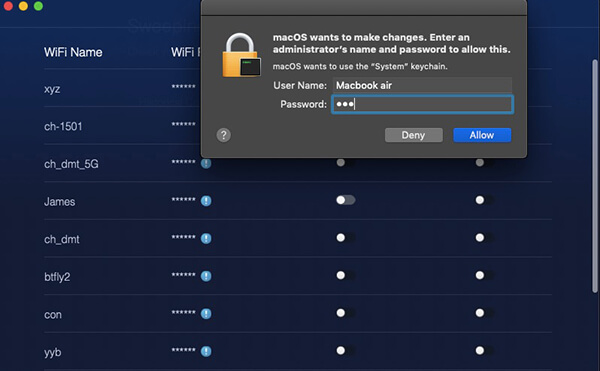
Pour envelopper tout ça
Avoir trop de réseaux Wi-Fi enregistrés peut être dangereux car votre appareil Mac peut se connecter automatiquement à un réseau non sécurisé. Ainsi, il est nécessaire d'oublier et de supprimer ces réseaux via votre appareil Mac. Cela est possible via les préférences réseau et l'accès au trousseau.
De plus, vous pouvez utiliser l'outil d'analyse Wi-Fi du module Toolkit de PowerMyMac. Cela vous permet de tester votre connexion Wi-Fi et d'afficher les informations pertinentes. Le logiciel iMyMac PowerMyMac est un excellent outil multi-fonctions qui vous aide à améliorer les performances de votre appareil en nettoyant les fichiers inutiles et en désinstallant les applications sans laisser de données résiduelles.



