Vous avez un nouveau Mac. Vous êtes excité à ce sujet. Vous ne pouvez pas attendre pour transférer tous vos fichiers de votre PC vers Mac. Enfin, iTunes va être transféré là où il appartient, c'est-à-dire votre nouveau Mac.
Bien sûr, vous êtes impatient de transférer iTunes d'un PC à un Mac. La question est, comment pouvez-vous le faire? La bonne nouvelle est que vous pouvez facilement le faire.
Cet article vous montrera comment utiliser 3 pour transférer iTunes depuis un PC vers un Mac. Lisez la suite pour en savoir plus à ce sujet.
Guide de l'article3 Moyens simples pour transférer iTunes d'iT PC vers MacConseil bonus: utilisez le PowerMyMac pour nettoyer votre iTunes En conclusion
Les gens ont également lu:Comment synchroniser les contacts de l'iPhone vers le MacQuatre méthodes pour vous aider à transférer des vidéos d'un iPhone à un Mac
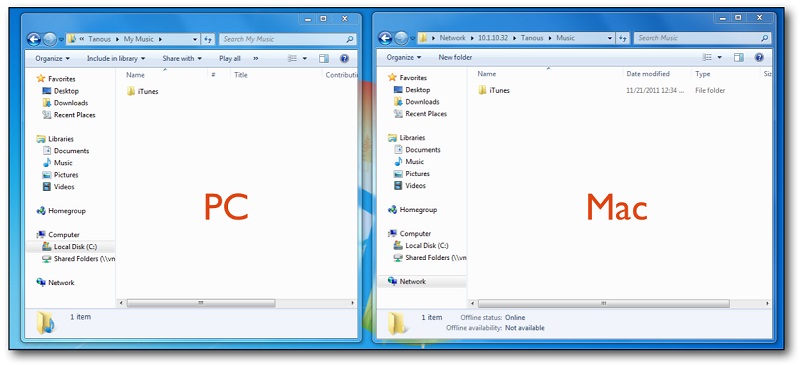
3 Moyens simples pour transférer iTunes d'iT PC vers Mac
Option #1: Utiliser le partage à domicile
Le partage à domicile est très pratique. Il vous permet de diffuser des vidéos et de la musique provenant de votre PC ou de votre Mac sur votre Apple TV ou vos autres appareils. Vous n'avez pas besoin d'utiliser un lecteur externe. Vous venez de vous connecter à votre compte Home Sharing pour diffuser ce que vous voulez sur un autre appareil. C'est si facile.
C'est la raison pour laquelle c'est un bon moyen de transférer iTunes d'un PC à un Mac. Il suffit d'activer la fonctionnalité Partage à domicile. Les étapes ci-dessous vous montreront comment procéder.
1) Allumez votre iTunes (sur votre PC) en plaçant votre curseur sur iTunes dans la barre de menus.
2) Allez dans Fichier et sélectionnez Partage à domicile dans la liste déroulante. Cliquer sur Activer le partage à domicile.
3) Tapez votre identifiant Apple et le mot de passe que vous avez utilisés pour créer votre compte Home Sharing.
4) Cliquez sur le bouton Activer le partage à domicile et vous êtes prêt à partir.
5) N'oubliez pas que votre iTunes et votre PC doivent être allumés en même temps que votre ordinateur Mac est allumé.
6) Appuyez sur "Terminé" quand tu as fini.
Maintenant que vous savez utiliser le partage à domicile, vous pouvez facilement effectuer le transfert. C'est un très bon programme à utiliser, en particulier si vous avez un nouveau Mac et que vous souhaitez transférer votre iTunes depuis votre ancien PC vers votre nouveau Mac.
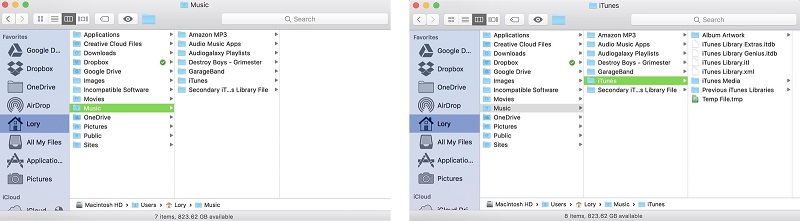
Option #2: Utiliser un lecteur externe
L'utilisation d'un lecteur externe est la méthode la plus fiable pour transférer iTunes d'un PC à un Mac. Cela garantit que votre bibliothèque reste la même. Cela signifie que votre liste de lecture et vos notes restent également les mêmes. Ils seront migrés de la même manière. C'est bien pour toi.
Voici les étapes à suivre pour transférer iTunes d'un PC à un Mac à l'aide d'un lecteur externe.
1) Amenez votre curseur sur le bouton de menu situé dans le coin supérieur gauche et cliquez dessus.
2) Sélectionnez "Préférences" de la liste déroulante. C'est ici que vous pouvez ajuster les paramètres.
3) Cliquez sur le bouton Avancé icône sur la barre de menu. C'est la dernière option de la barre de menu ci-dessus.
4) Cochez les deux premières cases que vous voyez sur l’écran Préférences avancées.
5) Appuyez sur OK.
6) Revisitez le menu.
7) Retournez au bouton du menu.
8) Sélectionnez Afficher la barre de menus dans la liste déroulante.
9) Allez au menu Fichier ci-dessus.
10) Sélectionnez Library dans la liste déroulante.
11) Sélectionnez Organize Library. Vous obtiendrez une fenêtre pop-up à ce stade.
12) Cochez les cases en regard des options affichées dans la fenêtre contextuelle. Une option peut ne pas être disponible et c'est bon.
13) Appuyez sur OK. À ce stade, vous venez de regrouper vos fichiers dans iTunes dans un emplacement pratique. Si vous voyez une barre de progression, attendez qu’elle se termine. Cela peut prendre un certain temps si vous avez beaucoup de fichiers dans votre iTunes.
14) Fermez iTunes lorsque la barre de progression est terminée.
15) Ouvrez l'explorateur de fichiers.
16) Cliquez sur le dossier Music Library. C'est entre les dossiers Documents et Images. Le dossier Music Library est l'endroit où iTunes a regroupé tous vos fichiers au même endroit.
17) Connecter un disque dur externe.
18) Faites glisser le dossier iTunes dans le disque dur externe que vous voyez à gauche de l’écran.
19) Attendez que les fichiers soient copiés sur votre disque dur externe.
20) Cliquez avec le bouton droit sur l’icône du disque dur externe une fois le transfert effectué.
21) Sélectionnez Déconnecter dans la liste déroulante. Cela l'éjectera correctement de votre PC.
22) Connectez le même disque dur externe à votre Mac.
23) Double-cliquez sur l'icône du disque dur externe que vous voyez sur le bureau de votre Mac.
24) Faites glisser le même dossier iTunes dans le dossier Bibliothèque de musique que vous voyez dans la barre latérale à gauche de l’écran. Si vous ne voyez pas le dossier Music Library dans la barre latérale, sélectionnez le dossier iTunes et cliquez sur Éditer sur la barre de menu ci-dessus. Cliquer sur Copier iTunes de la liste déroulante. Amenez votre curseur sur Aller dans le menu et sélectionnez Accueil de la liste déroulante. Double-cliquez sur le Bibliothèque musicale dossier. Retournez à Modifier dans la barre de menu et sélectionnez Coller un article de la liste déroulante. Puis cliquez sur remplacer quand vous voyez la fenêtre pop-up.
25) Cliquez sur remplacer si vous êtes invité à remplacer un dossier iTunes existant déjà présent sur votre Mac.
26) Attendez que les fichiers soient copiés.
27) Ouvrez iTunes pour voir votre bibliothèque. Vous remarquerez qu'il apparaît de la même manière que sur votre PC.
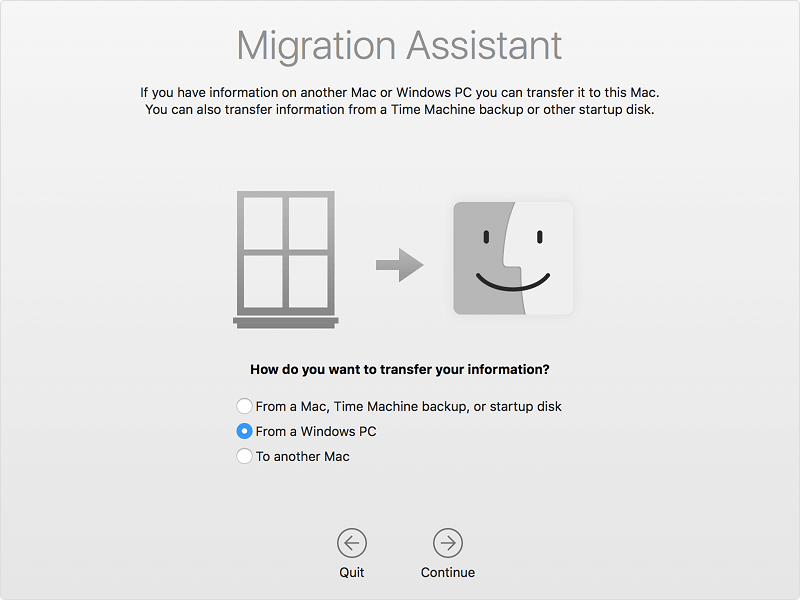
Option #3: Utiliser l'assistance de migration Windows
L'assistance de migration Windows est un utilitaire gratuit d'Apple. Il peut transférer tous vos fichiers de votre ancien PC vers votre nouveau Mac.
Vous pouvez également l'utiliser pour transférer iTunes d'un PC à un Mac. Découvrez les étapes ci-dessous pour voir comment cela peut être fait.
1) Télécharger l'assistant de migration Windows d'abord.
2) Installez-le et lancez-le.
Avant de passer à l'étape suivante, vous devez vous assurer que votre PC et votre Mac sont connectés au même réseau Internet.
3) Amenez votre curseur sur Go dans la barre de menus de votre ordinateur Mac.
4) Choisissez Utilitaires, puis sélectionnez Assistant de migration sur l’écran suivant.
5) Cliquez sur Continuer.
6) Tapez votre mot de passe Mac dans la fenêtre contextuelle.
7) Cliquez sur OK.
8) Sélectionnez Depuis un PC Windows.
9) Cliquez sur Continuer.
10) Cliquez sur le PC Windows qui apparaîtra sur votre écran.
11) Cliquez sur Continuer.
12) Vérifiez le code d'authentification affiché sur votre Mac.
13) Cliquez sur Continuer.
14) Migration Assistant est configuré pour transférer iTunes entre PC, Mac, entre autres fichiers.
15) Cliquez sur Continuer.
16) Cliquez sur Permettre l'accès sur le Alerte de sécurité Windows écran.
17) Cochez les fichiers que vous souhaitez transférer sur votre nouveau Mac. Assurez-vous de vérifier iTunes. Ce faisant, vous pouvez facilement effectuer le transfert.
18) Cliquez sur Continuer.
19) Cliquez sur Quitter lorsque vous voyez Migration Complete.
20) Vérifiez sur iTunes sur votre nouveau Mac.
Conseil bonus: utilisez le PowerMyMac pour nettoyer votre iTunes
Si vous utilisez votre iTunes depuis un certain temps déjà, vous avez probablement collecté des sauvegardes obsolètes et des téléchargements corrompus. Malheureusement, ces fichiers seront également transférés sur votre nouveau Mac.
Même si vous voulez avoir la bibliothèque iTunes exacte sur votre nouveau Mac, vous voulez vous passer des fichiers dont vous n’avez plus besoin. Malheureusement, ce n'est pas possible. Ces fichiers inutiles finiront par migrer vers votre nouveau Mac. Les trouver manuellement n’est pas une tâche facile. D’autant plus, supprimez-les un à un.
Il y a une option que vous pouvez envisager. Vous pouvez utiliser le iMyMac PowerMyMac pour rechercher ces fichiers inutiles sur votre iTunes.
PowerMyMac peut supprimer les téléchargements iTunes déjà corrompus. Il peut également supprimer les fichiers iTunes obsolètes dont vous n’avez plus besoin.
La suppression de fichiers obsolètes et corrompus n’est que l’une des choses que PowerMyMac peut faire pour votre nouveau Mac. Il peut faire beaucoup plus que cela. Par exemple, il peut vous aider à garder votre Mac en bon état en supprimant et en empêchant les fichiers inutiles et les fichiers en double de prendre autant d’espace de stockage.
PowerMyMac peut également désinstaller les programmes devenus inutiles. Imaginez comment vous pouvez économiser de l’espace à l’aide du PowerMyMac.
Vous pouvez gérer votre espace de stockage sur votre nouveau Mac avec l'aide du PowerMyMac. C'est un incontournable pour votre nouveau Mac.
En conclusion
Maintenant que vous connaissez les trois manières simples de transférer iTunes d'un PC à un Mac, vous n'aurez plus aucune difficulté à migrer tous vos fichiers. Il vous suffit de choisir la méthode qui vous convient.
Peu importe la méthode que vous choisissez, une chose est sûre. Vous auriez besoin du PowerMyMac sur votre nouveau Mac. Si tu veux protégez votre nouveau Mac, vous devez installer le PowerMyMac dès que possible.
Avez-vous déjà essayé de transférer iTunes d'un PC à un Mac? Si oui, comment l'avez-vous fait? Avez-vous utilisé l'une des étapes mentionnées ci-dessus ou avez-vous utilisé une autre méthode? N'hésitez pas à partager avec nous vos pensées.



