Voulez-vous synchroniser les contacts de votre iPhone? Grâce au service iCloud d'Apple, il n'est possible de le faire qu'une seule fois. Apple synchronise vos contacts et autres types de fichiers entre les appareils.
Cela signifie que les modifications apportées à vos contacts sur votre iPhone seront transférées sur votre ordinateur Mac ou iPad. Une fois que vous avez activé la fonction de synchronisation pour la première fois, un accès facile à vos contacts est possible via le Web. L'accès à vos fichiers (y compris vos contacts) est possible même si vous n'utilisez pas votre Mac ou iPhone.
Dans cet article, nous vous donnerons un guide complet pour vous aider synchroniser les contacts de l'iPhone à Mac (et même sur les appareils Apple). Continuez à lire pour en savoir plus.
Guide de l'articleComment synchroniser les contacts de l'iPhone vers Mac à l'aide d'iCloudIl est temps de nettoyer votre liste de contactsGérer un appareil Mac lentPour conclure
Les gens ont également lu:Percée dans 2021: comment sauvegarder le Mac plus efficacement?Comment synchroniser un iPhone sur un Mac?
Mais d'abord, faites une sauvegarde de vos contacts
Il n'y a pas de moyen simple de sauvegarder vos contacts depuis l'iPhone. Cependant, ce que vous devrez faire est de faire une sauvegarde de l'ensemble de l'appareil. Si des problèmes surviennent avec les étapes suivantes, vous pouvez simplement restaurer la sauvegarde que vous avez créée. De cette façon, vous ne perdrez aucune donnée.
Pour sauvegarder l'intégralité de votre appareil, vous devez utiliser iTunes. Suivez les étapes ci-dessous pour savoir comment procéder:
Étape 01 : Ouvrir iTunes en utilisant votre appareil Mac ou PC Windows.
Étape 02: Connectez l'iPhone à l'aide du câble qui l'accompagne lors de l'achat.
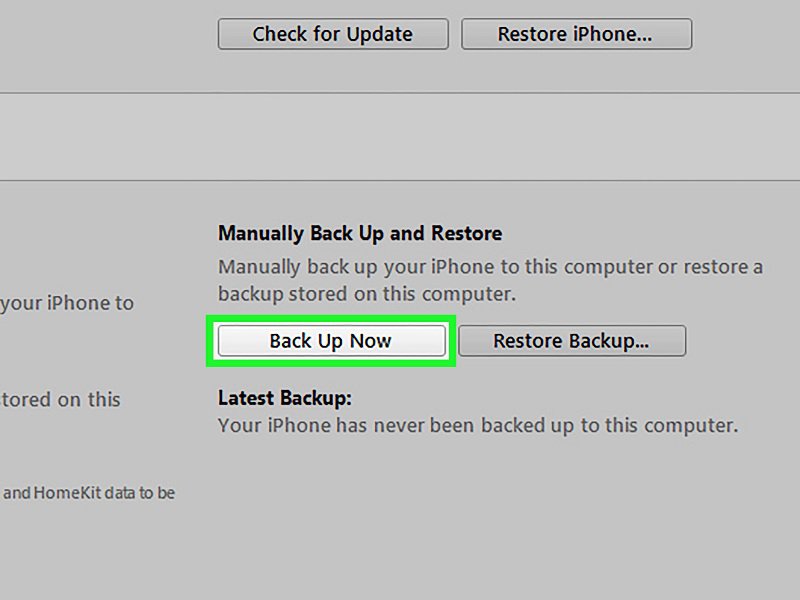
Étape 03: Cliquez sur l'icône de l'appareil iPhone lorsqu'elle apparaît. Allez dans l'onglet Résumé puis appuyez sur Sauvegarder maintenant.
Étape 04: Attendez que le processus de sauvegarde soit terminé.
Comment synchroniser les contacts de l'iPhone vers Mac à l'aide d'iCloud
iCloud est la plate-forme populaire d'Apple qui est essentiellement un service de stockage en nuage. En ce qui concerne l'utilisation des capacités de stockage d'iCloud, vous disposez d'une variété d'options. Il peut être utilisé pour stocker des fichiers, transférer des données entre des appareils iOS et même trouver a perdu Apple produits.
Ce service est accessible via les navigateurs Web (par exemple, Chrome, Safari, Firefox) en vous connectant simplement à iCloud.com. Ce service de stockage en nuage est le meilleur moyen de synchroniser les contacts de l'iPhone vers le Mac. C'est parce qu'il met à jour tout immédiatement une fois que vous apportez certaines modifications.
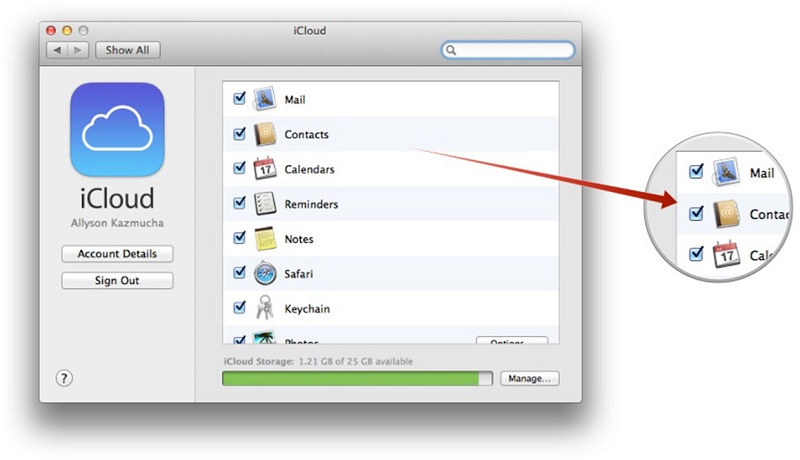
Voici les étapes à suivre pour activer la synchronisation des contacts sur iCloud pour votre iPhone:
Étape 01: Ouvrez l'application Paramètres.
Étape 02: Appuyez sur votre nom.
Étape 03: Appuyez sur iCloud.
Étape 04: Cochez la case intitulée Contacts.
Étape 05: Une invite apparaîtra à l'écran. Appuyez sur Fusionner au lieu d'annuler.
Remarque: pour iOS 10.2 et les versions antérieures, vous devez ouvrir Paramètres et appuyer sur iCloud. Cela signifie que vous sautez la deuxième étape.
Si des contacts sont déjà présents dans votre compte iCloud, il fusionnera les nouveaux et les anciens contacts. Ensuite, il les téléchargera tous sur votre appareil. Si la synchronisation des contacts est déjà activée dans votre iCloud, il est nécessaire de l'activer sur votre Mac (et d'autres appareils) pour que vous puissiez profiter de toutes les fonctionnalités.
Maintenant, il est également nécessaire d'activer la synchronisation iCloud sur votre appareil Mac. Cela permet de télécharger les contacts que vous avez récemment téléchargés sur la plate-forme iCloud. Voici les étapes à suivre pour le faire:
Étape 01: Ouvrez votre appareil Mac et accédez à Préférences Système.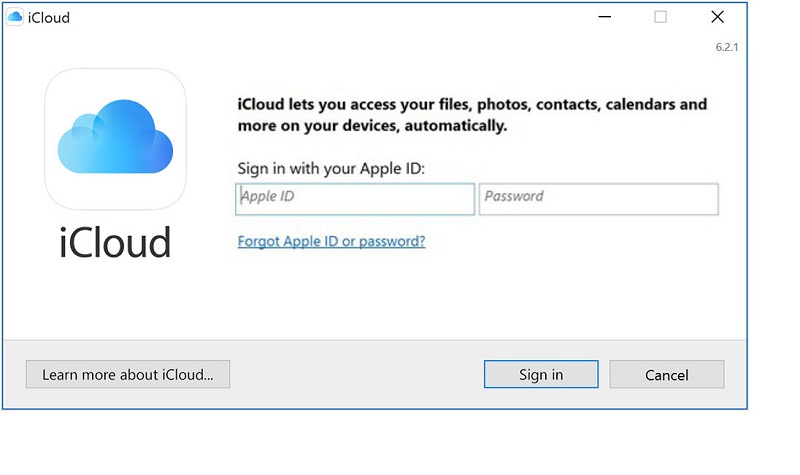
Étape 02: Choisissez iCloud et connectez-vous au même identifiant Apple que vous l'avez fait sur votre iPhone.
Étape 03 : Cliquez sur la case à cocher intitulée Contacts pour activer la synchronisation iCloud.
Désormais, vos contacts seront synchronisés via iCloud. Tous les nouveaux contacts stockés sur votre appareil Mac qui ne sont pas placés sur votre iPhone s'afficheront désormais. L'inverse est également vrai. Grâce à l'application Contacts de votre ordinateur Mac, vous pouvez voir tous les contacts que vous avez. Cette liste de contacts devient comme un carnet d'adresses conservé sur d'autres applications Apple, notamment Mail et Messages.
Il est temps de nettoyer votre liste de contacts
Étant donné qu'iCloud s'acquitte de sa tâche de s'assurer que chaque fichier est synchronisé, vous pouvez apporter les modifications nécessaires à votre liste de contacts. De cette façon, ils sont organisés sur plusieurs appareils. Si votre liste de contacts n'a pas été synchronisée auparavant, vous aurez sûrement un carnet d'adresses chaotique après avoir effectué les modifications indiquées ci-dessus.
Sur votre appareil Mac, procédez comme suit:
Étape 01: Ouvrez les contacts.
Étape 02: Dans la barre latérale, assurez-vous que les contacts iCloud sont sélectionnés.
Étape 03: Organisez vos contacts en rangeant, en ajoutant de nouveaux et en supprimant les anciens ou les doublons.
Étape 04: Appuyez sur Carte, puis cliquez sur Rechercher les doublons. De cette façon, vous pouvez localiser et fusionner les entrées en double.
Vous pouvez également utiliser un navigateur Web (si vous avez un PC Windows) et aller sur iCloud.com. Connectez-vous à votre compte Apple. Sélectionnez Contacts pour les afficher. Après quoi, vous pouvez ajouter plus de contacts, modifier les contacts existants et supprimer les anciens ou les doublons. Donnez-lui un moment pour se synchroniser sur d'autres appareils et apporter les modifications nécessaires à la synchronisation.
Gérer un appareil Mac lent
Si vous êtes comme la plupart des utilisateurs de Mac qui utilisent iCloud pour synchroniser des fichiers entre des appareils Apple, vous avez peut-être un ordinateur chaotique rempli de fichiers en double. Habituellement, les appareils Mac enlisés par trop de données ont tendance à planter et à ralentir.
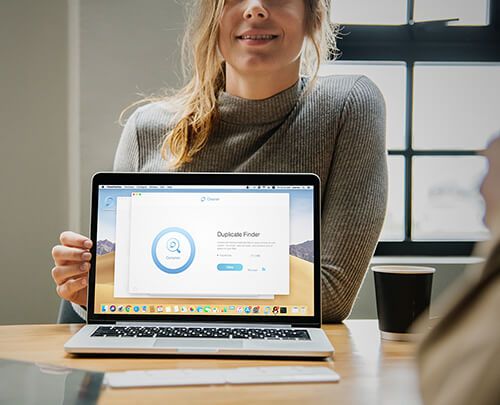
La meilleure façon de résoudre ce problème est de supprimer les fichiers en double. Vous pouvez facilement le faire en utilisant iMyMac PowerMyMac Logiciel. Une caractéristique de ce logiciel est la Dupliquer le Finder. Cet outil peut vous aider à trouver des images, des vidéos, des documents et d'autres types de fichiers en double. Vous pouvez simplement afficher les résultats numérisés du logiciel et supprimer les doublons dont vous n'avez pas besoin. Tout cela est possible en quelques clics.
De plus, vous pouvez augmenter les performances de votre appareil Mac d'un cran en utilisant PowerMyMac. Il vous permet de localiser les fichiers inutiles dans votre système et de les nettoyer. Pour ce faire, il analyse en profondeur votre appareil Mac. Et, vous pouvez simplement sélectionner les fichiers que vous souhaitez supprimer et les supprimer facilement.
Pour conclure
La synchronisation de vos contacts iPhone vers Mac est très simple grâce à l'utilisation d'iCloud. Les étapes ci-dessus vous aideront à activer iCloud et à synchroniser les contacts sur les deux appareils. Cependant, il est recommandé d'organiser vos contacts pour vous assurer de ne pas avoir de carnet d'adresses chaotique sur plusieurs appareils Apple.
Enfin, puisque vous avez activé iCloud, vous souhaiterez peut-être optimiser votre ordinateur Mac pour une expérience plus fluide. L'activation d'iCloud peut enliser votre ordinateur avec plus de fichiers, ce qui le rend lent. Vous pouvez utiliser l'outil PowerMyMac d'iMyMac pour rechercher les fichiers inutiles, localiser et supprimer les doublons, et généralement accélérer votre appareil.



