L'écran blanc de la mort vient à l'improviste. C'est quelque chose que vous ne voulez pas voir sur votre écran Mac. Malheureusement, c'est inévitable. À un moment donné, l'écran blanc de la mort apparaîtra. Lorsque cela se produit, tout ce que vous voyez est le logo Apple sur fond blanc. C'est tout.
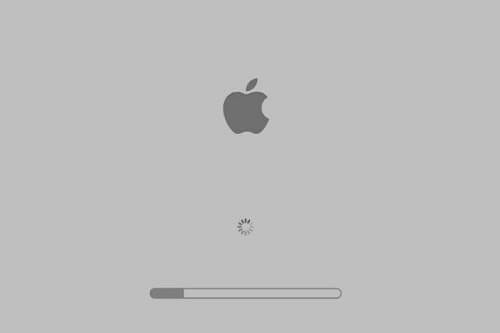
Lorsque l'écran blanc de la mort apparaît, tout est à l'arrêt sur votre Mac. Il ne restera plus qu'à afficher le logo Apple. Vous ne pourrez pas démarrer votre Mac. Vous allez commencer à vous inquiéter parce que votre Mac coincé sur l'écran de chargement avec le logo Apple est tout ce que vous verrez.
Ce n'est pas la fin du monde. Vous pouvez bloquer votre Mac sur l’écran de chargement avec le logo Apple pour commencer à fonctionner normalement. Alors, ne paniquez pas. Même si le chargement de votre Mac est difficile, vous pouvez toujours le faire fonctionner normalement. Vous pouvez ressusciter votre Mac bloqué sur l'écran de chargement avec le logo Apple. Lisez la suite pour en savoir plus à leur sujet.
Contenus : Méthodes pour revivre votre Mac coincé sur l'écran de chargement avec le logo AppleAstuce Bonus: un outil puissant pour vous aider à prendre soin de votre Mac
Les gens ont également lu:Comment réparer un écran noir Mac?Guide rapide sur la façon de quitter le mode plein écran sur Mac
Méthodes pour revivre votre Mac coincé sur l'écran de chargement avec le logo Apple
Il y a des raisons pour lesquelles l'écran blanc de la mort apparaît. Il se peut que vous veniez de mettre à jour ou d’installer le logiciel sur votre Mac. Dans le pire des cas, il se peut que votre disque dur soit en panne. Quelles que soient les raisons, votre Mac reprendra vie avec les méthodes 5 ci-dessous.
Méthode #1: recherche d'un dysfonctionnement matériel
Avant de faire quelque chose de radical avec votre Mac, vérifiez les périphériques qui y sont connectés. Voir si certains d'entre eux ne fonctionnent pas bien. Voici les étapes que vous pouvez suivre pour vérifier la santé des appareils attaché à votre Mac.
![]()
- Débrancher les périphériques connectés à votre Mac. Ces périphériques peuvent être votre clé USB externe, vos écouteurs ou vos haut-parleurs.
- Laissez la souris et le clavier branchés.
- Prise de courant votre Mac à nouveau avec seulement la souris et le clavier qui s’y rattachent.
- Presse allumer.
- Si votre Mac est capable de démarrer normalement, joindre un appareil à la fois. De cette façon, vous pourrez voir quel appareil ne fonctionne pas bien. Si vous obtenez toujours l'écran blanc de la mort, essayez l'option suivante pour que votre Mac reste bloqué sur l'écran de chargement avec le logo Apple actif.
Méthode #2: effectuez une réinitialisation matérielle pour démarrer votre Mac en mode sans échec
La deuxième méthode nécessite une réinitialisation matérielle pour démarrer votre Mac en mode sans échec. Une réinitialisation matérielle consiste à maintenir physiquement le bouton d'alimentation enfoncé jusqu'à ce que l'ordinateur s'éteigne.
Pour démarrer votre Mac en mode sans échec, procédez comme suit:
- Faites un réinitialisation matérielle. Cela démarrera votre Mac en mode sans échec.
- Maintenez la touche touche Majuscule une fois que vous entendez le carillon.
- Libération la touche Maj lorsque le logo Apple gris apparaît sur l’écran de votre Mac. Votre Mac est maintenant en mode sans échec.
- Se connecter une fois que vous arrivez à votre écran de connexion.
- Recherche le dossier Applications.
- Recherchez des applications que vous n'utilisez plus.
- Désinstaller Eux.
- Vide la corbeille dans votre Mac.
- recommencer votre Mac.
Démarrer votre Mac en mode sans échec vérifie automatiquement le système d'exploitation. En cas de problème, il les répare également automatiquement.
Si cette méthode empêche votre Mac de rester bloqué sur l'écran de chargement avec le logo Apple, alors il est temps de penser à un logiciel qui peut vous aider. nettoie ton Mac et en même temps, optimiser ses performances. PowerMyMac d'iMyMac a la fonction de supprimer l'espace purgeable Mac pour effectuer le nettoyage Mac.
Après avoir expérimenté l'écran blanc de la mort, vous vous rendrez compte du besoin d'outils capables de nettoyer automatiquement votre Mac.
iMyMac PowerMyMac fournit plusieurs outils puissants dans un seul package. Vous n'auriez pas à accéder à votre dossier Applications pour nettoyer les applications que vous n'utilisez plus. Il a tous les bons outils pour vous aider nettoyer les applications inutiles.
Bien que le démarrage de votre Mac en mode sans échec puisse également nettoyer les applications inutiles, vous n’auriez pas à vous soucier de la réinitialisation matérielle à l’aide des outils iMyMac. Pensez-y.
Méthode #3: réinitialiser la NVRAM
Si votre Mac est toujours bloqué sur l'écran de chargement avec le logo Apple, essayez de réinitialiser la mémoire vive non volatile ou la mémoire NVRAM. Voici comment vous pouvez le faire.
- Maintenez la touche enfoncée le bouton d'alimentation sur votre Mac.
- Hold
Command + Option + P + Rsur le clavier. Cela réinitialisera la NVRAM. - Continuez à appuyer sur ces touches jusqu'à ce que vous entendiez le deuxième carillon.
- Relâchez-le lorsque vous entendez le second carillon.
- Redémarrez comme d'habitude
Après le redémarrage, vous devrez peut-être réinitialiser votre disque de démarrage. Vous devrez peut-être recourir à cela si vous avez plusieurs lecteurs et que votre Mac ne peut pas démarrer normalement. Voici comment vous pouvez le faire.
- Redémarrez à nouveau en maintenant la touche Option enfoncée.
- Accédez au gestionnaire de démarrage.
- Utilisez les flèches gauche et droite pour sélectionner le lecteur principal.
- Appuyez sur Entrée.
Cela devrait amener votre Mac à démarrer normalement. Vous devriez pouvoir accéder à l'écran de connexion ensuite. Une fois que vous êtes en mesure de vous connecter, vérifiez si des paramètres ont été modifiés. Vous pouvez le faire en allant dans Préférences Système.
Méthode #4: Effectuer une vérification d'utilitaire de disque
Si la troisième méthode ne permet pas de résoudre le problème de l'écran blanc du problème de la mort de votre Mac, vous pouvez essayer Utilitaire de disque vérifier. Cela peut vous aider à vérifier l'état de votre lecteur. Bien sûr, il vous suffira de croiser les doigts lors de la vérification de l'utilitaire de disque. Après tout, la dernière chose dont vous avez besoin est une panne de disque dur.
![]()
La bonne chose est que vous pouvez également effectuer des réparations avec Utilitaire de disque. Ainsi, tout en vérifiant votre disque dur, il effectue également des réparations. Voici les étapes à suivre pour effectuer une vérification et une réparation de l’utilitaire de disque.
- Redémarrez votre Mac.
- Appuyez sur les touches
Command+Ret maintenez-les enfoncées. Faites-le lorsque vous entendez le carillon. - Continuez à appuyer
Command+Rjusqu'à ce que vous obteniez à l'écran de récupération OS X. - Cliquez sur Utilitaire de disque lorsque vous arrivez à l'écran OS X Utilities.
- Cliquez sur continuer.
- Sélectionnez le disque dur.
- Cliquez sur le disque de réparation sous l'onglet Premiers soins. Cela vérifiera que votre disque dur est en bon état. En même temps, cela corrigera les erreurs éventuelles. Ce processus ne devrait pas prendre beaucoup de temps.
- Fermez le gestionnaire d’utilitaires de disque.
- Cliquez sur le logo Apple.
- Cliquez sur redémarrer.
Espérons que cette méthode fonctionne pour que votre Mac démarre normalement. Prendre note. Même si cette méthode permet de démarrer votre Mac normalement, n’ignorez pas le rapport indiquant le statut de votre disque dur.
Si le rapport indique que votre disque dur est sur le point de tomber en panne, il est temps de sauvegarder tous vos fichiers. Inutile de dire que le moment est également venu de faire quelque chose pour votre disque dur. Juste n'ignore pas le rapport.
Si la vérification et la réparation de l'utilitaire de disque échouent, vous pouvez essayer la cinquième méthode.
Méthode #5: Réinstallez OS X
Si Disk Utility Manager ne permet pas à votre Mac de démarrer normalement, vous pouvez alors réinstaller votre OS X. Cela peut sembler une façon radicale de bloquer votre Mac sur l'écran de chargement avec le logo Apple. Ne t'inquiète pas pour ça. C'est sur.

Gardez à l'esprit que cette méthode n'effacera pas vos fichiers, mais elle devrait, espérons-le, corriger toute erreur rencontrée par votre système. Suivez simplement les étapes ci-dessous pour réinstaller OS X.
- Sauvegarder vos fichiers ou assurez-vous qu'ils sont tous sauvegardés. Si vous craignez de perdre vos fichiers parce que vous devez recourir à la réinstallation de OS X, assurez-vous que vos fichiers sont sauvegardés. Ceci est juste pour votre tranquillité d'esprit. Cela ne ferait pas de mal de le faire.
- Cliquez Réinstaller OS X.
- Cliquez continuer.
- Connecté à Internet.
- Suivez nos offres et innovations les invites pour réinstaller votre système
Espérons que cette méthode fonctionne enfin pour vous. Assurez-vous d’essayer d’abord les quatre autres méthodes avant de réinstaller OS X.
Néanmoins, vous ne devriez pas vous inquiéter de cette cinquième méthode car elle n'effacera aucun de vos fichiers. Le plus que vous ayez à faire est de réinstaller quelques programmes, mais c'est tout. Vous n'avez pas à craindre de perdre des fichiers importants, surtout si vous avez sauvegardé tous vos fichiers.
Astuce Bonus: un outil puissant pour vous aider à prendre soin de votre Mac
Une fois que vous êtes en mesure de faire fonctionner votre Mac normalement, pensez aux puissants outils de PowerMyMac. Ces outils peuvent vous aider à prendre soin de votre Mac.
Vous n'auriez pas à vous soucier du nettoyage des applications inutiles sur votre Mac. Vous n'aurez pas non plus à vous soucier d'optimiser les performances de votre Mac puisque PowerMyMac peut faire tout cela pour vous.
En conclusion
Il y a une vie après avoir vu l'écran blanc de la mort sur votre Mac. Bien qu'il soit alarmant de le voir sur l'écran de votre Mac, vous pouvez toujours y remédier. Ce n'est pas la fin de votre Mac.



