Avec l’affichage externe, vous pouvez entrer et quitter le mode plein écran sur Mac vous souhaitez couvrir l’ensemble de l’affichage avec le document et l’application sans basculer d’une page à une autre. L'utilisation du plein écran devient un jeu d'enfant grâce aux fonctionnalités innovantes d'Apple telles que le contrôle de mission ou les gestes.
La dimension de l'écran de votre Mac signifie un déroulement fluide du travail ou des interruptions. Les utilisateurs de versions réduites de Mac sont confrontés à des contraintes d'espace lorsqu'ils traitent plusieurs fenêtres en même temps. Heureusement, Mac offre un mode plein écran pratique pour la grande majorité de vos applications.
Dans l'univers de Mac, la connaissance des fonctions sous-jacentes telles que les gestes ou les commandes du clavier vous permet d’exécuter le mode plein écran dès le départ. Cet article vise à améliorer vos compétences afin que vous puissiez connaître les tenants et les aboutissants du mode plein écran sur Mac.
Contenus : Partie 1. Avantages du mode plein écran et correction rapide d'un écran bloqué Partie 2. Comment lancer et quitter une fenêtre en plein écran sur Mac Partie 3. Autres alternatives pour quitter le mode plein écran sur MacPartie 4. Le mode plein écran sur Mac en resumé
Les gens ont également lu:Comment réparer un écran noir Mac? Comment verrouiller l'écran Mac?
Partie 1. Avantages du mode plein écran et correction rapide d'un écran bloqué
Pourquoi passer en plein écran sur votre Mac?
Mac bénéficie d'une interface multi-fenêtres qui vous permet de jongler entre plusieurs applications telles que Safari et Document. L'utilisation d'outils de retouche photo et l'utilisation de différentes fonctionnalités dans le Finder nécessitent un affichage en plein écran. Ainsi, deux fenêtres visibles vous évitent d'avoir à basculer.
Pour les affichages plus petits, deux fenêtres ne vous donnent aucune marge de manœuvre. Pour éviter cette limite, essayez d'utiliser tout l'écran pour chaque application. Vous minimisez également les distractions avec une seule application qui se répand sur l’écran. Le mode plein écran élimine tous les éléments superflus. Heureusement, vous pouvez utiliser rapidement le menu en faisant glisser votre curseur en haut de l'écran.
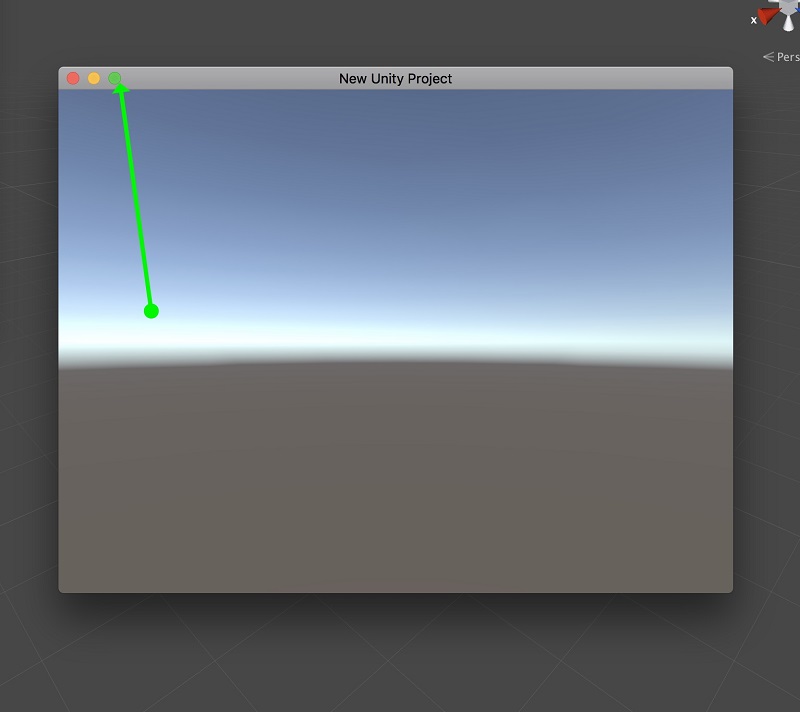
Le mode plein écran est bloqué ? Que faire ?
Tout d'abord, optez pour le mode rétablir à la normale, c’est Command + Ctrl + F, Menu Affichage et bouton vert. Si le problème persiste, essayez de fermer l'application, puis de la rouvrir. Enfin, redémarrez votre Mac pour résoudre le problème.
Si vous rencontrez souvent des problèmes avec cette fonction, les solutions les plus performantes impliquent l’utilisation de scripts de maintenance iMyMac PowerMyMac. Vous pouvez télécharger et installer gratuitement à partir du site officiel. Une fois que vous avez installé et ouvert, utilisez-le pour analyser les performances de votre CPU et l'état de la RAM. Lancer le processus de nettoyage pour rincer les fichiers inutiles pour un traitement rapide et fluide des données.
Il fonctionne comme un charme pour effacer les données redondantes et optimiser les performances. Il parcourt des blocs de données avec une fonctionnalité intelligente conçue pour détecter les surcharges qui diminuent les performances. PowerMyMac désencombre votre Mac en parfait état pour des performances dynamiques élevées. C'est une solution permanente pour réparer le mode plein écran gelé ou les bugs associés.
Partie 2. Comment lancer et quitter une fenêtre en plein écran sur Mac
Solution #1 Découvrir le dock de votre Mac en un coup d'œil
Avec un espace d'affichage limité à votre disposition, vous devez en utiliser chaque centimètre. Par défaut, le Dock s’affiche au bas de l’écran. Lorsque vous lancez une application, elle n’occupe que le haut de votre écran jusqu’au bord du Dock, ce qui vous laisse un espace précieux.
Vous pouvez toujours puiser dans cet espace. Placez le Dock à gauche de l’écran pour créer un espace vertical supplémentaire afin de créer une pièce horizontale légèrement réduite au minimum ou supprimez-le complètement. Repositionner le Dock vous permet de travailler plus efficacement sur un écran plein à craquer.
Solution #2 Créer une fenêtre en plein écran sur votre Mac avec le bouton vert Agrandir
Le bouton vert Maximiser dans le coin supérieur gauche de la fenêtre de votre Mac lance votre application en mode plein écran. Une fois que vous avez appuyé sur ce bouton, vous repérez une animation de transition en mode plein écran pendant que la barre de titre de la fenêtre disparaît.
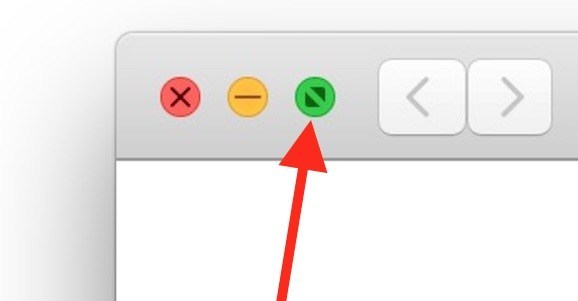 Pour activer le mode plein écran pour toute application, appuyez sur Commande + Ctrl + F ou sélectionnez Consulter>Passer en mode plein écran. Lorsque la fenêtre s’étend pour remplir l’écran, la barre de menus s’écarte et le Dock visible disparaît.
Pour activer le mode plein écran pour toute application, appuyez sur Commande + Ctrl + F ou sélectionnez Consulter>Passer en mode plein écran. Lorsque la fenêtre s’étend pour remplir l’écran, la barre de menus s’écarte et le Dock visible disparaît.
Vous pouvez également maintenir la touche Option enfoncée, puis choisir le bouton vert. Cela étend la fenêtre pour occuper un maximum d’espace sans masquer le Dock ou la barre de menus. Cela diffère du mode plein écran mais capitalise sur l'affichage.
Solution #3 Quittez le mode plein écran sur Mac avec le bouton vert
Coincé en mode plein écran ? Ne vous inquiétez pas, vous pouvez l'abandonner avec le bouton vert maximiser. Ce qui semble gêner les utilisateurs de Mac, c'est comment localiser le bouton vert une fois qu'une application passe en plein écran et que la barre de titre de la fenêtre disparaît. Suivez les étapes ci-dessous pour résoudre le problème:
Étape 1: En mode plein écran, faites glisser le curseur de la souris en haut de l'écran jusqu'à ce que le menu et la fenêtre apparaissent.
Étape 2: Appuyez sur le bouton vert en haut à gauche pour quitter le mode plein écran.
Utilisez un logiciel spécialisé pour que cette clé redevienne un véritable bouton Agrandir et réduire. Sinon, si vous comprenez Option + Cliquez sur le bouton vert, vous éviterez le mode plein écran ennuyeux.
Partie 3. Autres alternatives pour quitter le mode plein écran sur Mac
Touche de raccourci sur Mac
Pour les utilisateurs familiarisés avec les raccourcis clavier, vous pouvez utiliser une solution simple pour entrer ou sortir du mode plein écran avec une frappe mémorable. Commande + Ctrl + F lancera ou quittera le mode plein écran. Cliquez également sur Affichage> Quitter le plein écran pour quitter.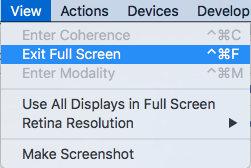
Navigation dans les applications plein écran
Même sans le Centre de contrôle, vous pouvez toujours vous déplacer entre vos applications en plein écran. Utilisez le Changeur d'application pour changer d'écran. Accédez à Commande + Tab pour migrer vers la prochaine application. Appuyez sur les touches Commande + Tab et maintenez-les enfoncées pour utiliser la touche fléchée pour naviguer à droite et à gauche dans le tableau d'icônes d'application. Maintenez le bouton Contrôle enfoncé et cliquez sur les touches fléchées droite / gauche pour migrer entre les applications en plein écran.
Partie 4. Le mode plein écran sur Mac en resumé
Le mode plein écran offre un moyen efficace de créer un espace d'écran exploitable en mode sur votre Mac. Parfois, vous pouvez rester bloqué dans ce mode, essayez les solutions décrites ci-dessus. Associé à Mission Control, vous avez l’impression de disposer de plusieurs écrans distincts. Apprendre à maîtriser les raccourcis clavier pour Mission Control ou le mode plein écran signifie une exécution rapide et décisive. Command + Ctrl + F restent utiles en tant que frappe pour entrer ou quitter le mode plein écran depuis le lancement de MacOS.
Nous espérons que la prochaine génération de versions de Mac OS X permettra aux utilisateurs d’ajuster manuellement la fonction du bouton de maximisation vert sans les outils Option + Clicking et tiers. Dernier point mais non le moindre, écrivez vos commentaires ci-dessous, nous aimons entendre nos lecteurs.




MARCO2023-08-29 07:55:09
Excellent, ça fait des mois que je panique lorsque je me retrouve en plein écran, j'éteins tout et je redémarre. Ouf, merci, c'était si simple.