Une fois que vous avez mis à jour votre ordinateur Mac, vous n’avez peut-être aucune idée de la façon de traiter le problème "iMessage une erreur est survenue lors de l'activation Mac", même si vous mettez à jour votre ordinateur Mac régulièrement pour vous assurer qu'il est parfaitement réglé et protégé des logiciels malveillants.
Parfois, dans iMessage, «Une erreur s’est produite lors de l’activation» apparaît sur votre ordinateur Mac. Alors, comment résoudre ce problème? Notre article vous présentera certaines des différentes méthodes que vous pouvez implémenter pour résoudre le message d'erreur d'activation mentionné dans Messages (ou iMessage). Commençons.
Contenus : Partie 1. Comment réparer une erreur survenue lors de l'activation sur iMessage?Partie 2. Pour tout comprendre: démarrez avec ces solutions 14
Les gens ont également lu:Comment réparer Firefox n'arrête pas de planter sur Mac, solution complète ici Solutions simples pour résoudre MacBook Pro bloqué sur l'écran de mot de passe
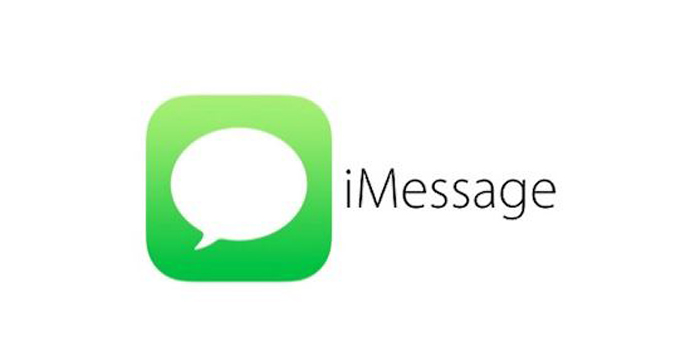
Partie 1. Comment réparer une erreur survenue lors de l'activation sur iMessage?
Solution 01: Activer l'identifiant Apple pour iMessage ou des messages
Tout d’abord, assurez-vous d’avoir activé l’ID Apple pour votre application Messages. Voici comment activer votre propre identifiant Apple pour ladite application:
Étape 01 - Accédez à l'application Messages, puis choisissez Préférences dans le menu supérieur.
Étape 02 - Choisissez «Comptes».
Étape 03 - Pouvez-vous voir iMessage dans la barre latérale gauche? Ensuite, choisissez iMessage.
Étape 04 - Assurez-vous maintenant que l'identifiant Apple de votre compte est affiché. Assurez-vous également que vous avez coché la case "Activer ce compte. ”Si cette case est cochée, vous pouvez d'abord la décocher. Ensuite, attendez environ une minute. Après cela, cochez à nouveau la case.
Étape 05 - Enfin, connectez-vous à nouveau à votre application Messages. Vérifiez si l'erreur persiste ou a été corrigée.
Solution 02: Vérifiez l'état du système Apple
Apple pourrait avoir une panne de système. C'est pourquoi vous devez vous assurer qu'ils le font effectivement. Pour ce faire, vous devez visiter la page d’état du système d’Apple. ici. Faites ensuite attention à celui du statut iMessage. S'il est coloré en jaune, cela signifie qu'il y a un problème au sein de Apple. Et ils sont probablement en train de résoudre le problème de leur côté. Toutefois, si iMessage est coloré en vert, cela signifie qu'il n'y a pas de problèmes du côté d'Apple et que le problème est de votre côté. Suivez les solutions suivantes pour apprendre à dépanner iMessage "Une erreur s'est produite lors de l'activation" pour ordinateurs Mac.
Solution 03: Vérifiez vos paramètres pour la date et l'heure
La communauté d’appui d’Apple a indiqué à des utilisateurs que le fait de s’assurer que les paramètres de date et d’heure sont corrects résoudrait le problème. Voici comment procéder en procédant comme suit:
Étape 01 - Accédez au menu Pomme, puis choisissez Préférences Système.
Étape 02 - Maintenant, choisissez la date et l'heure.
Étape 03 - Dans cette étape, vous devez vous assurer que le fuseau horaire, la date et l'heure sont corrects et précis. Vous pouvez vérifier avec votre téléphone mobile ou votre tablette. Ou, vous pouvez visiter un navigateur qui vous indique le jour et l’heure corrects dans votre pays.
Étape 04 - Cochez maintenant la case «Régler la date et l’heure automatiquement». Si la case est déjà cochée, vous pouvez simplement la décocher. Attends encore une minute. Ensuite, cochez la case à nouveau.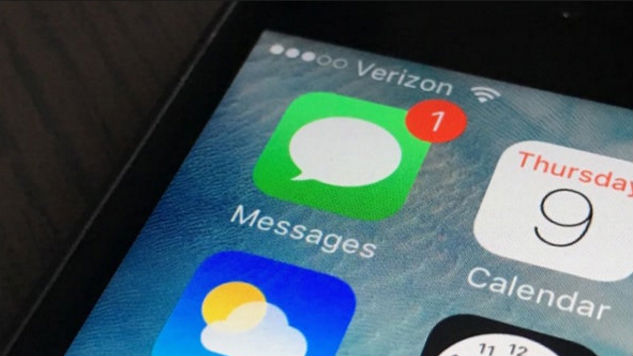
Solution 04: Vérification de l'identifiant Apple associé
Assurez-vous que votre identifiant Apple et le mot de passe correspondant sont corrects. Si ce n'est pas le cas, vous ne pourrez pas activer votre iMessage. C'est pourquoi cela vous montre l'erreur. Voici comment vous pouvez vous assurer que vous avez le bon identifiant Apple:
Étape 01 - Ouvrez un navigateur. Ensuite, accédez à la page du compte pour l'identifiant Apple. Connectez-vous à l'aide de votre identifiant Apple et de votre mot de passe que vous utilisez pour iMessage.
Étape 02 - À ce stade, deux choses peuvent se produire. Si, par exemple, vous pouvez vous connecter à votre identifiant Apple, vous pouvez passer à l'étape 03. Toutefois, si vous ne parvenez pas à vous connecter à votre identifiant Apple, vous devrez peut-être réinitialiser votre mot de passe. Une fois votre mot de passe réinitialisé, vous pouvez passer à l'étape 03.
Étape 03 - Ouvrez des messages sur votre Mac. Ensuite, choisissez Préférences. Après cela, choisissez Comptes.
Étape 04 - Sélectionnez ce compte iMessage particulier. Ensuite, appuyez sur Déconnexion.
Étape 05 - Attendez environ 30 secondes. Ensuite, reconnectez-vous à l'aide de l'identifiant Apple précédent que vous avez déconnecté à l'étape 04.
Solution 05: Réinitialisation de votre NVRAM
Cela peut être un jargon pour vous. Cependant, vous devrez peut-être réinitialiser votre mémoire NVRAM pour résoudre le problème d'iMessage '"Une erreur s'est produite lors de l'activation (Mac)." Il existe de nombreux paramètres concernant iMessage, qui se trouvent dans une section appelée . Si vous utilisez une version plus ancienne de votre ordinateur Mac, cela s'appelle une PRAM.
Il est important de noter que lorsque vous réinitialisez la NVRAM de votre Mac, divers paramètres (par exemple, résolution d'affichage, fuseau horaire, volume sonore) seront réinitialisés à leurs valeurs par défaut. Donc, vous devez vous assurer de connaître vos paramètres actuels avant de réinitialiser la NVRAM.
Voici les étapes à suivre pour le réinitialiser:
Étape 01 - Éteignez votre Mac. Réactivez-le en appuyant sur les touches suivantes: Commande + Option + P + R.
Étape 02 - Attendez environ 30 secondes avant de relâcher les quatre touches. Le Mac va maintenant ressembler au redémarrage tant que vous maintenez les touches enfoncées. Cependant, vous devez vous rappeler les points suivants:
- Si le Mac joue habituellement une sonnerie de démarrage à chaque démarrage, vous devez relâcher les quatre touches après le 2.nd sonnerie de démarrage est entendu.
- Si vous possédez un iMac Pro (ou si vous utilisez un modèle MacBook Pro commercialisé sous 2018), vous devez relâcher les quatre touches lorsque le logo Apple est affiché, puis disparaître la deuxième fois. Prenez note, c'est après la deuxième fois que le logo apparaît et disparaît.
- Si vous avez un mot de passe du firmware, vous devez d'abord le désactiver. Cela doit être fait avant de réinitialiser la NVRAM.
Étape 03 - Une fois la mémoire NVRAM réinitialisée, vous pouvez simplement mettre à jour les paramètres qui ont été remplacés par défaut en raison du processus.
Solution 06: Découvrez les outils de sécurité tiers ou de mise en réseau (ou les applications)
Avez-vous installé un logiciel anti-virus, un réseau privé virtuel (VPN), un pare-feu ou tout autre système 3?rd partie mise en réseau de votre ordinateur Mac? Ensuite, vous devez vous assurer qu'il ne bloque pas vos ports réseau utilisés par iMessage.
Il n'est pas nécessaire de désactiver chaque logiciel que vous avez installé. Vous pouvez désactiver temporairement un logiciel après l'autre jusqu'à ce que vous trouviez le coupable. Ensuite, une fois qu'un logiciel de réseau est désactivé, vous pouvez essayer de vous reconnecter à iMessage.

Solution 07: Ouverture de iMessages à partir du dossier Applications
Certains utilisateurs ont indiqué qu'une fois que vous ouvrez Messages dans le dossier Applications de l'ordinateur Mac, ils peuvent se reconnecter. Allez sur le disque dur du Mac et lancez le dossier Applications. Puis lancez Messages et voyez si le problème pour iMessage Une erreur s’est produite lors de l’activation (Mac) est toujours présent.
Si cela fonctionne, vous devez faire glisser l'ancienne icône de l'application du Dock. Ensuite, faites de nouveau glisser la nouvelle icône vers le Dock. De cette façon, vous savez que vous ouvrez une application mise à jour à partir du dock de votre Mac.
Solution 08: résolvez le problème après avoir migré le compte d'utilisateur de votre ordinateur Mac
Vous avez peut-être acheté un nouvel ordinateur Mac. Ainsi, les informations associées à celles de votre identifiant Apple sont déjà invalides. Voici ce que vous pouvez faire pour résoudre le problème.
Étape 01 - Fermez iMessage sur votre Mac. Ensuite, accédez à Applications puis à Utilitaires. Ensuite, visitez Keychain Access.
Étape 02 - Choisissez Connexion, puis choisissez Mots de passe dans la barre latérale.
Étape 03 - Utilisez maintenant Spotlight Search (la barre de recherche réelle). Tapez ensuite les lettres «IDS». Examinez les résultats et recherchez l'élément qui affiche votre identifiant Apple. Cela a généralement un “-AuthToken”Situé à la fin de votre identifiant Apple.
Étape 04 - Supprimez maintenant le fichier contenant l'ID Apple et rencontrez des problèmes avec iMessage.
Étape 05 - Fermez la fenêtre en cours. Redémarrez ensuite l’ordinateur Mac. Lancez à nouveau iMessage. Ensuite, essayez de vous reconnecter si cela fonctionne.
Solution 09: Autres modifications à envisager
Voici d'autres choses que vous pouvez faire avec votre accès au trousseau pour vous assurer de corriger le problème d'iMessage Une erreur s'est produite lors de l'activation (Mac):
Étape 01 - Visitez Applications> Utilitaires> Accès au trousseau.
Étape 02 - Recherchez les deux fichiers situés ci-dessous:
- ids: identité-rsa-clé publique
- ids: identité-clé-privée-privée
Étape 03 - Recherchez à nouveau l'identifiant Apple avec “-AuthToken” à la fin. Sélectionnez-le avec les deux fichiers de l'étape 02.
Étape 04 - Supprimez ces trois fichiers.
Étape 05 - Redémarrez ensuite votre Mac. Essayez de vous reconnecter à iMessage.
Solution 10: Tout supprimer
Si le message d'erreur persiste, supprimez les fichiers contenant le mot «ids» au début du nom. Voici comment le faire:
Étape 01 - Visitez Applications> Utilitaires> Accès au trousseau.
Étape 02 - Tapez "IDS" dans la barre de recherche.
Étape 03 - Supprimez tous les fichiers (situés sous la catégorie «Genre») qui indiquent qu'il s'agit d'un mot de passe d'application réel.
Étape 04 - Une fois supprimé, assurez-vous de fermer le trousseau d’accès. Ensuite, redémarrez l'ordinateur Mac. Maintenant, essayez de vous reconnecter à votre application iMessage.
Solution 11: Désactiver le trousseau iCloud
Vous devez désactiver votre clé iCloud, car elle risque de gâcher beaucoup de choses. Voici les étapes à suivre pour le faire:
Étape 01 - Ouvrez les Préférences Système> iCloud.
Étape 02 - Décochez la case intitulée "Trousseau".
Étape 03 - Sélectionnez “Gardez ce Mac”Une copie de sauvegarde de vos cartes de crédit et de vos mots de passe Safari.
Étape 04 - Fermez la fenêtre des Préférences Système. Redémarrez l'ordinateur Mac. Ensuite, relancez iMessage.
Solution 12: Suppression de clés iMessage dans le trousseau Mac
Étape 01 - Visitez Applications> Utilitaires> Accès au trousseau.
Etape 02 - Choisissez Login puis choisissez "Tous les articles".
Étape 03 - Tapez le mot «iMessage» dans la barre de recherche.
Étape 04 - Supprimez les fichiers qui apparaissent.
Étape 05 - Redémarrez l'ordinateur Mac. Ensuite, reconnectez-vous à iMessage.
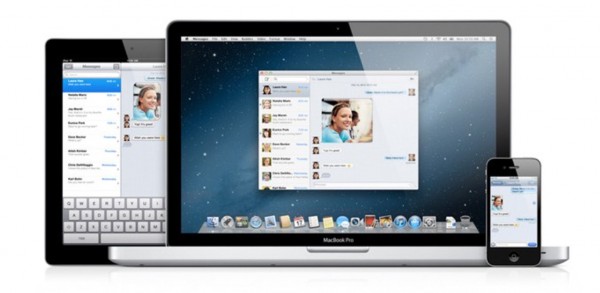
Solution 13: Suppression des notifications push pour votre application iMessage
Avant de faire cela, vous avez sauvegardé votre Mac. De cette façon, vous en avez une copie en cas de problème. Alors, voici comment supprimer la notification push pour votre iMessage:
Étape 01 - Allez sur votre disque dur, puis appuyez sur «Bibliothèque».
Étape 02 - Préférences de visite.
Etape 03 - Recherchez le fichier nommé "Com.apple.apsd.plist". Faites-le glisser puis déposez-le vers la corbeille.
Étape 04 - Si l’ordinateur vous demande de saisir le mot de passe de l’administrateur, il vous suffit de le faire.
Étape 05 - Redémarrez l'ordinateur Mac. Essayez ensuite de vous reconnecter à votre compte iMessage. Vérifiez si cela fonctionne ou non.
Solution 14: appelez le support technique Apple
Avez-vous fait tout ce que nous avons dit ci-dessus? Est-ce qu'une erreur s'est produite lors de l'activation (Mac) d'iMessage? Le, vous devrez peut-être appeler le support technique Apple. Peut-être que vous êtes allé dans un autre pays? Ensuite, Apple pourrait penser que votre compte a été compromis. Vous pouvez demander à vérifier si la plate-forme iMessages de la société a bloqué l'identifiant Apple et en a désactivé l'utilisation sur votre ordinateur Mac.
Ou encore, l'équipe de support technique d'Apple pourrait proposer d'autres solutions que celles mentionnées ici. Vous pouvez les appeler pour demander s'ils peuvent vous aider à résoudre le problème. De cette façon, vous pouvez vous assurer que vous corrigez l’erreur et que vous n’aurez plus à vous en occuper. Cette équipe de support est très bien informée et expérimentée en matière d'erreurs iMessage (et d'autres applications).
Partie 2. Pour tout comprendre: démarrez avec ces solutions 14
Dans cet article, nous vous avons expliqué comment corriger iMessage. Une erreur s'est produite lors de l'activation (Mac). Nous vous avons expliqué différentes manières 13 pour résoudre le problème. La dernière solution, le 14th L'une consiste à appeler l'équipe de support Apple pour s'assurer de résoudre le problème. Parfois, ils ont la bonne solution à votre problème avec iMessage. Ces solutions 14 peuvent être déconcertantes, cependant, la plupart d'entre elles fonctionnent.
Que pensez-vous de nos solutions ci-dessus? Avez-vous une autre solution que vous pourriez vouloir partager? Faites-nous savoir dans la section commentaires ci-dessous. Nous serions ravis d'entendre ce que vous avez à dire. Commentez simplement ci-dessous et laissez-nous savoir vos pensées.



