Récemment, certains utilisateurs d’Apple ont signalé le problème "MacBook Pro bloqué sur l'écran du mot de passe". Lorsque le mot de passe est entré, l'appareil est apparemment bloqué sur l'écran de chargement ou revient à l'écran de connexion qui apparaît après l'installation d'un macOS Mojave nouvellement publié.

Plusieurs moyens peuvent aider à résoudre ce problème. Vérifiez-les simplement si le problème est résolu avant de passer au suivant. N'oubliez pas de sauvegarder vos fichiers avant d'essayer l'une de ces méthodes.
Comment réparer le problème d'écran du mot de passe MacBook Pro coincé?
- Démarrer votre appareil en mode sans échec.
- Création d'un compte utilisateur en mode mono-utilisateur.
- Utilisation du bouton «Shift» lors de la connexion.
- Réinitialisation du SMC et de la PRAM / NVRAM de votre appareil.
- Renommage des fichiers «Plist».
- Se débarrasser du plugin Razer.
- Réinstallation de macOS sur votre appareil.
Contenus : Partie 1. Méthodes faciles pour résoudre MacBook Pro bloqué sur l'écran de mot de passePartie 2. Autres solutions pour réparer MacBook Pro bloqué sur l'écran de mot de passe
Les gens ont également lu:Options 4 pour corriger l’écran blanc Mac. Voici de vrais correctifs!12 résout le problème de l’installation de macOS sierra bloquéConseils: comment fermer un programme gelé sur Mac
Partie 1. Méthodes faciles pour résoudre MacBook Pro bloqué sur l'écran de mot de passe
Méthode 1. Démarrer votre appareil en mode sans échec
Le mode sans échec a pour objectif principal de protéger votre appareil contre le démarrage à partir de fichiers et d'applications tiers. Il va évaluer mécaniquement votre disque de démarrage et même résoudre les problèmes de répertoire si nécessaire.
Dans le même temps, cela peut entraver le fonctionnement programmé des éléments de démarrage pouvant affecter le processus de connexion et ne charger que les extensions de noyau nécessaires. En règle générale, cela peut vous aider à identifier la cause du problème «Écran de blocage du mot de passe MacBook Pro».
Vous pouvez lancer la méthode du mode sans échec en procédant comme suit:
- Éteindre ton Mac
- Appuyez sur le bouton d'alimentation et maintenez immédiatement le bouton Shift enfoncé jusqu'à ce que le logo Apple apparaisse à l'écran.
- Relâchez la clé lorsque vous voyez la fenêtre de connexion. Vous devrez peut-être vous connecter deux fois si le disque de démarrage est chiffré avec FileVault.
Méthode 2. Création d'un compte utilisateur en mode mono-utilisateur
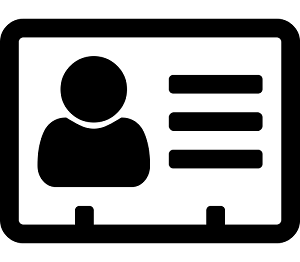
Si vous avez déjà créé un compte Admin supplémentaire en cas d'accident, il est temps de l'essayer. Pour ceux qui ne l'ont pas encore fait, vous devez suivre plusieurs étapes pour créer un nouveau compte depuis votre verrouillage.
- Eteignez votre Mac. Appuyez et maintenez enfoncé le
Commadn+SPour accéder au mode Utilisateur unique après avoir appuyé sur le bouton d'alimentation. - Une fois la séquence de codes remontée, une invite de commande se manifestera par une ligne::
/root# - À ce stade, cette étape vous permettra d’entrer dans les fichiers de votre Mac. Tapez ou copiez simplement la ligne ci-dessous dans l'invite et appuyez sur Entrée:
/sbin/mount-uw // - À cette étape, il supprimera un fichier afin que votre appareil pense que vous vous connectez pour la première fois. Entrez ou copiez la ligne ci-dessous dans l'invite et appuyez sur Entrée:
rm /var/db/.applesetupdone - Entrez "
reboot” et appuyez sur Entrer. Vous pouvez maintenant créer un nouveau compte, comme lors de la première utilisation de votre MacBook.
Méthode 3. Utilisation du bouton «Shift» pendant la connexion
Avec cette méthode, cela fonctionne en ignorant tout élément de connexion de votre profil utilisateur.
- Allumez votre MacBook normalement
- Sur la page de connexion, entrez votre mot de passe mais ne cliquez pas sur "Connexion" immédiatement
- Appuyez et maintenez la touche “Mission” et tapez sur le bouton Login
Parfois, ce problème peut être causé par un "stockage complet", nous vous recommandons ici utilisez iMyMac PowerMyMac pour nettoyer le stockage de votre MacBook.
Partie 2. Autres solutions pour réparer MacBook Pro bloqué sur l'écran de mot de passe
#1. Réinitialisation du SMC et de la PRAM / NVRAM de votre appareil

Il existe des cas dans lesquels il est nécessaire de réajuster la PRAM / NVRAM ou le SMC sur votre Mac. En réaccordant PRAM / NVRAM ou SCM, il vous aide à traiter certains bugs et à rétablir les paramètres de base de votre Mac à son état initial.
- PRAM (Paramètre Random Access Memory). Il s'agit d'une mémoire à accès aléatoire non volatile utilisée pour stocker les paramètres système sur Mac, notamment la résolution d'affichage, le volume sonore, le fuseau horaire, la sélection du disque de démarrage et les dernières informations sur la panique du noyau.
- NVRAM (mémoire vive non volatile). Cela offre le même service que PRAM aux utilisateurs qui stockent certains paramètres système. Récemment, la plupart des Mac utilisent la NVRAM au lieu de la PRAM, car elle devient souvent instable, ce qui vous oblige à la restaurer et à la corriger. Néanmoins, la réinitialisation de la mémoire NVRAM est plus sûre et plus rapide.
- SMC (Contrôleur de gestion du système). C’est la responsabilité du Mac à base d’Intel, qui joue un rôle essentiel dans les sections physiques de l’ordinateur, telles que la gestion thermique et énergétique, la charge de la batterie, les modes veille et veille, les voyants lumineux, etc.
Comment réinitialiser la PRAM / NVRAM
- Éteignez votre appareil et allumez-le.
- Tenez rapidement et appuyez sur
Command + Option +R + P - Après avoir maintenu 20 secondes, l'appareil redémarre automatiquement
- Relâchez les touches
Après la réinitialisation, tous les paramètres de votre appareil reviendront aux configurations par défaut. À ce stade, vous pouvez personnaliser les paramètres de volume, de fuseau horaire ou de préférences de clavier, etc. Si la réinitialisation de PRAM / NVRAM ne résout pas le problème de l'écran «Écran bloqué par mot de passe pour le MacBook Pro», il est nécessaire de réinitialiser SMC.
Comment réinitialiser le SMC
Si vous souhaitez réinitialiser le GDS afin de traiter le problème «Écran de blocage du mot de passe MacBook Pro», vous devez vérifier si votre appareil est doté d'une batterie amovible ou non.
MacBook Pro / MacBook Air avec batterie amovible
- Désactiver l'appareil
- Détache la batterie
- Maintenez le bouton d'alimentation enfoncé pendant un maximum de 5 secondes
- Réinstallez la batterie
- Allumez votre appareil à nouveau
MacBook avec une batterie fixe
- Éteignez votre appareil
- Appuyez sur les touches Shift, Control, Option et le bouton d'alimentation pendant quelques secondes 10
- Relâchez les touches
- Allumez votre appareil
iMac, Mac mini, Mac Pro et Xserve
- Eteignez l'appareil et débranchez le cordon d'alimentation
- Après 15 secondes, rebranchez le cordon d'alimentation
- Attendez 5 secondes et redémarrez votre appareil
iMac Pro
- Éteignez votre appareil
- Appuyez sur le bouton d'alimentation et maintenez-le enfoncé pendant au plus deux secondes 8.
- Relâchez le bouton d'alimentation et attendez quelques secondes.
- Allumez votre appareil
# 2. Renommer les fichiers «Plist»

Vous devez démarrer votre appareil en mode sans échec. Connectez-vous en utilisant le compte.
- Ouvrez le Finder et tapez sur “Go”Dans la barre de menu. Appuyez sur l'option pour sélectionner Bibliothèque.
- Terminal ouvert. Entrez «
sudo mv» et déplacez le dossier Préférences que vous pouvez trouver dans le dossier Bibliothèque directement dans la fenêtre Terminal. - Modifiez le dossier Préférences avec une étiquette et / ou un répertoire distincts. Exemple:
sudo mv /Users/yourname/Library/Preferences to /Users/yourname/Documents/Preferences-Old - Redémarrez votre appareil.
# 3. Se débarrasser du plug-in Razer
Certains utilisateurs découvrent que la suppression du plug-in Razor peut aider à résoudre le problème de «MacBook Pro bloqué par un écran de mot de passe». Vous pouvez également essayer cette approche en procédant comme suit:
- Appuyez sur «Command + R» lors du démarrage de votre appareil pour passer en mode de récupération.
- ou Utilitaires> Terminal
- Passez à
/Volumes/Macintosh HD/Library/Audio/Plug-ins/HAL/et retirez le plug-in Razer.
# 4. Réinstaller le macOS sur votre appareil
- Maintenez enfoncé «Command + R» pendant le démarrage de votre appareil
- Après avoir vu le menu Utilitaire, choisissez le “Réinstaller OS X"Option.
- Tapez sur le bouton Continuer.
Grâce aux méthodes décrites pour résoudre le problème de l'écran «MacBook Pro bloqué par un mot de passe», vous pouvez en trouver la cause et éventuellement résoudre le problème.



