![]() Je suis un utilisateur Mac et je souhaite passer à macOS Sierra, mais cela semble être bloqué. Mon ami a quant à lui rencontré beaucoup de problèmes avec son macOS Sierra après la mise à jour. Comment résoudre ces problèmes? Aidez nous s'il vous plaît.
Je suis un utilisateur Mac et je souhaite passer à macOS Sierra, mais cela semble être bloqué. Mon ami a quant à lui rencontré beaucoup de problèmes avec son macOS Sierra après la mise à jour. Comment résoudre ces problèmes? Aidez nous s'il vous plaît.
Ne vous inquiétez pas, nous résoudrons ce problème pour vous dans les articles ci-dessous:
Contenus : Partie 1. Quels problèmes provoquent le blocage de l'installation de macOS Sierra?Partie 2. Comment réparer l'installation de macOS High Sierra bloquée?Partie 3. Comment accélérer macOS Sierra?Partie 4. Conclusion
Les gens ont également lu:Comment mettre à jour MacComment accélérer Mac
Partie 1. Quels problèmes provoquent le blocage de l'installation de macOS Sierra?
La mise à niveau vers macOS Sierra peut être très agréable. MacOS Sierra est livré avec de meilleures performances et de nombreuses fonctionnalités. Cependant, certaines personnes ne bénéficient pas de ses avantages. Ils rencontrent au contraire beaucoup de Problèmes d'installation de macOS Sierra bloqués et cela peut être frustrant.
Heureusement, dans cet article, nous allons vous montrer les différents problèmes et comment les résoudre. Commençons par un aperçu de chacun de ces problèmes de'Installation de macOS Sierra bloqué:
1 - Il n'y a pas assez d'espace disque pour macOS Sierra.
2 - Installation lente de macOS Sierra.
3 - Installation gelée de macOS Sierra.
4 - L'appareil Mac ne démarre pas après l'installation de macOS Sierra.
5 - Les vitesses Wi-Fi sont très lentes après l'installation de macOS Sierra.
6 - Problèmes liés au matériel Bluetooth sur le macOS Sierra.
7 - Problème avec une variété de plugins Safari.
8 - Les applications ne se lancent pas ou se bloquent.
9 - Autonomie de la batterie réduite sur macOS Sierra.
10 - iTunes plante toujours sur macOS Sierra.
11 - Photoshop ne démarre pas sur macOS Sierra.
12 - MacOS Sierra lent.
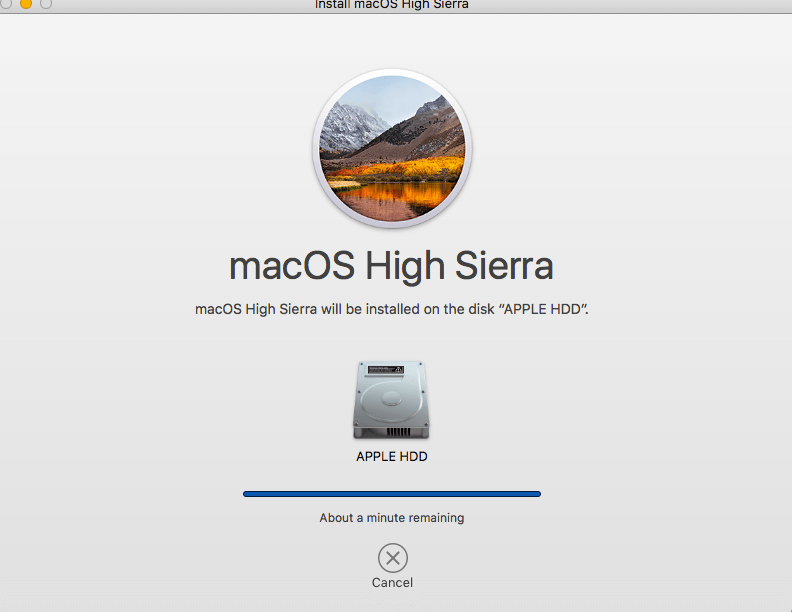
Partie 2. Comment réparer l'installation de macOS High Sierra bloquée?
Selon les problèmes d'installation de macOS Sierra ci-dessus, voici quelques solutions correspondantes:
- Débarrassez-vous des fichiers inutiles de votre système pour obtenir plus d'espace disque pour l'installation de macOS Sierra.
- Redémarrez votre Mac et lancez le mode sans échec.
- Réinitialisez la NVRAM et le SMC.
- Supprimez les préférences Wi-Fi obsolètes de macOS Sierra.
- Utilisez le dernier matériel Bluetooth.
- Désactivez une variété de plugins Safari.
- Vérifiez si les applications ne se lancent pas ou si les plantages ont des problèmes de compatibilité avec Sierra.
Problème 1. Il n'y a pas assez d'espace disque pour macOS Sierra
Il peut être frustrant de réaliser que vous ne disposez pas de suffisamment d'espace disque pour installer macOS Sierra sur votre appareil. Vous avez besoin d'au moins 8 Go d'espace disque si vous souhaitez installer macOS Sierra. Si votre appareil affiche un message d'erreur indiquant que vous ne disposez pas de suffisamment d'espace de stockage, vous devez vous débarrasser des fichiers inutiles de votre système. Pour le faire rapidement, vous avez besoin d'outils de nettoyage puissants pour vous aider à le faire, et nous vous recommandons iMyMac PowerMyMac.
Voici comment l'utiliser étape par étape:
Étape 1. Téléchargez et lancez le programme sur votre Mac
Téléchargez le programme depuis son site officiel. Lancez le logiciel sur votre appareil Mac. L'écran principal affichera l'état du réseau de votre appareil.
Étape 2. Analyse des fichiers indésirables de votre système
Vérifiez le côté gauche de l'écran. Sélectionnez le module nommé «Master Scan». Appuyez sur le bouton Numériser pour démarrer le processus de numérisation. Attendez un moment jusqu'à ce que tous les fichiers indésirables s'affichent. PowerMyMac affichera les fichiers indésirables dans diverses catégories telles que le cache d'application, le cache de photos, le cache de courrier, les journaux système, le cache système, etc.

Étape 3. Sélectionnez les éléments à nettoyer
Sélectionnez une catégorie et prévisualisez les fichiers de cette catégorie. Sélectionnez les catégories et les fichiers spécifiques (dans cette catégorie) que vous souhaitez nettoyer. Appuyez sur le bouton Nettoyer.

Étape 4. Le nettoyage est terminé
Attendez que les fichiers sélectionnés soient nettoyés. Ces fichiers seront alors marqués comme zéro KB. Les dossiers recréés automatiquement ne seront pas marqués comme tels.

Problème 2. Installation lente de macOS Sierra
Il s'agit d'un problème courant rencontré par ceux qui souhaitent passer à macOS Sierra. Et cela est généralement causé par un appareil encombré. Quels sont les correctifs à ce problème? Eh bien, si vous avez déjà commencé le processus d'installation, vous devez simplement attendre.
Si vous n'avez pas encore poursuivi le processus: Surtout si votre appareil Mac est lent et que vous avez trop peu d'espace supplémentaire sur votre lecteur, vous devez nettoyer votre Mac. Cela est également vrai, surtout si la roue de couleur arc-en-ciel apparaît tout le temps sur votre appareil.
Comme indiqué précédemment, vous pouvez utiliser iMyMac PowerMyMac pour désinstaller une application inutile cela prend beaucoup de place. Cela vous aidera à préparer votre appareil Mac pour la prochaine installation de macOS Sierra.
Problème 3. Installation gelée de macOS Sierra
Il y a des moments où l'installation de votre macOS Sierra semble bloquée. Cela peut être une bonne indication que l'installation est gelée.
Que devez-vous faire en premier ? Pour commencer, détendez-vous. Appuyez sur Command + L. Cela devrait vous donner plus d'informations sur le journal et il vous montre également combien de temps vous devez réellement attendre jusqu'à ce que l'installation soit terminée. Regardez ceci pour vous assurer que les fichiers sont réellement installés sur votre appareil.
Que faire si vous appuyez sur Command + L et que vous êtes sûr que rien n'est en cours d'installation (rien ne se passe). Ce que vous pouvez faire est d'éteindre votre appareil en maintenant le bouton d'alimentation enfoncé. Ensuite, redémarrez votre appareil Mac. Appuyez à nouveau sur Command + L pour vérifier le journal.
Et s'il ne se passe toujours rien? Eh bien, vous devez redémarrer votre Mac à nouveau. Une fois ouvert, maintenez le bouton Shift enfoncé pour lancer le mode sans échec. Lancez l'App Store et mettez à jour votre Mac lorsqu'il est actuellement en mode sans échec.
Problème 4. L'appareil Mac ne démarre pas après l'installation de macOS Sierra
Vous avez terminé l'installation mais vous voyez un écran gris au lieu de votre macOS Sierra? Eh bien, cela signifie que votre Mac ne se lancera pas après l'installation de macOS Sierra. Ce que vous pouvez faire, c'est utiliser des méthodes de restauration hardcore. Voici comment faire:
1 - Redémarrez le périphérique Mac lors de la réinitialisation de la NVRAM. Pour ce faire, appuyez sur Command + Option + R + P. Maintenez ces touches enfoncées.
2 - Réinitialisez le contrôleur de gestion système (SMC). Pour ce faire, éteignez votre appareil Mac et débranchez tous les câbles. Attendez quelques minutes.
Après quoi, rebranchez les câbles. Allumez ensuite votre appareil Mac.
3 - Démarrez votre appareil Mac en mode sans échec. Pour ce faire, éteignez votre appareil Mac et redémarrez-le tout en appuyant sur la touche Shift (assurez-vous de la maintenir enfoncée).
De plus, vous devez vous assurer que votre appareil Mac dispose d'un minimum de 9 Go d'espace disque disponible.
4 - Supprimez tous les Kext tiers et les extensions tierces disponibles.
5 - Supprimez les applications antivirus.
6 - macOS Sierra ne prend pas en charge les logiciels VPN PPTP. C'est pourquoi vous devez d'abord supprimer tous ces éléments.
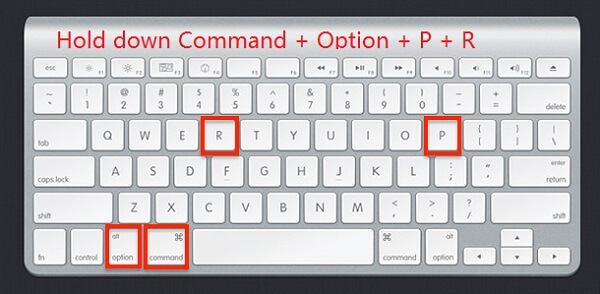
Problème 5. Les vitesses Wi-Fi sont très lentes après l'installation de macOS Sierra
Ce problème peut être dû à des préférences Wi-Fi macOS Sierra obsolètes. Vous devez le mettre à jour pour résoudre ce problème en supprimant les préférences actuelles que vous avez. Voici comment le faire:
Étape 1 - Cliquez sur un emplacement vide situé sur votre bureau.
Étape 2 - Appuyez sur Command + G + Shift.
Étape 3 - Tapez ce répertoire particulier: /Library/Preferences/SystemConfiguration/
Étape 4 - Supprimez les fichiers qui apparaissent dans le dossier qui sera lancé. Les fichiers sont présentés ci-dessous:
com.apple.network.identification.plistcom.apple.airport.preferences.plistcom.apple.wifi.message-tracer.plistpreferences.plistNetworkInterfaces.plist
Étape 5 - Après avoir supprimé tous ces fichiers, redémarrez le périphérique Mac. Redémarrez également le routeur Wi-Fi.
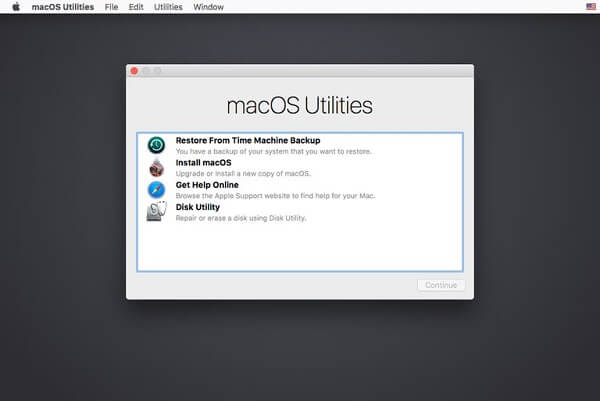
Problème 6. Problèmes concernant le matériel Bluetooth sur le MacOS Sierra
Si une partie du matériel inclus dans votre appareil ne fonctionne pas après la mise à jour vers MacOS Sierra, c'est peut-être parce qu'il est obsolète. Apple fait partie du groupe d'intérêt spécial Bluetooth (Bluetooth SIG) qui s'assure que le développement du Bluetooth est conforme aux normes.
MacOS Sierra prend uniquement en charge le dernier matériel Bluetooth. Ainsi, si le vôtre est obsolète et ne peut pas être mis à jour, vous devez le remplacer par quelque chose de nouveau.
Quelle solution ? Vous devez revenir à El Capitan. Ou, vous devez mettre à niveau votre matériel.
Problème 7. Problème avec une variété de plugins Safari
Celui-ci n'est pas vraiment un problème. C'est en fait une fonctionnalité de MacOS Sierra. Apple souhaite généralement se débarrasser des éléments obsolètes tels que Java, Flash, Quicktime et Silverlight. Lorsque vous abandonnez ces plugins obsolètes, vous bénéficiez d'une expérience de navigation plus rapide et meilleure - vous permettant de profiter du nouveau HTML5.
MacOS Sierra Safari vous demandera si vous souhaitez activer le plugin si vous tombez sur un site qui utilise ces sites obsolètes. Ce que vous pouvez faire est l'état de Safari si vous souhaitez activer les plugins une fois, à chaque fois, ou l'annuler (et ne jamais revenir sur le site Web qui utilise Flash et d'autres plugins obsolètes).
Problème 8. Les applications ne se lancent pas ou se bloquent
Il y a des moments où les applications ne fonctionnent pas dans macOS Sierra. Elles ne s'ouvrent tout simplement pas ou plantent complètement. La raison en est en fait simple. Il n'est pas compatible avec ledit système d'exploitation.
Pourquoi cela ? Eh bien, peut-être que les développeurs n'ont pas mis à jour l'application pour la rendre compatible avec macOS Sierra. Ou vous n'avez pas mis à jour l'application vers sa version compatible macOS Sierra.
Quelle est la solution? Vous devez vérifier s'il existe des mises à jour de ces applications. Vous pouvez visiter le site Web officiel de l'application pour vérifier s'ils ont des problèmes de compatibilité avec Sierra. Enfin, vous pouvez vérifier s'il existe une application alternative que vous pouvez utiliser pour remplacer ces applications non compatibles. Si vous souhaitez désinstaller ces applications obsolètes, ne les mettez pas simplement à la poubelle. Utilisez PowerMyMac Uninstaller Mac pour les effacer complètement de votre système. Voici comment l'utiliser étape par étape:
Étape 1. Sélectionnez le module «Uninstaller» et scannez
Choisissez parmi les modules sur la gauche. Sélectionnez le module «Uninstaller». Cliquez sur Analyser pour analyser toutes les applications de votre appareil. Attendez que les résultats s'affichent.

Étape 2. Choisissez et nettoyez les logiciels inutiles
Sélectionnez l'application que vous souhaitez supprimer. Cliquez sur «Nettoyer». Attendez un moment pour terminer.

Problème 9. Autonomie de la batterie réduite sur MacOS Sierra
Beaucoup de gens voient la durée de vie de la batterie réduite sur macOS Sierra. Mais le problème ne vient généralement pas du système d'exploitation lui-même. C'est peut-être parce que la batterie est vraiment vieille. Ou parfois, cela peut être dû au fait que de nombreuses applications s'exécutent en arrière-plan. D'autres raisons peuvent être une RAM insuffisante et un lecteur de disque rempli de fichiers et de dossiers (pas assez d'espace disque).
Si vous pensez que la durée de vie de la batterie de votre MacOS Sierra est réduite, vous pouvez en fait vérifier le problème sur votre appareil Mac.
Étape 1 - Lancez Activity Monitor et vérifiez ce qui fonctionne actuellement sur votre appareil.
Étape 2 - Vérifiez l'exécution automatique. Ceux-ci incluent des applications qui s'exécutent automatiquement au démarrage de votre appareil Mac. Vérifiez s'il existe des applications d'exécution automatique inutiles.
Ensuite, supprimez-les de l'exécution réelle lorsque le périphérique Mac démarre.
Étape 3 - Si rien ne vous aide vraiment, vous devez passer à un système d'exploitation inférieur, El Capitan.
Il est préférable d'avoir une longue durée de vie de la batterie tout en utilisant l'ancien système d'exploitation que d'avoir le nouveau, mais votre appareil s'éteint après seulement quelques heures d'utilisation.
Problème 10. iTunes plante toujours sur macOS Sierra
Cela peut être un problème sur certaines versions d'iTunes en particulier sur iTunes 12.5.3. Il y a une variété de raisons à cela. Cependant, vous pouvez mettre en œuvre certaines choses pour y remédier. D'une part, vous pouvez revenir à une version iTunes plus stable. S'il existe une version plus récente, vous pouvez également la mettre à niveau.
* Si vous souhaitez passer à la version la plus récente, vous pouvez le faire en lançant l'App Store. Accédez à l'onglet Mises à jour. Ensuite, consultez iTunes.
* Si vous souhaitez revenir aux versions précédentes, vous pouvez utiliser la sauvegarde de Time Machine. Ou, vous pouvez aller sur le site Web d'Apple pour le télécharger.
Problème 11. Photoshop ne démarre pas sur macOS Sierra
Ce problème remonte à 2016. Ce que vous pouvez faire est de réinstaller Photoshop ou de mettre en œuvre une installation propre de macOS Sierra. Pour réinstaller Photoshop, vous pouvez d'abord le désinstaller avec Programme de désinstallation Mac de PowerMyMac (Comme indiqué ci-dessus). Assurez-vous de conserver votre clé de licence afin de pouvoir la réutiliser une fois que vous aurez réinstallé Photoshop.
Maintenant, le dernier problème (# 12) serait résolu dans la partie suivante. Il vous montrera différentes façons d'accélérer macOS Sierra.
Partie 3. Comment accélérer macOS Sierra?
Le problème n°12, MacOS Sierra lent, est-il votre problème? Nous allons vous montrer comment l'accélérer. Continuons avec la première méthode.
Méthode 1 - Nettoyez le lecteur de disque de votre appareil
Vous devrez peut-être nettoyer votre disque dur. Comment faire? Eh bien, c'est soit vous le nettoyez manuellement, soit vous utilisez un outil (iMyMac PowerMyMac). Si vous préférez y aller doucement, utilisez l'outil et suivez les étapes indiquées ci-dessus.
Méthode 2 - Utilisation d'effets spéciaux?
Cela pourrait augmenter légèrement la vitesse de votre appareil Mac. Voici comment le faire:
Étape 1 - Accéder aux paramètres
Étape 2 - Accéder à l'accessibilité
Étape 3 - Aller sur le bureau
Étape 4 - Réduisez les effets spéciaux tels que la transparence et les mouvements du bureau
Étape 5 - Utilisez F1 (sur votre clavier) pour minimiser la luminosité
Méthode 3 - Activer le stockage optimisé
Vous pouvez utiliser le stockage iCloud pour stocker des fichiers inutilisés et même des anciens. Pour ce faire, suivez les étapes ci-dessous:
Étape 1 - Accédez au menu Apple
Étape 2 - Visitez À propos de ce Mac
Step 3 - Aller au stockage
Étape 4 - Cliquez sur Gérer
Étape 5 - Une fenêtre s'ouvrira. Vous devez cliquer sur Store in Cloud et optimiser
Notez que vous ne disposez que de 5 Go de stockage sur iCloud. Si vous avez besoin de beaucoup plus de stockage, vous devez payer des frais mensuels.
Méthode 4 - Nettoyer le bureau
Si vous avez BEAUCOUP d'icônes situées sur votre bureau, vous devez le réorganiser. Regroupez les fichiers dans divers dossiers et nettoyez les fichiers dont vous n'avez pas besoin. Cela accélérera votre système.
Méthode 5 - Utiliser les premiers soins
Vous pouvez utiliser l'outil de réparation des autorisations de disque, intégré à votre système Mac et utilisé pour réparer un macOS lent. Voici comment procéder:
Étape 1 - Lancez l'utilitaire de disque
Étape 2 - Sélectionnez le disque dur principal de votre appareil
Étape 3 - Cliquez sur Premiers soins
Méthode 6 - Réinitialisez votre SMC
Lorsque ces options ci-dessus ne fonctionnent pas, vous devez réinitialiser votre contrôleur de gestion système (SMC). Les raisons pour lesquelles vous devez le faire sont variées. Par exemple, si votre matériel ne se comporte pas correctement (lumières, claviers et ventilateurs), vous devez effectuer une réinitialisation SMC. Si les performances sont lentes, vous devez également implémenter ce correctif. La réinitialisation de votre SMC est également la solution aux problèmes liés à la batterie (réveil, veille, chargement, etc.).
Avant de réinitialiser le SMC, vous devez fermer les applications. De plus, vous devez forcer la fermeture de toutes les applications qui ne répondent pas en appuyant sur Command + Échap + Option). Vous devez vous assurer que les instructions pour réinitialiser votre Mac sont notées ou sont ouvertes sur un autre appareil car vous devez arrêter votre Mac.
Voici un guide pour les ordinateurs portables Mac (sur la façon de réinitialiser le SMC):
Étape 1 - Arrêtez le Mac.
Étape 2 - Branchez le cordon d'alimentation.
Étape 3 - Appuyez sur Shift + Option + Control et appuyez également sur le bouton d'alimentation. Appuyez sur tous ces éléments simultanément.
Étape 4 - Libérez-les tous.
Étape 5 - Allumez à nouveau votre appareil Mac.
Voici un guide sur la réinitialisation du SMC sur les ordinateurs de bureau Mac:
Étape 1 - Arrêtez Mac. Après quoi, débranchez-le.
Étape 2 - Attendez au moins 5 secondes.
Étape 3 - Rebranchez-le.
Étape 4 - Attendez à nouveau au moins 5 secondes.
Étape 5 - Allumez le bureau Mac.
Méthode 7 - Réinitialisation de votre PRAM / NVRAM
Mémoire à accès aléatoire non volatile, c'est ce que représente la NVRAM. Le paramètre mémoire à accès aléatoire fait référence à la PRAM (utilisée dans les anciennes versions des appareils Mac). Habituellement, lorsque vous réinitialisez votre NVRAM, c'est à cause de ces problèmes:
* Problèmes de résolution d'écran
* Mac s'ouvre avec le mauvais disque
* Le processus du noyau panique en fait
Voici comment procéder étape par étape:
Étape 1 - Arrêtez l'appareil Mac.
Étape 2 - Trouvez les touches Command + Option + R + P
Étape 3 - Allumez le Mac et attendez que le son de démarrage retentisse
Étape 4 - Lorsque le son de démarrage retentit, appuyez sur toutes les touches indiquées précédemment. Tenez-les.
Étape 5 - Maintenez ces touches enfoncées jusqu'à ce que l'appareil Mac redémarre à nouveau et que le son de démarrage retentisse.
Étape 6 - Une fois que le son de démarrage sonne, relâchez les touches.
Méthode 8 - Mise à niveau de votre matériel
C'est la dernière option que vous devriez faire. C'est à vous de décider si vous souhaitez obtenir plus de RAM (mémoire) ou si vous souhaitez utiliser des disques plus rapides tels que des disques SSD (SSD). Bien sûr, vous auriez besoin d'argent pour le faire, mais cela en vaut la peine si vous ne voulez pas rencontrer de problèmes avec macOS Sierra.
Partie 4. Conclusion
Vous rencontrez des problèmes avec l'installation de macOS Sierra bloquée? Pas de problème, nous sommes là pour vous. Vous rencontrez d'autres problèmes? Encore une fois, il n'y a rien à craindre. Nous avons toutes les solutions aux problèmes les plus courants rencontrés avec macOS Sierra. Suivez simplement notre guide ci-dessus et utilisez les outils que nous vous recommandons (par exemple iMyMac PowerMyMac) pour vous aider à résoudre vos problèmes.
macOS Sierra fonctionne généralement correctement et est plus rapide que les anciens systèmes d'exploitation. Il peut y avoir une multitude de raisons pour lesquelles il rencontre des problèmes sur votre appareil Mac. Si un problème particulier vous intéresse, vous pouvez consulter ce guide pour plus d'informations. Enfin, vous pouvez utiliser iMyMac PowerMyMac pour nettoyer votre Mac des fichiers inutiles et accélérer ses performances. Vous pouvez également utiliser son programme de désinstallation (de la même société) pour vous débarrasser complètement et proprement des applications indésirables.



