Je pense à mettre à jour mon Mac à macOS Sierra car je crains que mon Mac ne puisse pas gérer High Sierra.
Puis-je faire cela étant donné que ce n'est pas le dernier système d'exploitation pour Mac?![]()
La réponse est oui. Vous pouvez mettre à jour votre Mac vers Sierra et le faire fonctionner correctement tant que vous suivez nos conseils.
Notre guide vous montre également comment installer Sierra sur votre Mac.
Faisons cela!
Guide de l'articlePartie 1. Pouvez-vous mettre à jour votre Mac vers Sierra?Partie 2. Que faire avant de mettre à jour votre Mac?Partie 3. Commencez à mettre à jour votre Mac vers SierraPartie 4. Conclusion
Partie 1. Pouvez-vous mettre à jour votre Mac vers Sierra?
macOS Sierra promet de nombreuses mises à niveau de l'ancien OS X. Le changement de nom d'OS X à macOS n'est qu'un aperçu des nouvelles fonctionnalités que nous pouvons attendre de Sierra.
Bien que la dernière version High Sierra soit déjà disponible, certains utilisateurs peuvent opter pour la mise à jour vers Sierra pour plusieurs raisons.
L'un des points forts de Sierra est d'amener Siri sur Mac.
L'assistant numérique n'était initialement disponible que sur iOS, donc tous ceux qui trouvent Siri très utile aimeraient cette mise à jour sur leur Mac.
Sierra offre également aux utilisateurs une application Photos remaniée et la possibilité d'utiliser Apple Pay pour payer les achats en ligne. Sierra peut également vous aider à optimiser votre stockage, afin que vous tiriez le meilleur parti du stockage de votre Mac.
Il inaugure également une nouvelle fonctionnalité appelée Presse-papiers universel. Il vous permet de copier et coller de n'importe lequel de vos iDevices sur votre Mac et vice versa.

Comme pour tout système d'exploitation, une configuration système requise est requise pour installer Sierra. Il est compatible avec des modèles Mac spécifiques qui ont été libérés comme suit:
iMac et MacBook: fin 2009 et plus récents
MacBook Pro: mi-2010 et plus récent
MacBook Air: fin 2010 et plus récent
Mac mini et Mac Pro: mi-2010 et plus récents
Vous pouvez mettez à jour votre Mac si vous disposez des versions d'OS X suivantes:
El Capitan
Yosemite
Mavericks
Mountain Lion
Note : La mise à jour vers Sierra nécessite également au moins 2 Go de RAM et 8.8 Go d'espace de stockage gratuit.
Ceux-ci sont nécessaires pour permettre à Sierra de fonctionner parfaitement sur votre Mac. Vous ne voudriez pas que votre Mac devienne lent après la mise à jour, non?
Pour vérifier si vous remplissez les conditions ci-dessus, cliquez simplement sur l'icône Apple sur votre bureau et sélectionnez À propos de ce Mac.
Vous trouverez des détails sur le modèle de votre Mac ainsi que sur la version de macOS que vous utilisez. Cliquez sur l'onglet Stockage pour vérifier l'espace disque libre de votre Mac.
Si vous manquez des 8.8 Go d'espace libre nécessaires pour la mise à jour, nous avons une solution qui vous attend dans la partie 2.
Juste au cas où vous découvrez que votre Mac n'est pas compatible avec Sierra, ce que vous pouvez faire est de vérifier que votre Mac peut prendre en charge son prédécesseur, OS X El Capitan.
Partie 2. Que faire avant de mettre à jour votre Mac?
Nettoyez votre Mac
Si la seule chose vous en empêche mettre à jour votre Mac est le manque d'espace disque libre, il est temps de supprimer certains fichiers.
Vous ne le savez peut-être pas, mais votre ordinateur contient de nombreux fichiers indésirables et inutiles dont vous pouvez vous débarrasser.
Vous pouvez vérifier les dossiers de votre Mac un par un pour les trouver. Mais cela prendrait trop de temps.
Heureusement pour vous, il existe un logiciel qui peut faire tout cela en quelques clics. iMyMac PowerMyMac recherche divers fichiers indésirables et vous aide à nettoyer votre Mac pour libérer de l'espace.
Vous pouvez télécharger gratuitement le logiciel ici.
Étape 1: Lancez iMyMac PowerMyMac sur votre Mac
Une fois iMyMac PowerMyMac installé, exécutez-le. Le logiciel dispose de nombreux outils qui peuvent vous aider à libérer de l'espace sur votre Mac. Vous les verrez sur l'onglet de gauche.
Commencez par Master Scan en cliquant dessus. Appuyez sur Scan pour continuer. Une liste de fichiers indésirables apparaîtra une fois l'analyse terminée.

Étape 2: Sélectionnez les fichiers à supprimer
Les fichiers sont classés par type. Cela facilitera le choix des fichiers que vous souhaitez supprimer. Nous vous suggérons de cocher toutes les cases à côté des types de fichiers.
Cela supprimera tous les fichiers indésirables trouvés par le logiciel. Cela libérera plus d'espace sur votre Mac que si vous supprimiez uniquement les fichiers sélectionnés. Appuyez sur Nettoyer une fois que vous êtes prêt à vous débarrasser de ces fichiers.

Étape 3: Utilisez le reste des outils d'iMyMac PowerMyMac.
Répétez les mêmes étapes pour les autres outils que vous trouverez dans l'onglet gauche de la fenêtre. Avec ces outils, vous pouvez supprimer des fichiers volumineux, des doublons, des extensions et des applications.
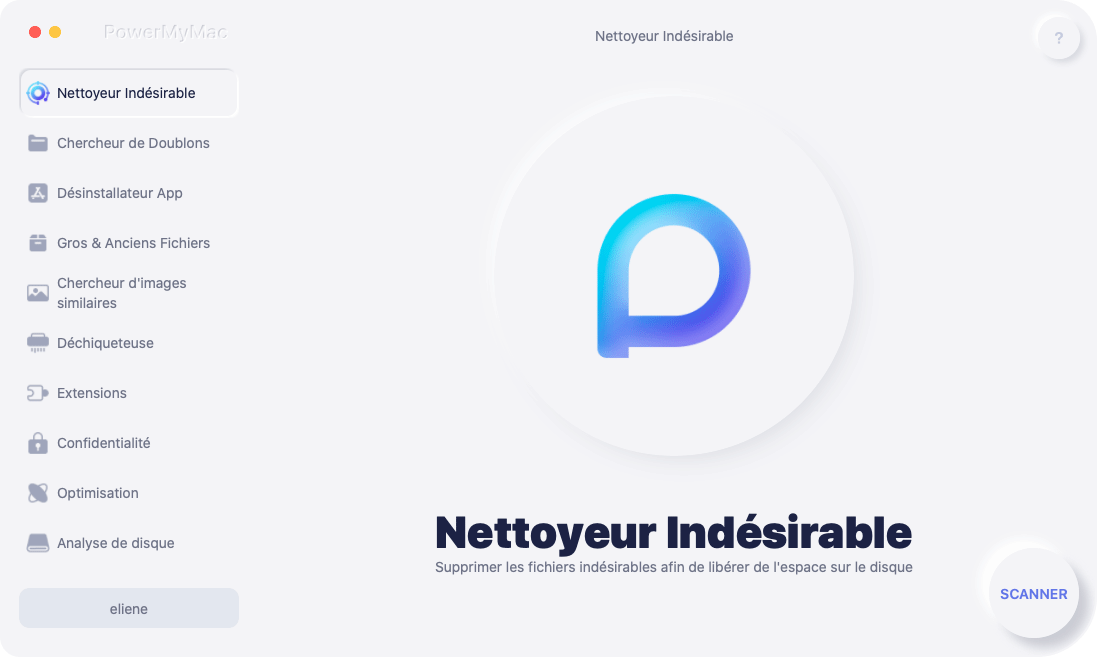
Une fois le nettoyage de votre Mac terminé, vérifiez à nouveau avec l'onglet Stockage de À propos de ce Mac pour voir si vous avez libéré suffisamment d'espace pour mettre à jour vers Sierra.
S'il n'y a toujours pas suffisamment d'espace, vous devriez envisager de transférer certains de vos fichiers sur un lecteur externe ou dans le cloud.
Les gens ont également lu:Comment réparer Firefox continue à planter sur MacComment formater un lecteur flash sur Mac
Sauvegardez votre Mac
Une fois que vous avez satisfait à toutes les exigences pour installer macOS Sierra, la prochaine étape de votre liste de tâches consiste à effectuer une sauvegarde de votre Mac.
La sauvegarde serait utile si quelque chose ne va pas avec la mise à jour. Nous nous préparons simplement au pire des cas.
Les mises à jour n'effacent normalement pas tout sur votre Mac, mais si le processus ne se déroule pas comme prévu, au moins vous n'avez pas à recommencer à zéro.
Mac dispose d'un programme de sauvegarde intégré appelé Time Machine. Vous aurez besoin d'un lecteur externe, comme un lecteur flash ou un disque dur, pour stocker la sauvegarde. Voici comment activer Time Machine et créer une sauvegarde.
Branchez votre disque dur externe.
Ouvrez le dossier Applications et lancez Time Machine.
Cliquez sur Sélectionner le disque et choisissez le lecteur externe que vous souhaitez utiliser pour la sauvegarde. Appuyez sur Utiliser le disque.
Faites glisser la bascule sous le logo Time Machine vers la droite. Cela activera Time Machine.
Pour démarrer une sauvegarde maintenant, cliquez sur l'icône de l'horloge et sélectionnez Sauvegarder maintenant.
Si c'est la première fois que vous sauvegardez via Time Machine, cela prendra plus de temps.
Partie 3. Commencez à mettre à jour votre Mac vers Sierra
Si vous êtes prêt, vous pouvez procéder à la mise à jour de votre Mac vers macOS Sierra. Vous devez d'abord télécharger Sierra depuis l'App Store.
Rendez-vous sur la page de téléchargement de macOS Sierra sur l'App Store.
Appuyez sur Télécharger. Cela téléchargera le programme d'installation pour macOS Sierra.
Le programme d'installation s'ouvrira une fois le téléchargement terminé. Appuyez sur Continuer et suivez les instructions à l'écran.
Votre Mac redémarrera pour terminer la mise à niveau.
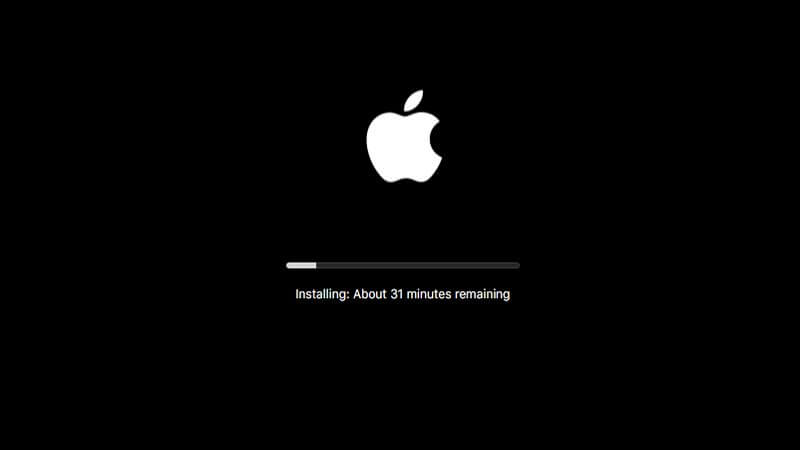
Partie 4. Conclusion
Si vous pensez que votre Mac fonctionne lentement après la mise à jour, vous pouvez à nouveau utiliser iMyMac PowerMyMac. Nous vous recommandons également d'activer la fonction d'optimisation du stockage de Sierra.
Vous pouvez le configurer en cliquant sur l'icône Apple> À propos de ce Mac> Stockage> Gérer. N'oubliez pas de sauvegarder régulièrement pour protéger vos données également.



